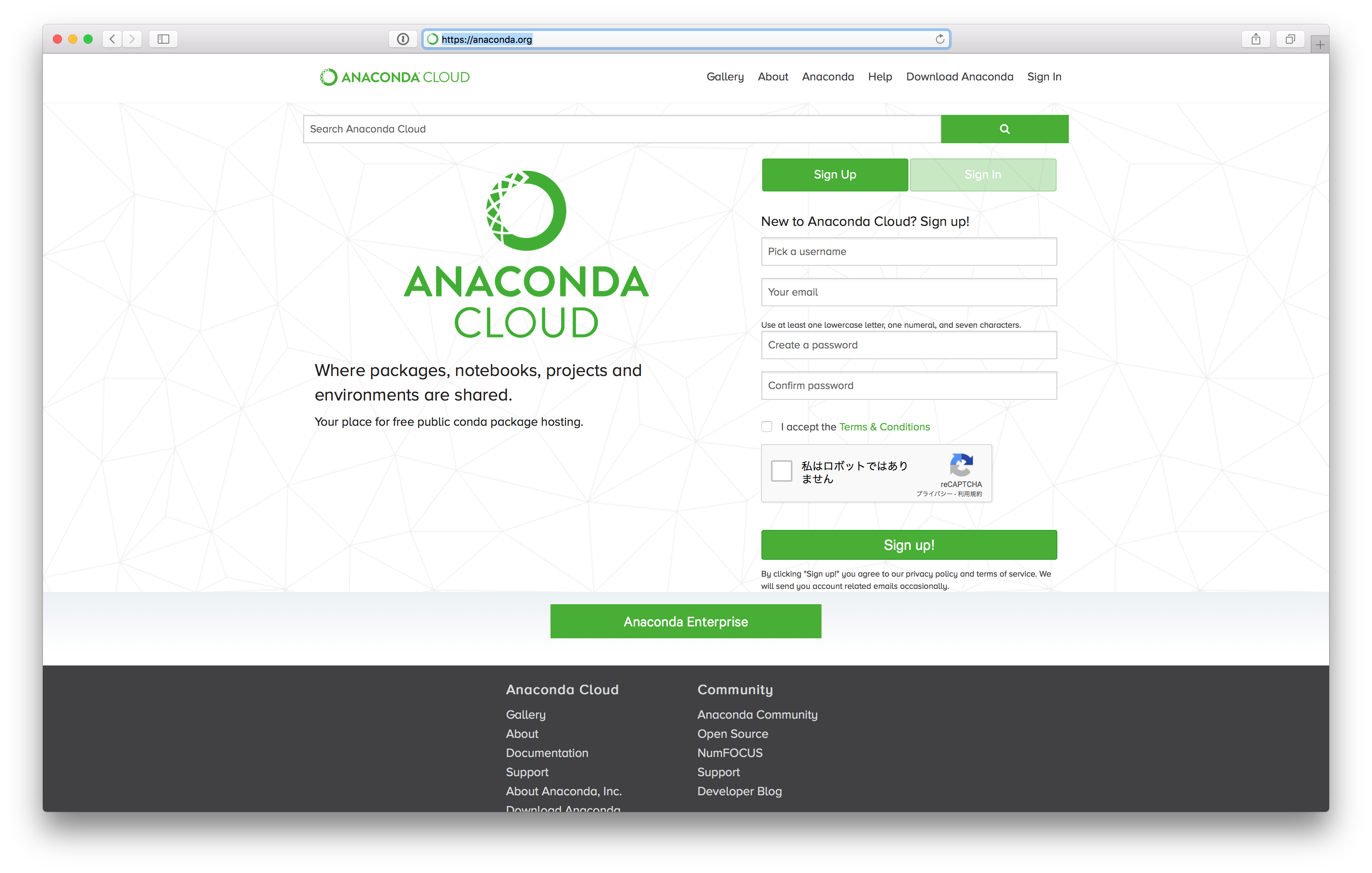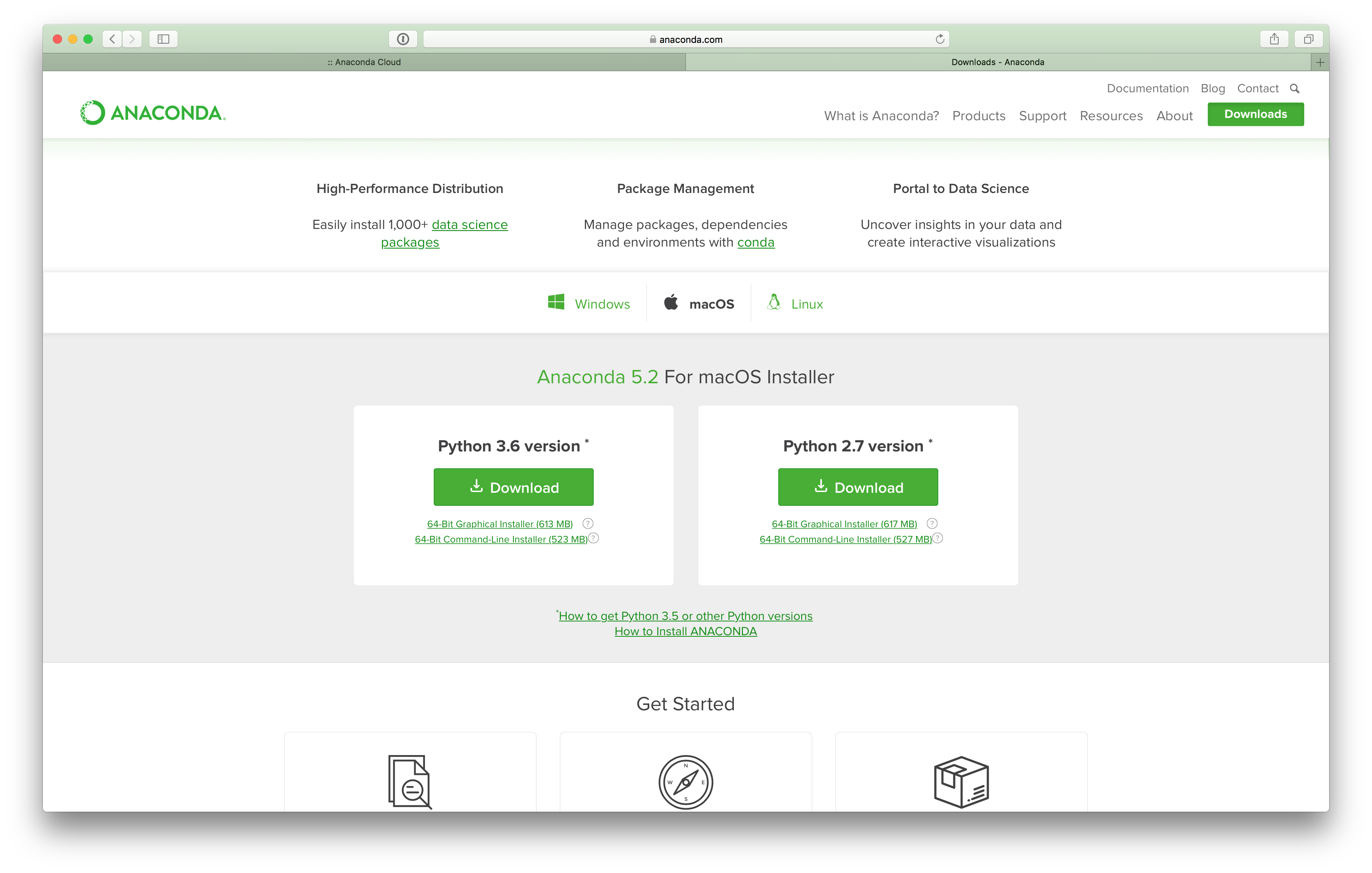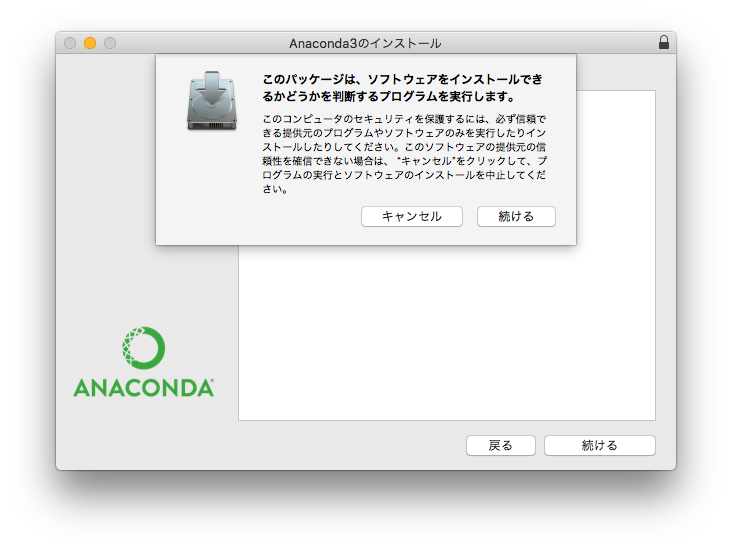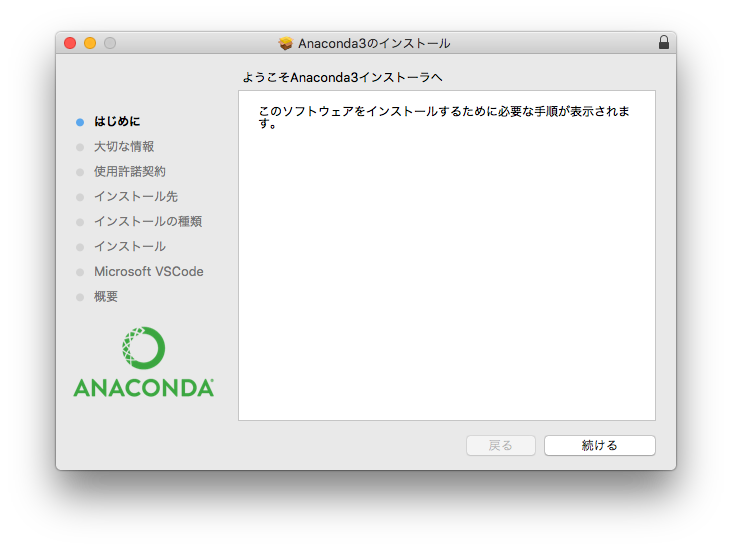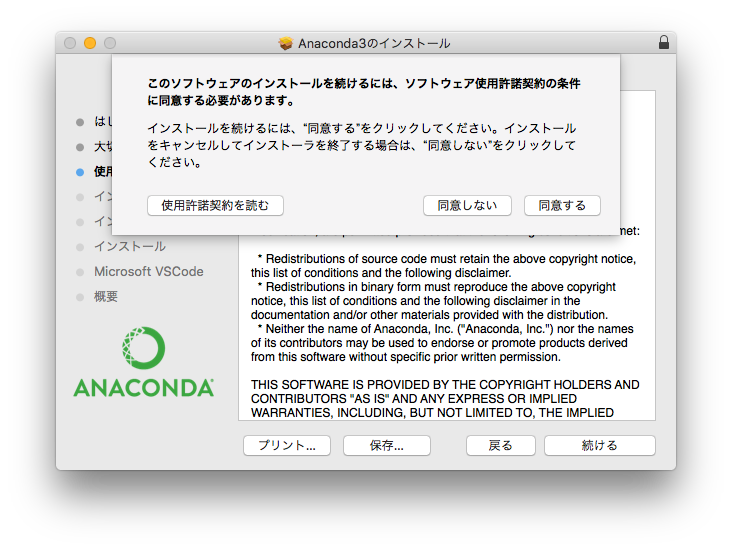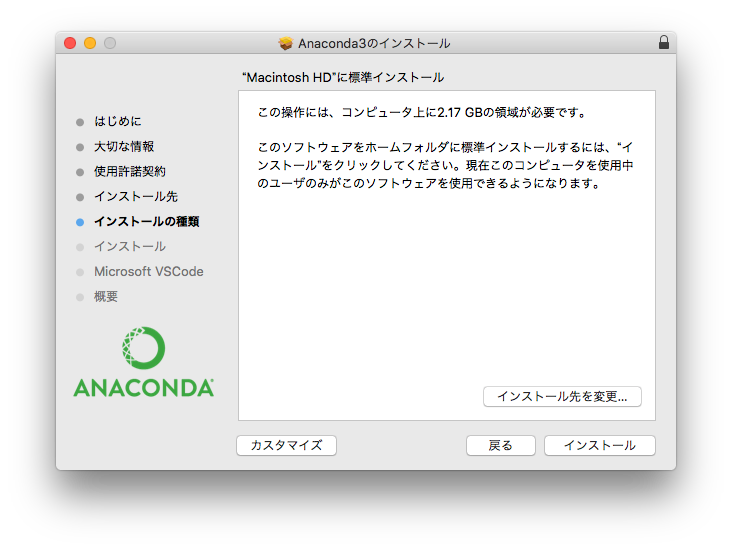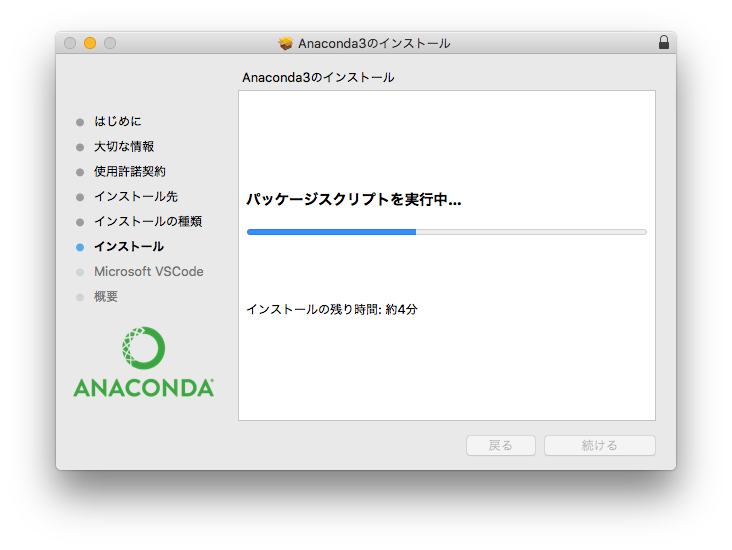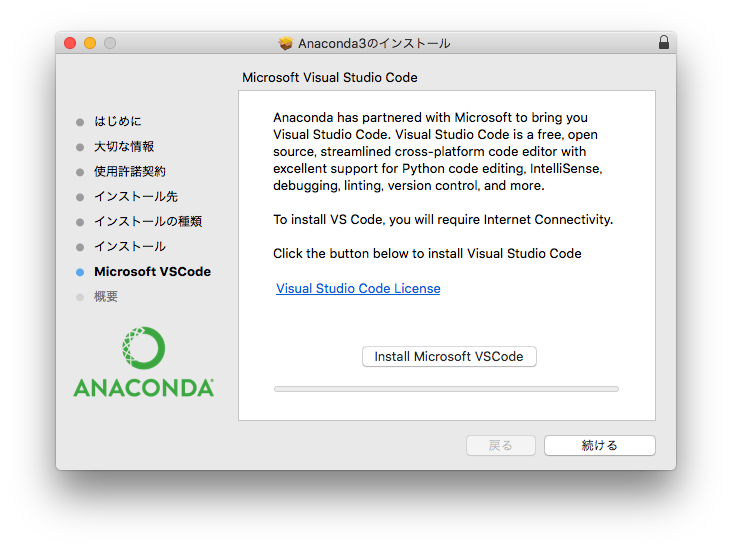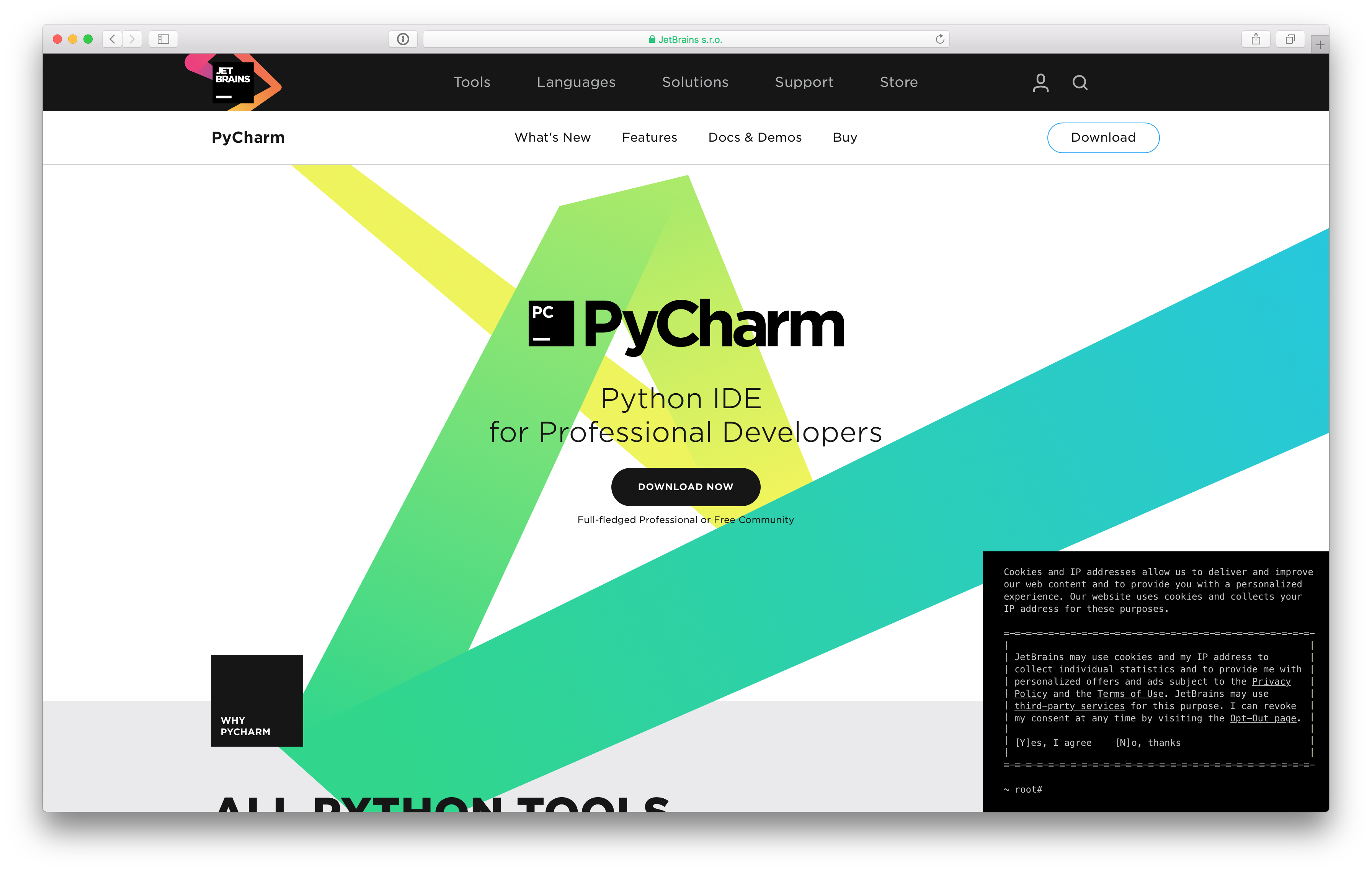はじめに
AIや機械学習ブームでPythonが何かと話題となっています。
そこで本ページでは、超初心者でもMacにおけるPythonの開発環境を構築する方法をお伝えしたいと思います。
本ページの対象者は
・プログラミング超初心者
・パソコン操作に関しても初心者(ターミナルって何ぞ?っていう方)
・プログラミングやってみたいけど何から始めたらいいか分からない
・よくわからないけどPythonをやってみたい!
・機械学習とかAIに触れて見たいからとりあえずPython!
・趣味でプログラミングをやってみたい!
上記に当てはまる方かなーと個人的には思っています。
そして使用しているPCがMacの方が対象となっています。
ちなみに私のMacの環境は・・・
・MacBookPrp(Retina, 13-inch, Early 2015)
・OS:macOS High Sierra 10.13.6
・プロセッサ:Intel Core i5 2.7GHz
・メモリ:16GB
となっています。
同じような人はおそらく問題なくこのページを見てインストールすることができるでしょう。
本ページでは、環境構築しか行なっていません。
つまり、プログラムの構文などは説明していません。
なので、本ページで環境構築ができた方は、他のページで、プログラムの構文などを確認して見てください。
Qiitaにある記事は、どれもわかりやすくとても参考になると思います。
※私は記事投稿を始めたばかりなのでわかりやすい記事を作るのにはまだ不慣れなところがあります。
ご了承ください。
環境構築の流れ
プログラミングを行うにはその言語をプログラミングする環境を構築する必要があります。
手順としては・・・
- Anaconda のインストール
- Pycharm のインストール
とりあえずこれだけで環境は構築できます。
AnacondaというのはPythonの・・・・・・・・・・・(すみませんよくわかりません)。
簡単に言うと、Pythonと機械学習・AIをいじるのに最適なツールを一気にインストールできるものです。
Pycharmというのは、Pythonを書くうえで、コードを補完してくれたりしてくれる、Pythonを書きやすくソフトウェアのことです。
Anacondaをインストールすれば、同じようなツールもインストールされるのですが、せっかくなら・・・

ソースコード参照元HP:https://imabari.hateblo.jp/entry/2016/06/23/163140
こんな感じに、プログラミングしたいじゃないですか!
というわけで、AnacondaとPycharmをインストールしていきます。
Anacondaのインストール
Anacondaのインストールは、Anacondaの公式サイトからインストーラーをダウンロートしてくればすぐにできます。
Anaconda公式サイト:https://anaconda.org
こんな感じのサイトが表示されると思います。
サイト上の右上の方にある、Download Anaconda をクリックします。
するとこんなサイトに移動します。
少し下に行くと、サイト上に、Python 3.6 version と書いてあるのでその下の、Download をクリックします。
そうするとダウンロードがはじまります。
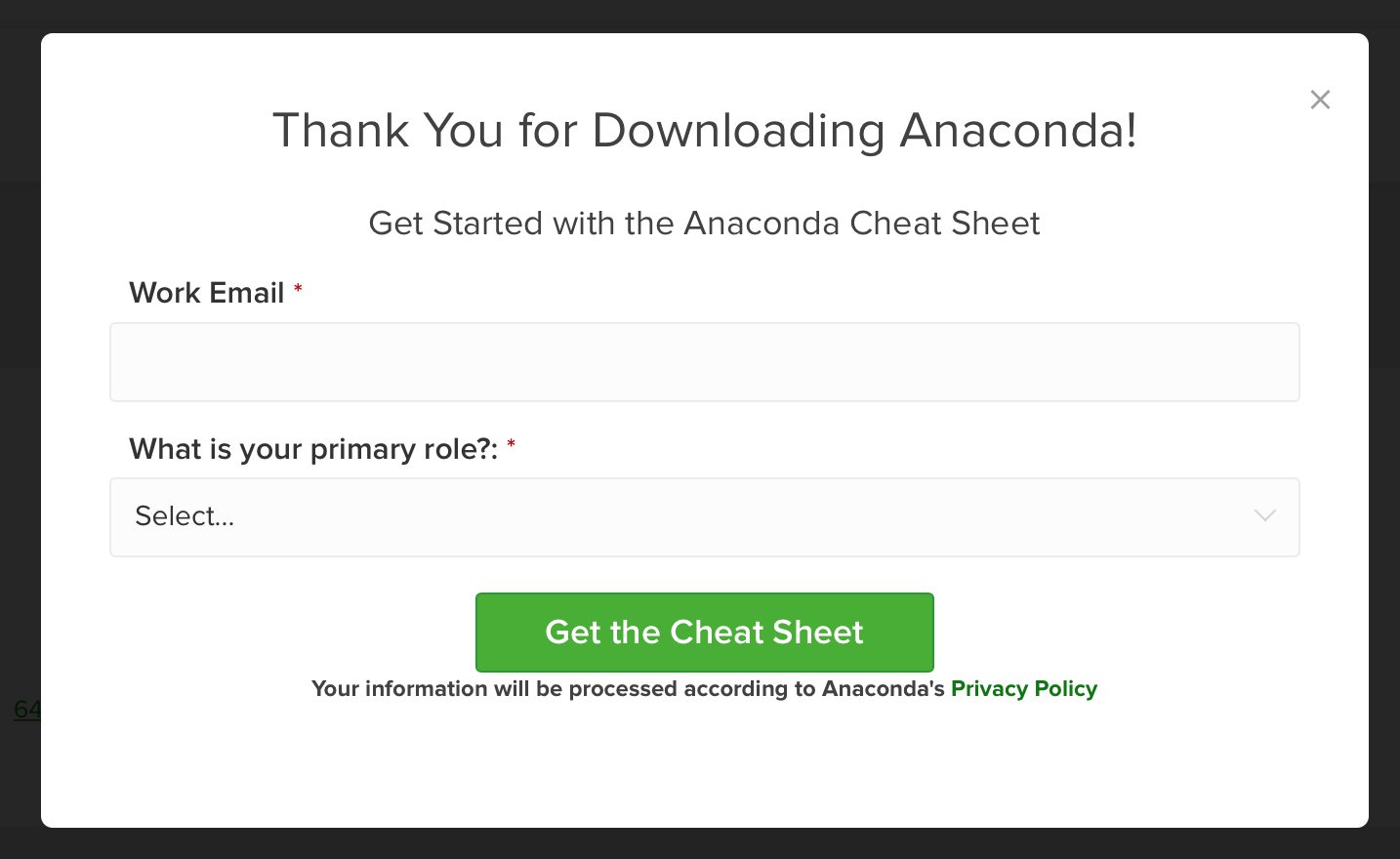
こんなのが出るかもしれませんが無視して大丈夫です。
ダウンロードが完了したら、早速ダブルクリックしてみましょう。
ここからはひらすら「続ける」を押してください。
これが出たら「同意する」を押してください。
※本来は使用許諾契約を読まなければいけませんが・・・笑
これが出たら「インストール」を押してください。
インストール待ち・・・。
MicrosoftのVisual Studio Code も一緒にインストールはどうですか?と聞かれています。
いらないので無視して「続ける」を押してください。
これで無事にインストールが完了すると思います。
これでAnacondaのインストールは完了です。
Pycharmのインストール
Pycharmのインストールは、Pycharmの公式サイトからインストーラーをダウンロートしてくればすぐにできます。
Pycharm公式サイト:https://www.jetbrains.com/pycharm/
こんな感じのサイト担っていると思います。
真ん中らへんにある、Download now をクリックします。
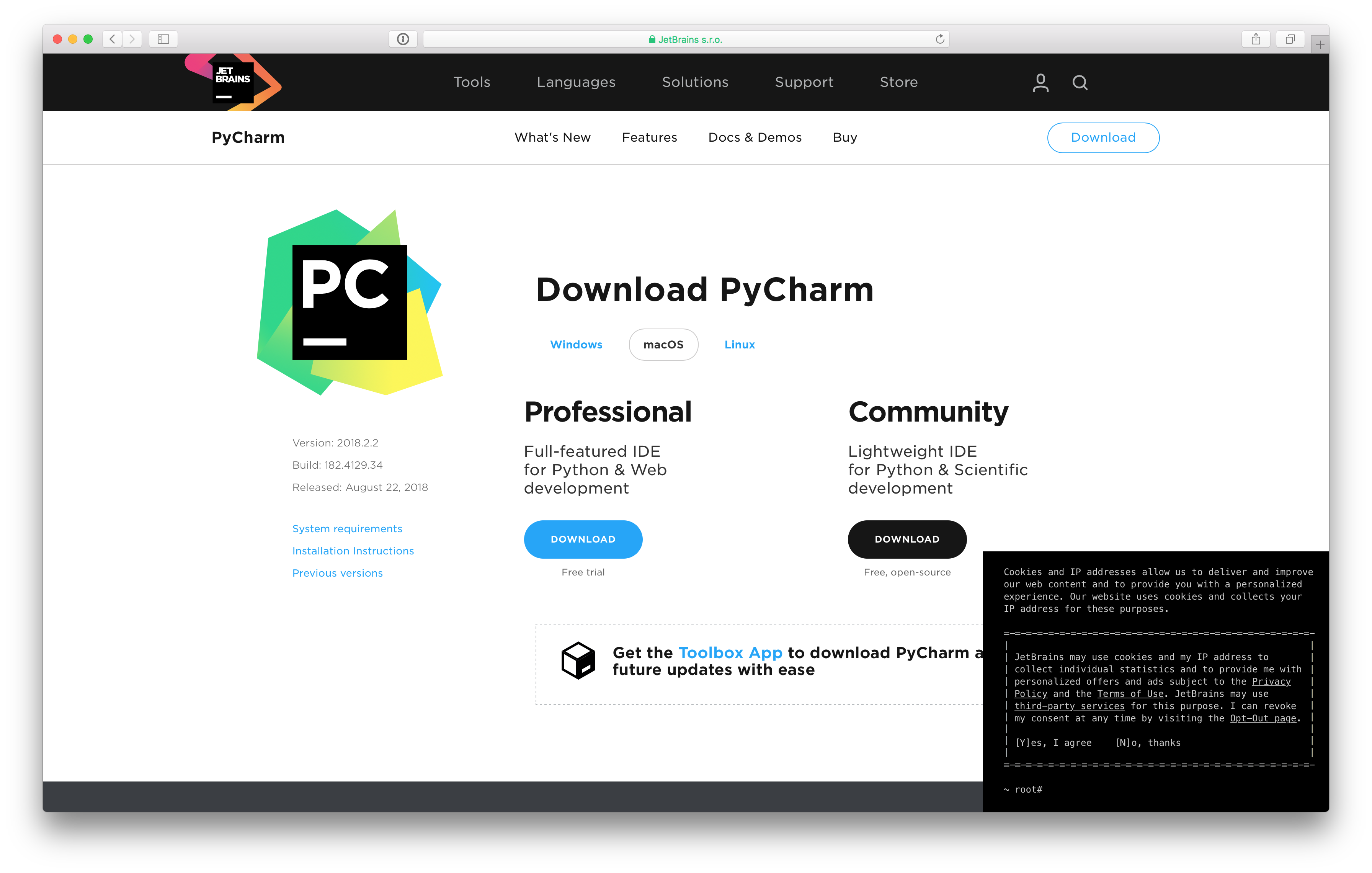
このような画面に移動すると思います。
PycharmにはProfessionalという有料版とCommunityという無料版があります。
Communityの方のDownloadをクリックしてインストールファイルをダウンロードしてください。
ダウンロードが完了したら、早速ダブルクリックしてみましょう。

ドラックしてください。
あとは」「OK」を押せばインストール完了です。
これでPythonの開発環境の構築が完了です!