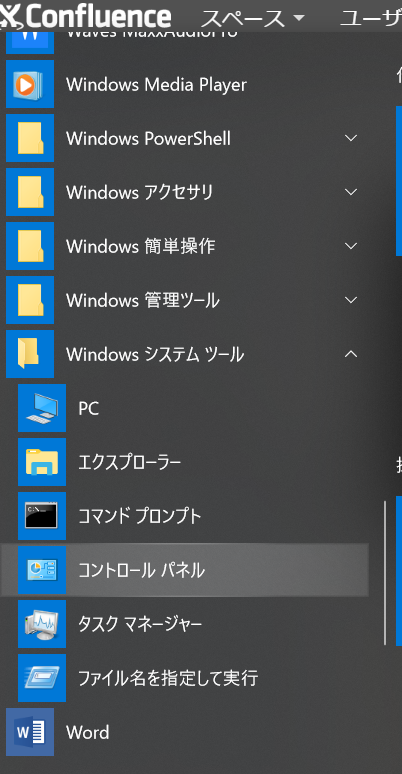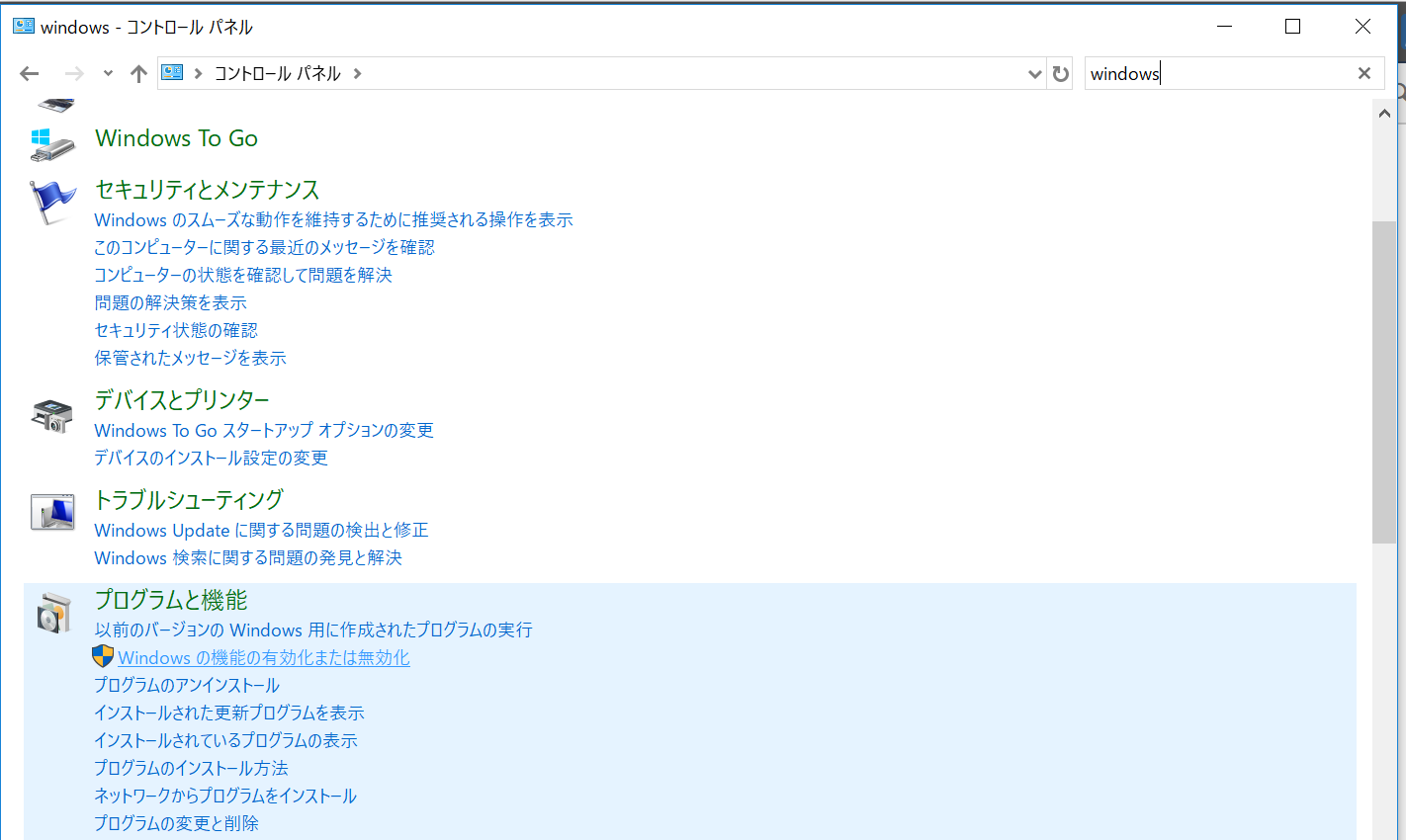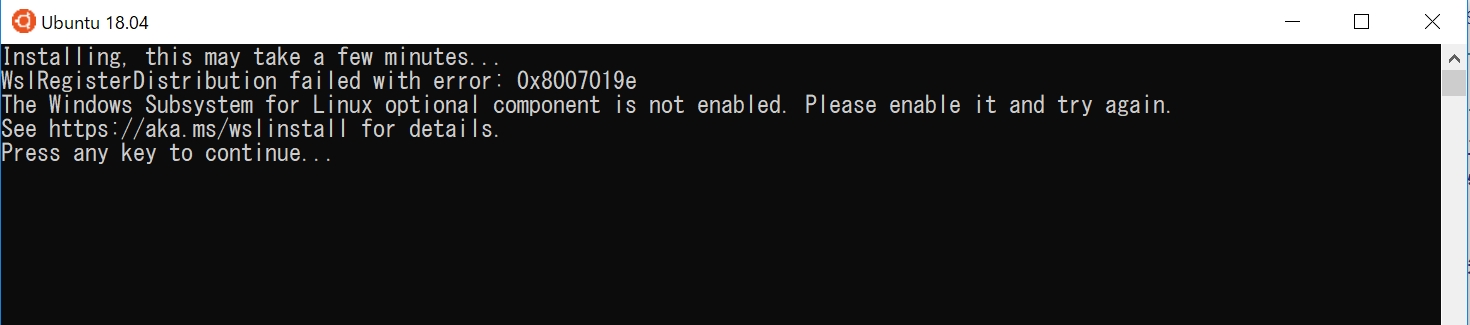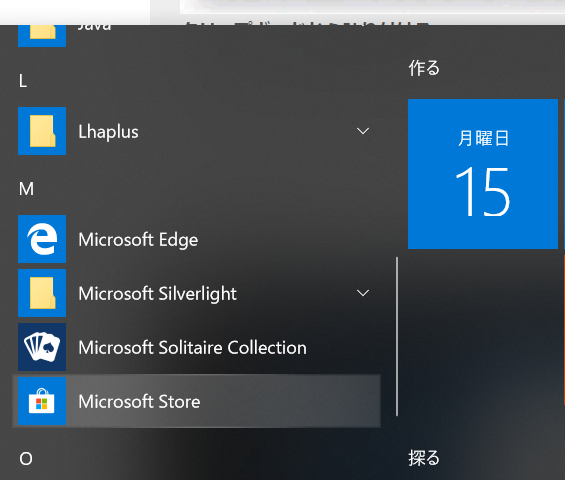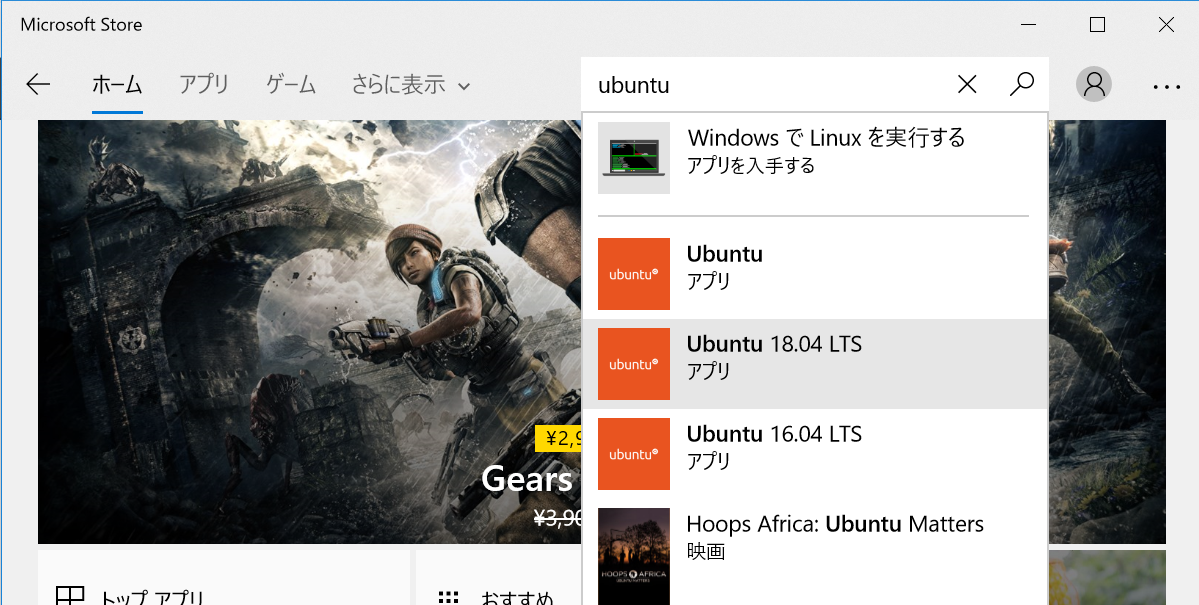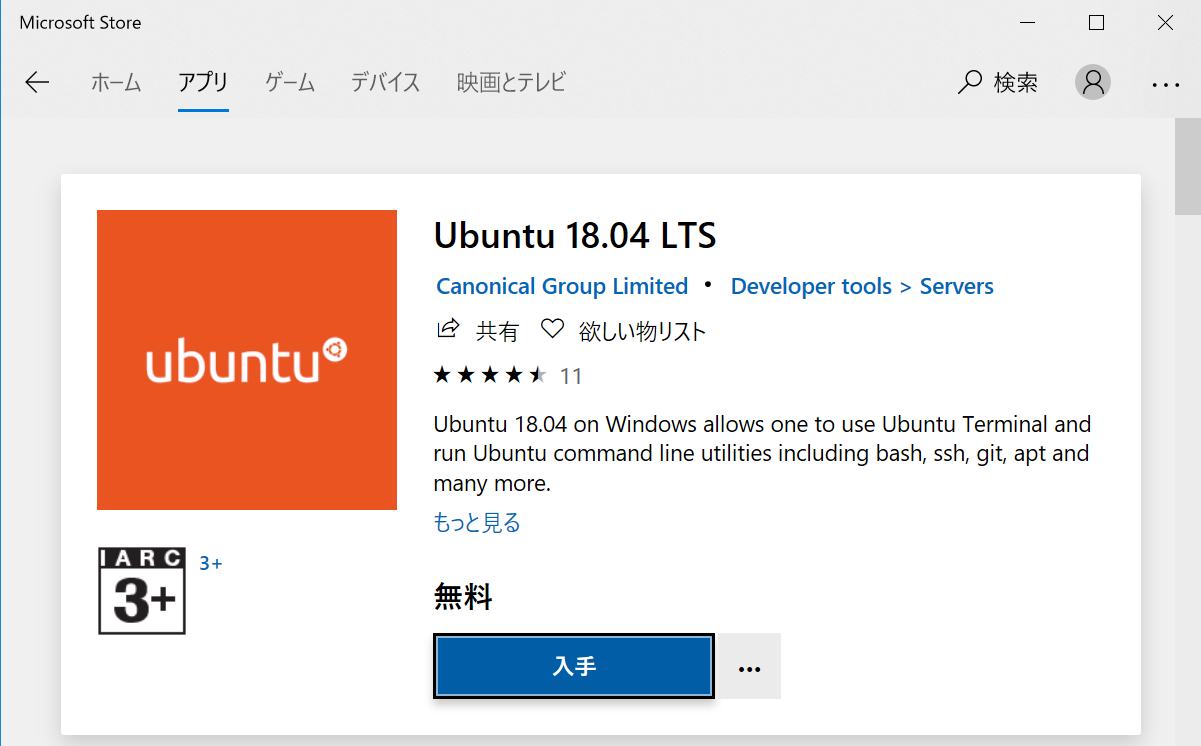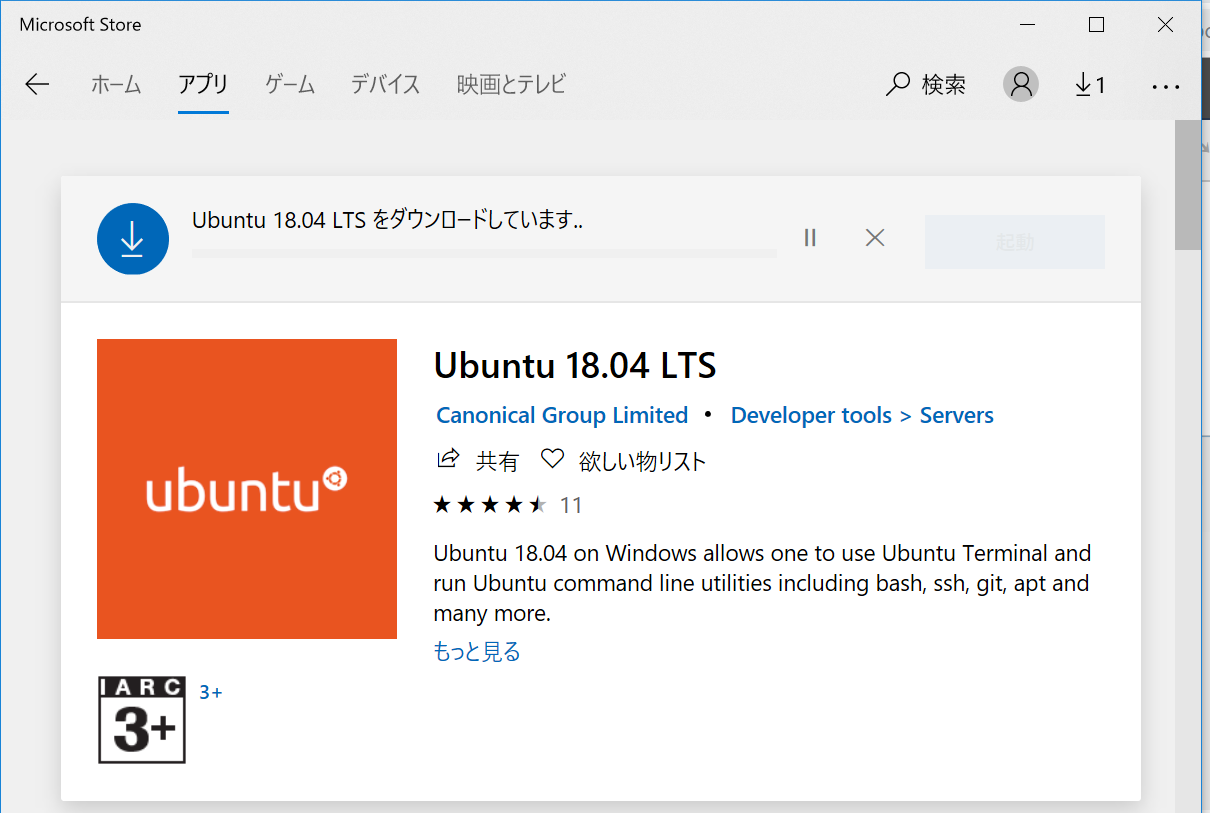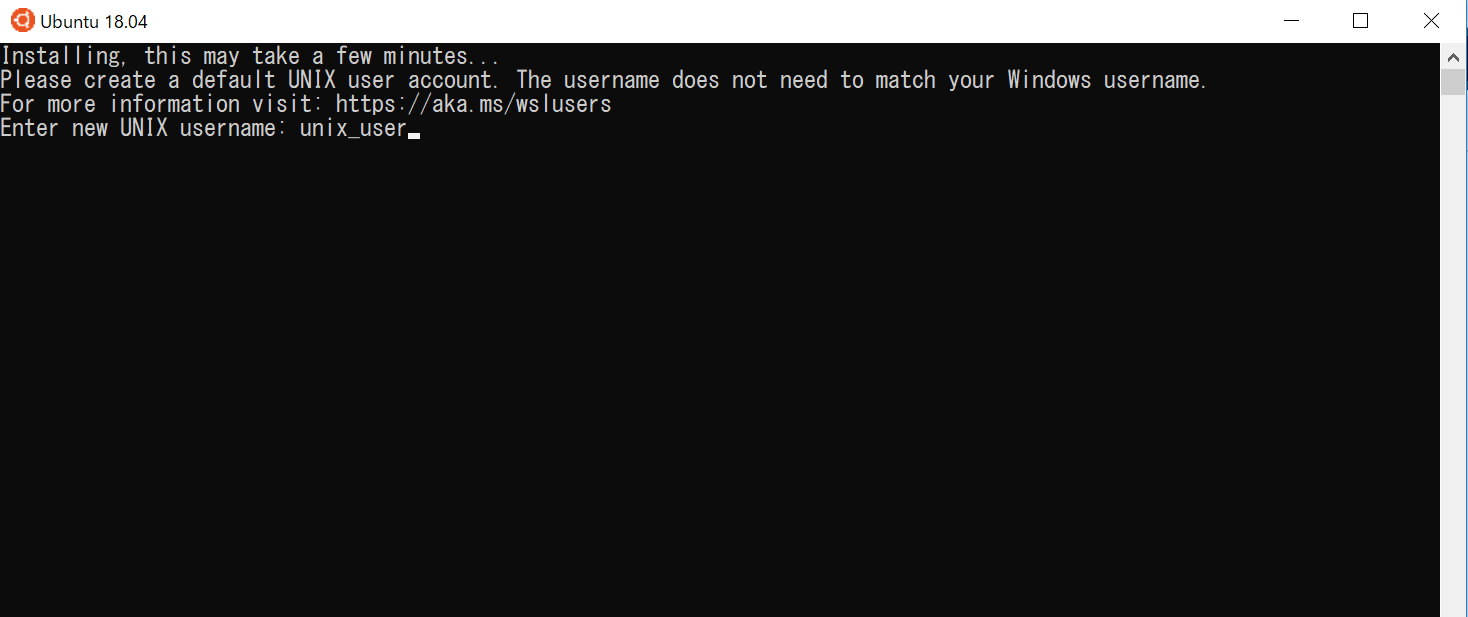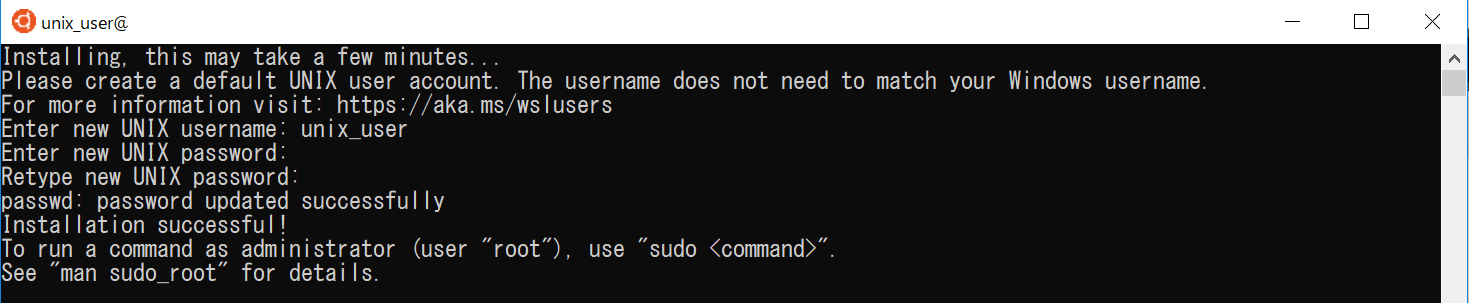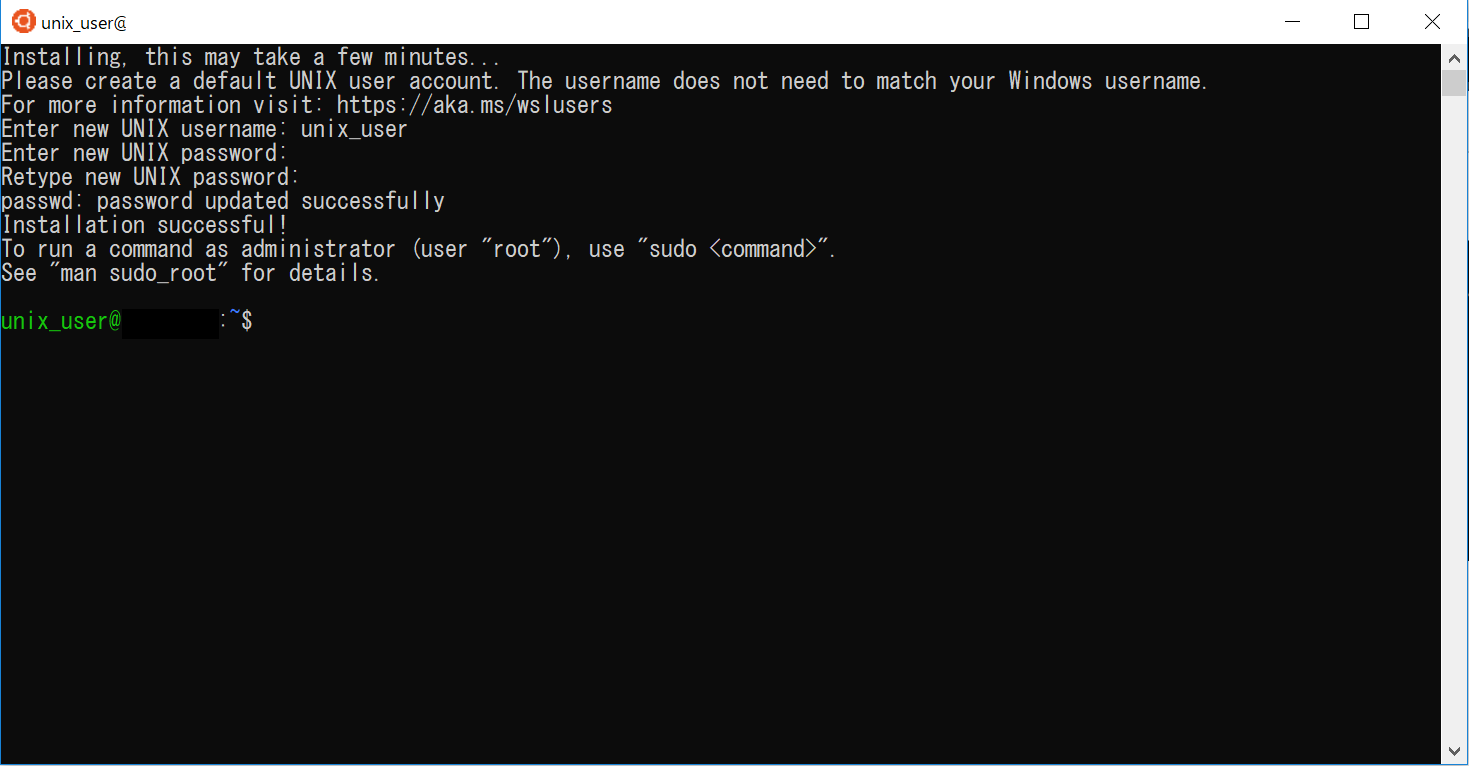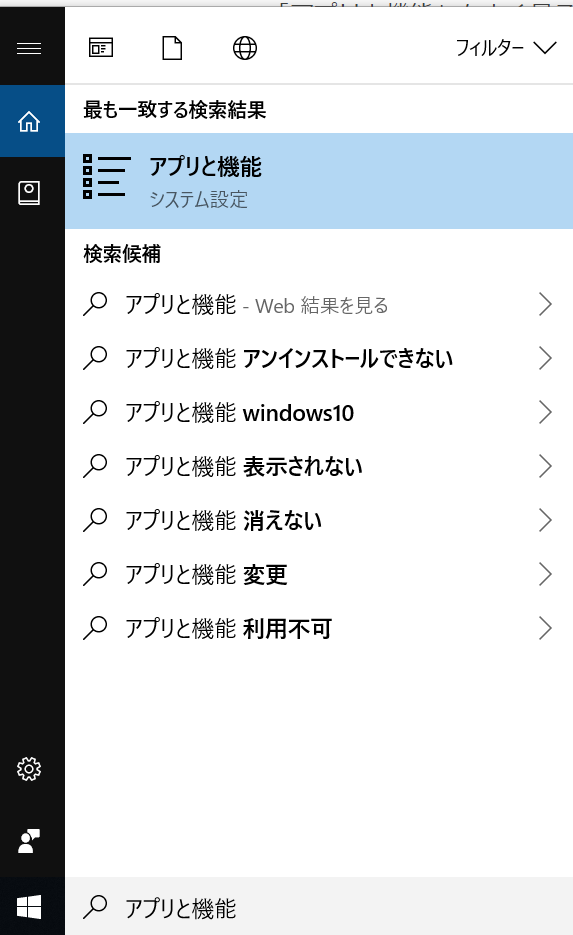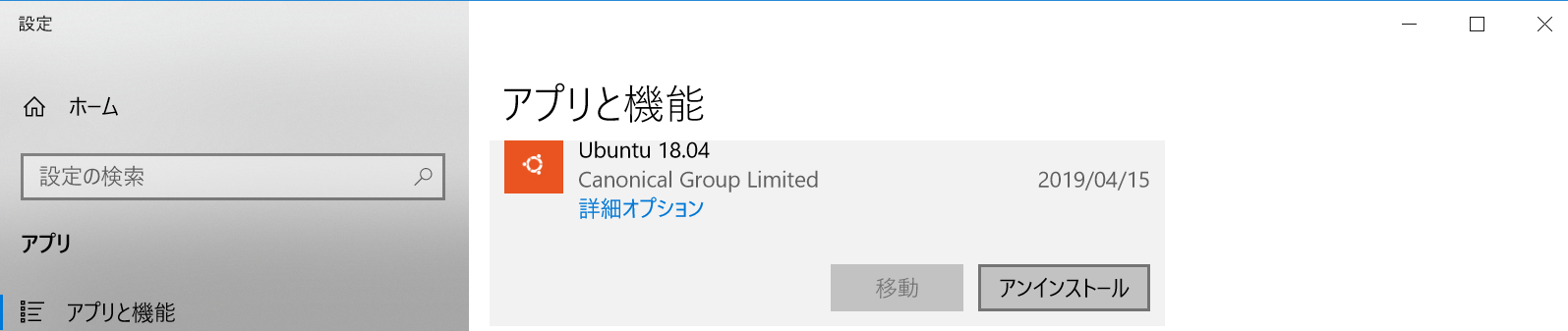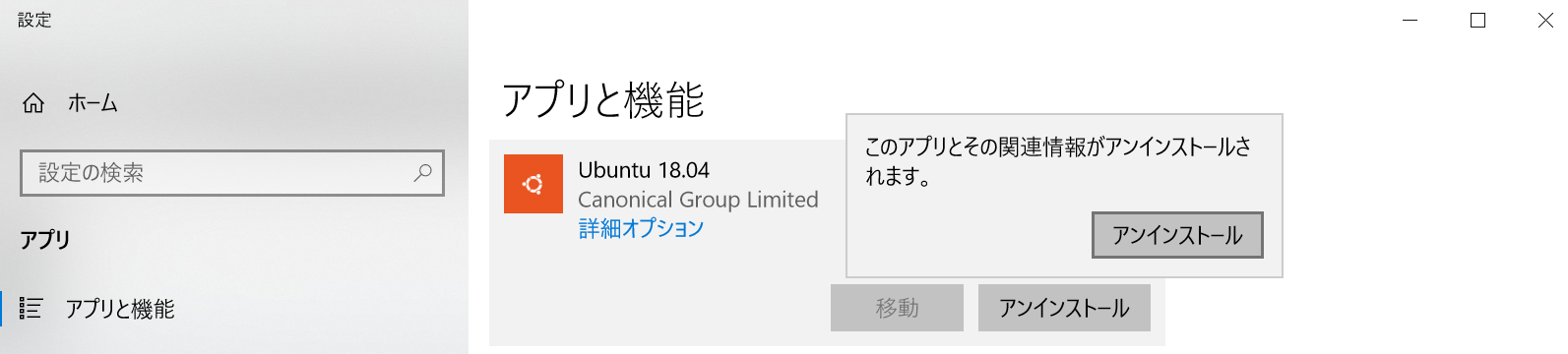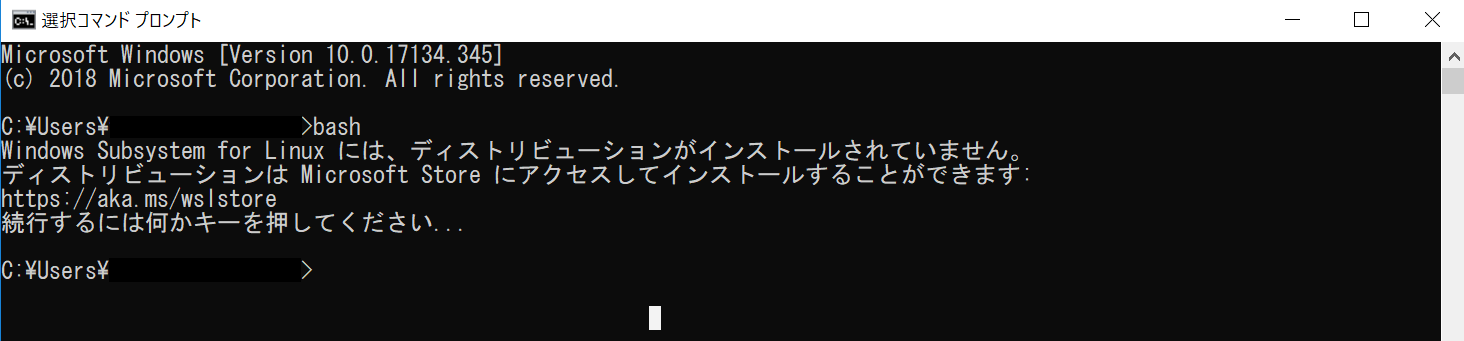概要
Windows上で動くLinux, WSLのインストールとアンインストール方法です。
毎回調べてるので自分で書き残しておきます。
環境
Windows10 Pro
バージョン 1803
WSL ... Ubuntu 18.04 LTS
インストール
初めにやっておく設定
WSLを有効化します。
Windows Subsystem for Linux のチェックボックスにチェックを入れてOKを押す。再起動が必要です。
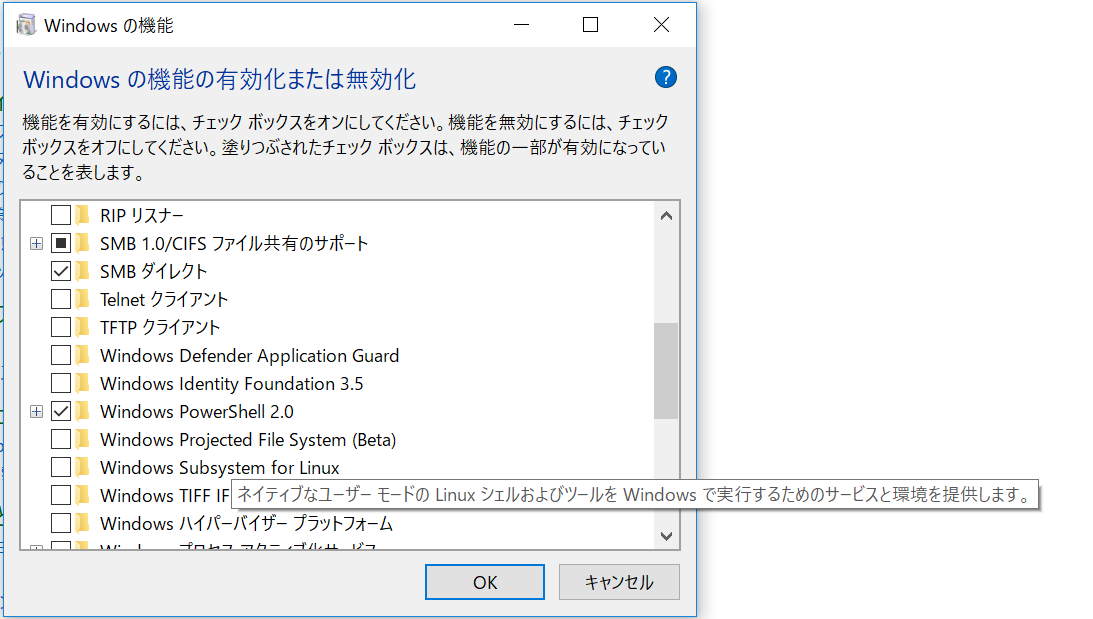
やっておかないと。。。
Microsoft Storeからインストール
複数のデバイスと聞かれますが必要ありません。複数のデバイスっていうのがどういう意味なのかは不明。
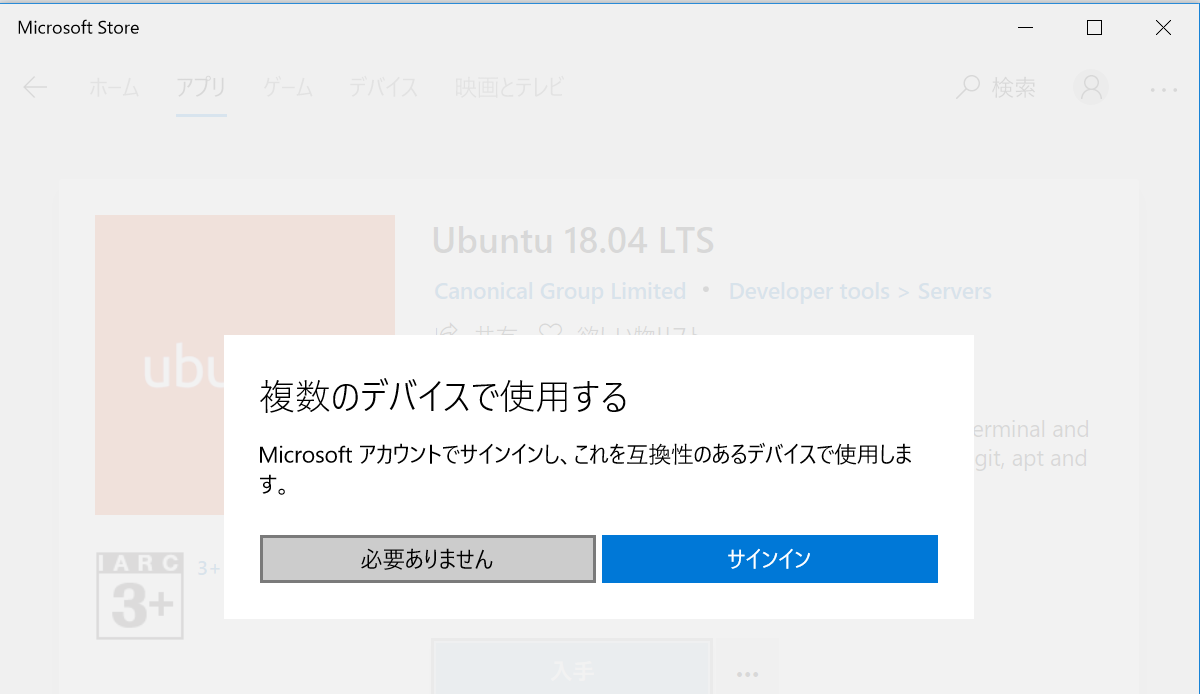
このMicrosoft Storeの画面で直接起動してもいいですし、下の画像のように普通にプログラムの起動しても同じです。
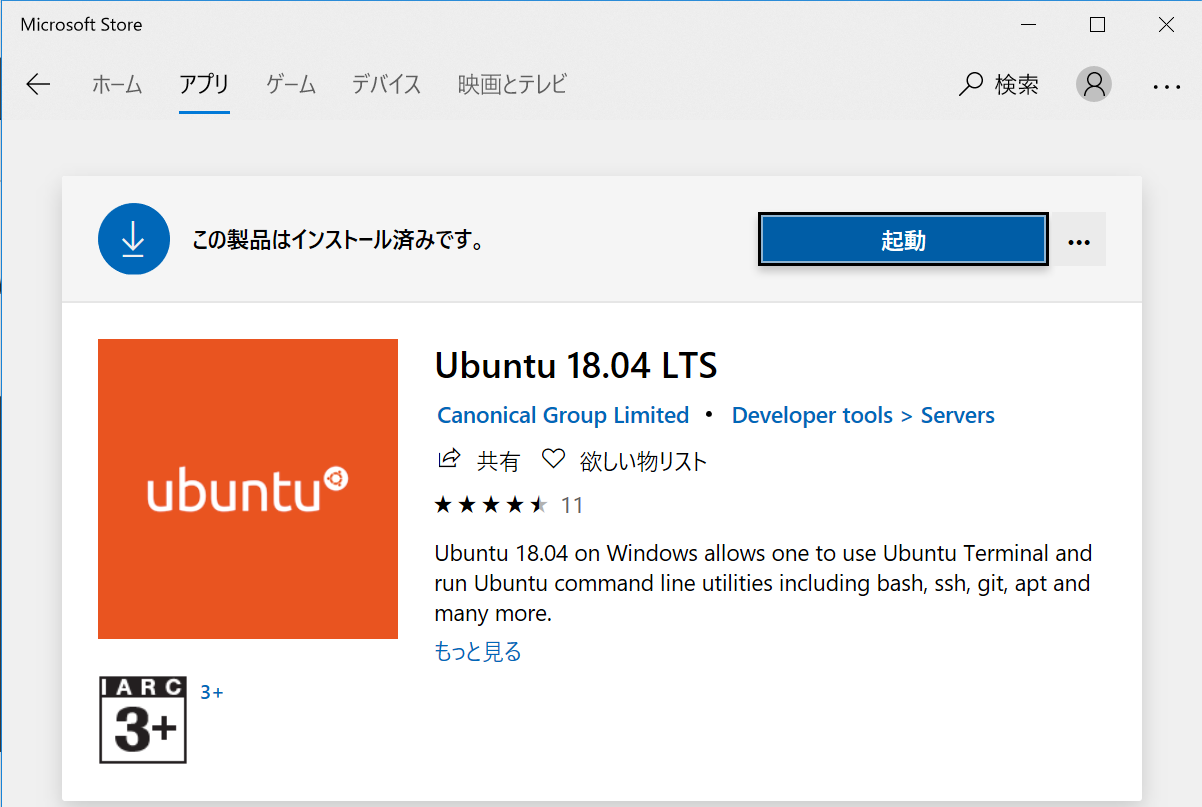
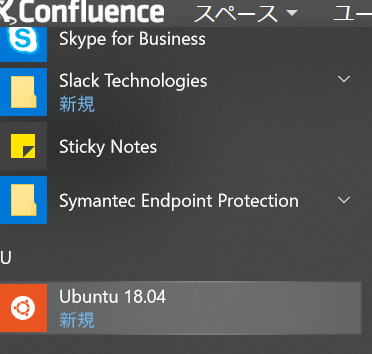
起動
ユーザー名入力
パスワード入力
アンインストール
[アプリと機能] から消せます。
消した後。。。
おまけ /mnt/c/Users 以下のディレクトリのパーミッションを変更できるようにする
WSLのパーミッションについて
要するにWindowsのファイルシステムにLinuxのメタデータを扱えるようにする。
ファイルのマウントしなおし
cd ~ # /mnt/c/Users 以下のディレクトリにいるとマウント解除できない
sudo umount /mnt/c
sudo mount -t drvfs C: /mnt/c -o metadata
/etc/wsl.conf
[automount]
options = "metadata"