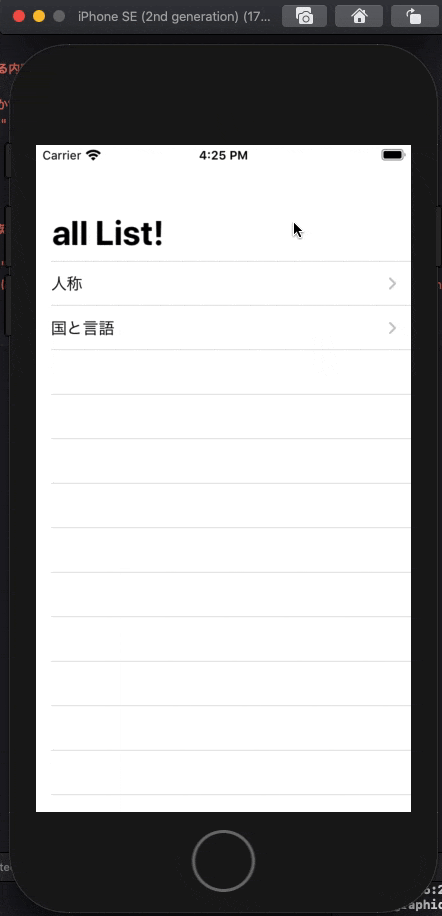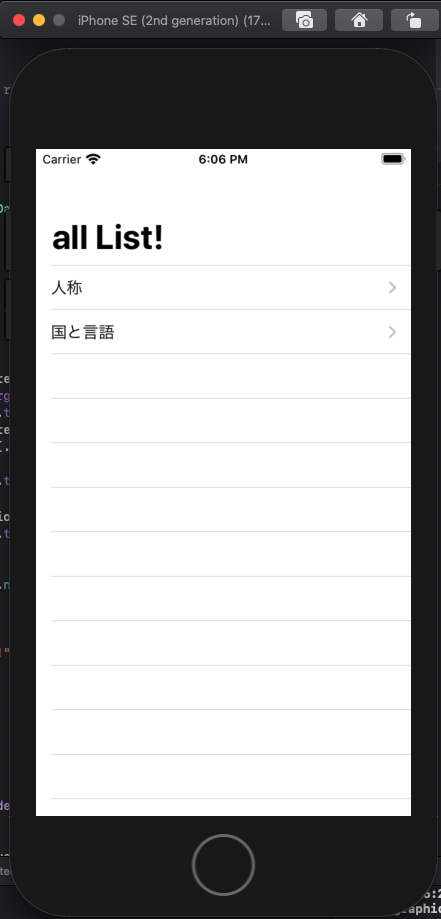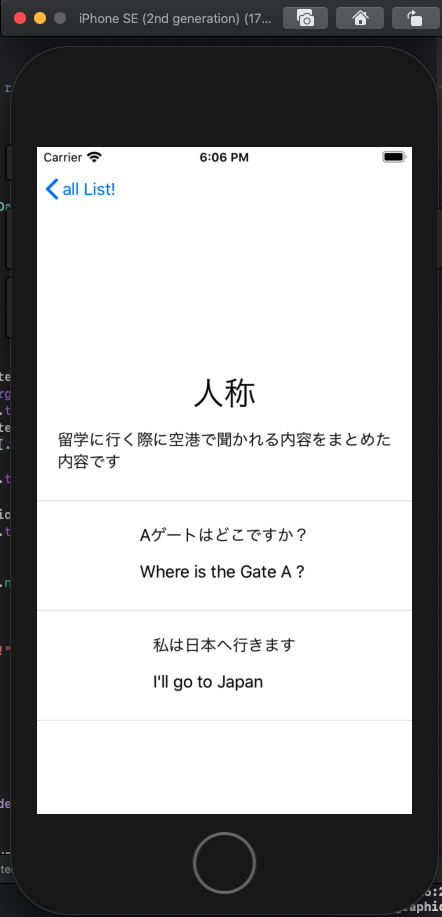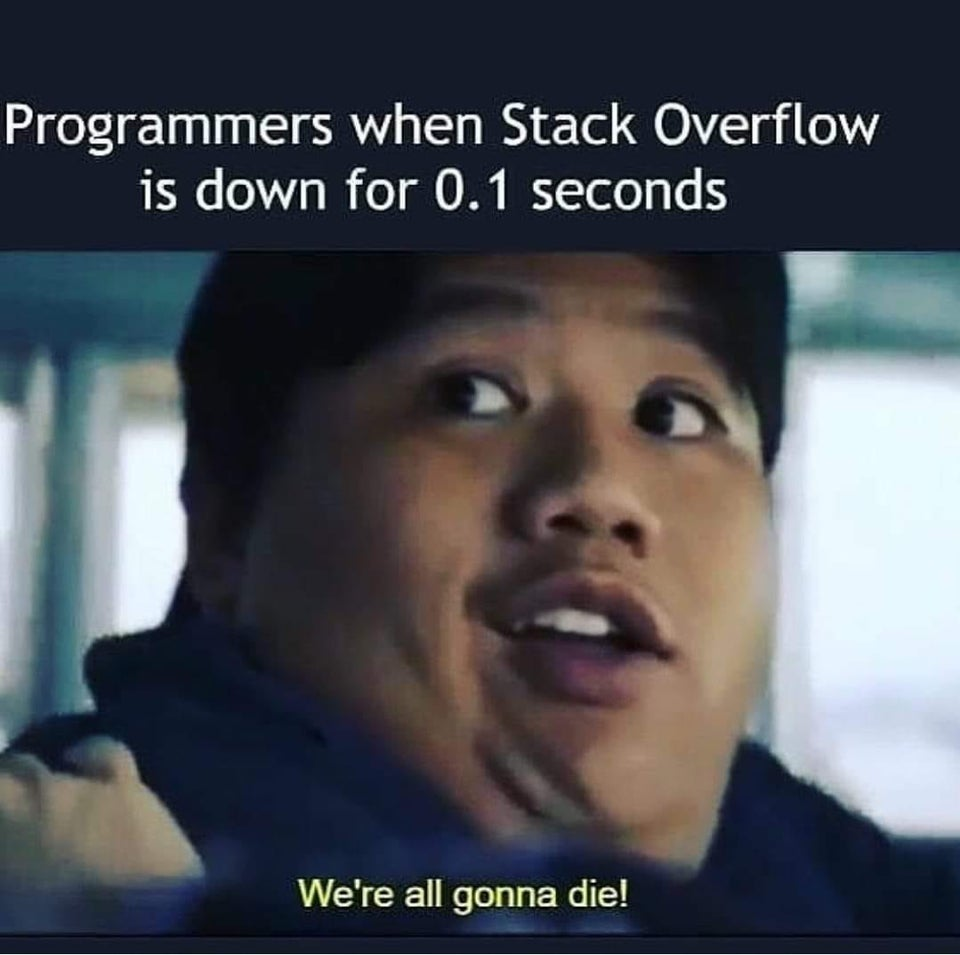this article shows How to parse nested JSON on SwiftUI MVVM model.
if you can not read Japanese, you should use a translater. I've published Code on GitHub. check this out.
if you have any question, you can keep in touch with me from my Twitter (tkgshn)
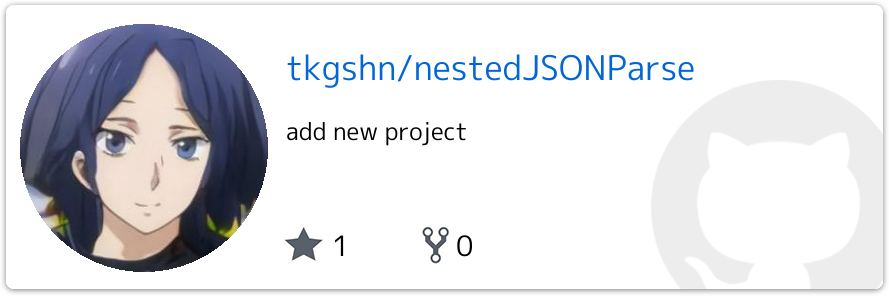
はじめに
SwiftUIを使って、入れ子構造になっているJSONファイルをパース(分解)し、表示させるところまでを解説した記事です。
なぜこの記事を書いたのかというと、**「入れ子構造になっているJSONファイルのパース」と「SwiftUIでの解説」**が見つからなかったからです。2週間前の自分と同じ実装で悩んでいる人に向けて書いています。
この記事では、Appleが公開しているSwiftUIのチュートリアルにそったMVVMモデルで、入れ子構造になったJSONをパース(分解)して、実際にViewに表示させるところまでを紹介します。
作るもの
- 「英語学習の際のトピック」を親の情報として、
- 『単語(日本語・英語)』を子供と見立て、情報を同時に表示することです。
これは、入れ子構造(「ネストした」などとも言う)のJSONを分解して、親の情報と子の情報を同時に表示しています。
SwiftUIを始める方は、こちらの Appleが公開しているSwiftUIのチュートリアル を最後まで完走していることをオススメします。
簡単に、データの構造を示してみるとこんな感じです。
なお、この図はGitHubある、drow.io から見ることができます。
今回扱うデータの構造

[
{
"id": 0,
"name": "人称",
"description": "留学に行く際に空港で聞かれる内容をまとめた内容です",
"phrases":{
"1": {"japanese": "Aゲートはどこですか?", "english": "Where is the Gate A ?"},
"2": {"japanese": "私は日本へ行きます", "english": "I'll go to Japan"}
}
},
{
"id": 2,
"name": "国と言語",
"description": "国と言語を説明する際に使う英語をまとめました",
"phrases": {
"1": {"japanese": "私は日本出身です。", "english": "I'm from Japan"},
"2": {"japanese": "日本語は世界の言葉に比べて難しいです", "english": "Japanese is difficult than other languages"}
}
}
]
JSONが入れ子構造になっていることがわかると思います。今回はこちらを説明していきます。
次に、SwiftUIのチュートリアルで使われたJSONを紹介していきます。
SwiftUI チュートリアルで行っている方法
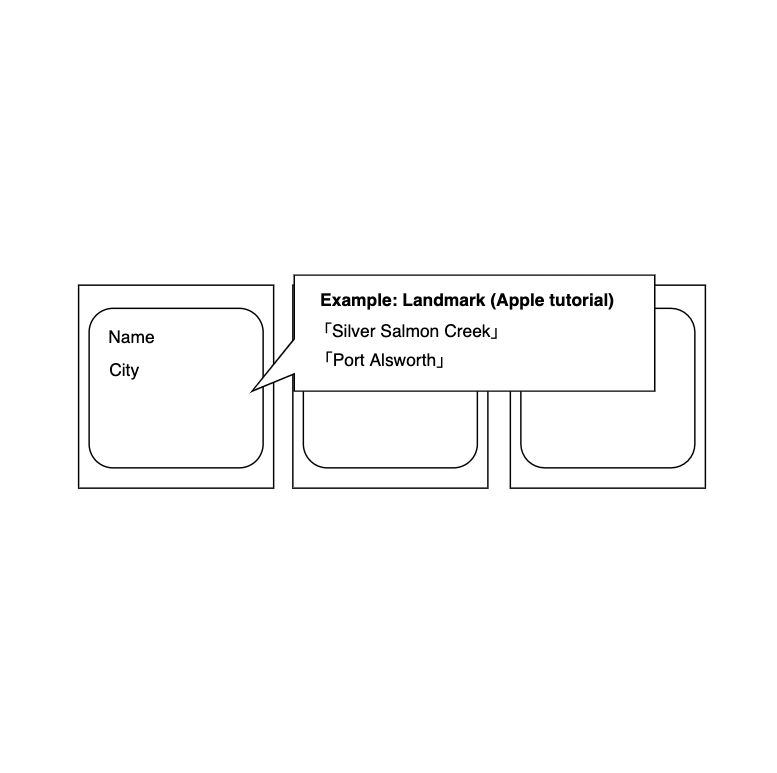
[
{
"name": "Turtle Rock",
"category": "Rivers",
"city": "Twentynine Palms",
"state": "California",
"id": 1001,
"isFeatured": true,
"isFavorite": true,
"park": "Joshua Tree National Park",
"coordinates": {
"longitude": -116.166868,
"latitude": 34.011286
},
"imageName": "turtlerock"
},
{
"name": "Silver Salmon Creek",
"category": "Lakes",
"city": "Port Alsworth",
"state": "Alaska",
"id": 1002,
"isFeatured": false,
"isFavorite": false,
"park": "Lake Clark National Park and Preserve",
"coordinates": {
"longitude": -152.665167,
"latitude": 59.980167
},
"imageName": "silversalmoncreek"
}
]
こちらがSwiftUI チュートリアルで使用されているJSONのファイルの一部抜粋です。一見入れ子構造になっている気がする、こちらの coordinates の要素ですが、
"coordinates": {
"longitude": -116.166868,
"latitude": 34.011286
},
コードを読み進めてみると、位置情報の取得に使われているだけで、入れ子構造で処理したい人が参考になるようなコードではありません。なので、無視してもらって大丈夫です。
対象読者
- 「SwiftUIからiOSでのアプリ開発を始めた」
- 「JSONなどのデータの取り扱いは初めて」
- 「とりあえずなんとか動いてほしい」
- 「ちょっと複雑なデータを持つアプリを作りたい」
という、2週間前の筆者の状況の方へ向けた記事です。
この記事では、**ある程度「SwiftUIがどう動くか?」というのは分かってきたけど、自分のほしいものは微妙に作れない。**という状態の人へオススメです。
そのため、初歩的なSwiftUIの表示などの説明はしていません。
かわりに、なるべく参考記事へのリンクやキーワードを載せました。まったくわからない人は、適宜キーワードを検索しつつ手を動かしてみてください!
では、やっていきましょう〜! 🦄
前提
SwiftUIの導入・基本はこちらの記事が参考になります。
データを作る
続いて、今回の目標は**「データを表示させること」**なので、表示させるものがなければ始まりません。
正直、表示するものはなんでもいいのですが今回は「英語学習アプリ」を想定して、以下のようなJSONを作ってみました。
[
{
"id": 0,
"name": "人称",
"description": "留学に行く際に空港で聞かれる内容をまとめた内容です",
"phrases":{
"1": {"japanese": "Aゲートはどこですか?", "english": "Where is the Gate A ?"},
"2": {"japanese": "私は日本へ行きます", "english": "I'll go to Japan"}
}
},
{
"id": 2,
"name": "国と言語",
"description": "国と言語を説明する際に使う英語をまとめました",
"phrases": {
"1": {"japanese": "私は日本出身です。", "english": "I'm from Japan"},
"2": {"japanese": "日本語は世界の言葉に比べて難しいです", "english": "Japanese is difficult than other languages"}
}
}
]
名前(name)や概要(description)の下に、単語(phrases)があり、英語・日本語の文字列を持っている状態ですね。
- id
- name
- description
- japanese
- english
このサンプルデータはなんでもいいのですが、今回はこんな形で行こうと思います。
データ(JSON)を受け取るモデルを作成
この章では、「Model」という名前でまとめられたグループの説明をしていきます。
1. チュートリアルのコードを見てみよう
チュートリアルでは、こんな感じのファイルがありましたね。
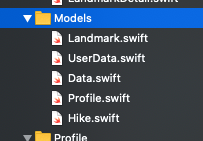
こんなファイル構造になっていることがわかると思います。
- Landmark.swift
- UserData.swift
- Data.swift
- Hike.swift
2. 今回のModelの構成
今回は、このような「Model」のファイル構成にしてみました、少し無駄なファイルを減らしたので、少なくなっています。
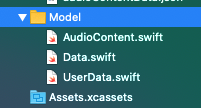
- AudioContent.swift
- Data.swift
- UserData.swift
まずは、一番上のLandmark.swiftと AudioContent.swift の詳細から見ていきましょう。(ファイル名は違いますが、どちらも同じような働きをします)
クリックして`Landmark.swift`を見る
/*
See LICENSE folder for this sample’s licensing information.
Abstract:
The model for an individual landmark.
*/
import SwiftUI
import CoreLocation
struct Landmark: Hashable, Codable, Identifiable {
var id: Int
var name: String
fileprivate var imageName: String
fileprivate var coordinates: Coordinates
var state: String
var park: String
var category: Category
var isFavorite: Bool
var isFeatured: Bool
var locationCoordinate: CLLocationCoordinate2D {
CLLocationCoordinate2D(
latitude: coordinates.latitude,
longitude: coordinates.longitude)
}
var featureImage: Image? {
guard isFeatured else { return nil }
return Image(
ImageStore.loadImage(name: "\(imageName)_feature"),
scale: 2,
label: Text(name))
}
enum Category: String, CaseIterable, Codable, Hashable {
case featured = "Featured"
case lakes = "Lakes"
case rivers = "Rivers"
case mountains = "Mountains"
}
}
extension Landmark {
var image: Image {
ImageStore.shared.image(name: imageName)
}
}
struct Coordinates: Hashable, Codable {
var latitude: Double
var longitude: Double
}
しかし、今回は複雑なコードになってしまう原因である fileprivate や enum などは使わないことにします。
import SwiftUI
// MARK: - AudioContent
struct AudioContent: Codable, Identifiable {
// コンテンツのid
var id: Int
// コンテンツのタイトル
var name: String
// コンテンツの概要
var description: String
// フレーズの入れ子を作る
var phrases: [String: Phrase]
}
// MARK: - Phrase
struct Phrase: Codable {
var japanese: String
var english: String
}
その結果、こんな感じになります。
この時のモデルのコード生成とかは、https://app.quicktype.io/ を使えば、自動で生成できるので頑張らなくて大丈夫です。
使い方に関しては、以下の記事などを参考にしてください。
- JSON から各言語のコードを生成する quicktype の Haskell 出力を実装した
- 圧倒的捗り!!JSONデータからモデルを自動生成してくれるquicktypeが便利すぎるので紹介してみる
なお、注意としてはサンプルよりも複雑なJSONを扱おうとすると、Landmark.swiftで出てきたような fileprivate や enum を使うをやむ得なくなると思います。
そうなった場合は、quicktype では処理出来ない(文字列からでは画像を取り扱いのかはわからない)ので、他のサンプルコードを参考にやってみてください。
3. 「Model」に入っていたその他のファイル
その他のファイルで、説明していない Data.swift と UserData.swift があったと思います。
クリックして`Data.swift `を見る
import Foundation
import CoreLocation
import SwiftUI
let landmarkData: [Landmark] = load("landmarkData.json")
let features = landmarkData.filter { $0.isFeatured }
let hikeData: [Hike] = load("hikeData.json")
func load<T: Decodable>(_ filename: String) -> T {
let data: Data
guard let file = Bundle.main.url(forResource: filename, withExtension: nil)
else {
fatalError("Couldn't find \(filename) in main bundle.")
}
do {
data = try Data(contentsOf: file)
} catch {
fatalError("Couldn't load \(filename) from main bundle:\n\(error)")
}
do {
let decoder = JSONDecoder()
return try decoder.decode(T.self, from: data)
} catch {
fatalError("Couldn't parse \(filename) as \(T.self):\n\(error)")
}
}
final class ImageStore {
typealias _ImageDictionary = [String: CGImage]
fileprivate var images: _ImageDictionary = [:]
fileprivate static var scale = 2
static var shared = ImageStore()
func image(name: String) -> Image {
let index = _guaranteeImage(name: name)
return Image(images.values[index], scale: CGFloat(ImageStore.scale), label: Text(name))
}
static func loadImage(name: String) -> CGImage {
guard
let url = Bundle.main.url(forResource: name, withExtension: "jpg"),
let imageSource = CGImageSourceCreateWithURL(url as NSURL, nil),
let image = CGImageSourceCreateImageAtIndex(imageSource, 0, nil)
else {
fatalError("Couldn't load image \(name).jpg from main bundle.")
}
return image
}
fileprivate func _guaranteeImage(name: String) -> _ImageDictionary.Index {
if let index = images.index(forKey: name) { return index }
images[name] = ImageStore.loadImage(name: name)
return images.index(forKey: name)!
}
}
クリックして`UserData.swift `を見る
import Combine
import SwiftUI
final class UserData: ObservableObject {
@Published var showFavoritesOnly = false
@Published var landmarks = landmarkData
@Published var profile = Profile.default
}
正直難しいので、初心者の方が理解をするのは時間がかかるとは思いますが、簡単に説明すると
- JSONファイルを読み取るところ
- アプリ操作する人(User)のデータを処理するところ
という認識で問題ないです。
詳しい紹介はこちらの記事を参考にしてください
SwiftUI Tutorialsを読み解く
表示する
実装をしていきます。
ほとんど内部の処理は分離させていないので、もうちょっときれいに書けるはずです。
import SwiftUI
struct ContentView: View {
@EnvironmentObject var userData: UserData
var audioContent: AudioContent
var body: some View {
NavigationView {
List {
ForEach(audioContentData) { audioContent in
NavigationLink(
destination:
VStack{
Text(audioContent.name)
.font(.largeTitle)
.padding(.top)
Text(audioContent.description)
.padding([.top, .leading, .trailing])
Divider()
.padding(.top)
// 下に書いている
PhraseRow(audioContent: audioContent)
.padding(.top)
})
{
Text(audioContent.name)
}
}
}
.navigationBarTitle("all List!")
}
}
}
struct ContentView_Previews: PreviewProvider {
static var previews: some View {
let userData = UserData()
return ContentView(audioContent: userData.audioContents[0])
.environmentObject(UserData())
}
}
// MARK: - 単語を表示する部分
struct PhraseRow: View {
var audioContent: AudioContent
var body: some View {
// Phraseが持っている個数分より多い数、ループを回すとクラッシュしてしまう
ForEach(1..<3) { num in
// 日本語を取得
VStack(alignment: .leading) {
Text(self.audioContent.phrases[String(num)]!.japanese)
.padding(.bottom)
// 英語を取得
Text(self.audioContent.phrases[String(num)]!.english)
}
Divider()
}
}
}
タップして遷移すると、こちらのコードのおかげで
// MARK: - 単語を表示する部分
struct PhraseRow: View {
var audioContent: AudioContent
var body: some View {
// Phraseが持っている個数分より多い数、ループを回すとクラッシュしてしまう
ForEach(1..<3) { num in
// 日本語を取得
VStack(alignment: .leading) {
Text(self.audioContent.phrases[String(num)]!.japanese)
.padding(.bottom)
// 英語を取得
Text(self.audioContent.phrases[String(num)]!.english)
}
Divider()
}
}
}
-
親が持っている情報
audioContent.nameaudioContent.description
-
子が持っている情報
audioContent.phrases[String(num)]!.japaneseaudioContent.phrases[String(num)]!.english
が表示されています。
参考サイト
I wish to say big thanks for the Indian on stackover flow.