はじめに
今回はOracle Linux 8をOracle VM VirtualBox上に導入する手順を紹介する。
Oracle VM VirtualBoxのインストール方法については以下の記事で述べている。
Oracle Linux 8系列の現時点(2022年1月)で最新であるOracle Linux 8.5を導入する。
Oracle Linux 8.5のインストールメディアをダウンロード
こちらのサイトにアクセスして、Oracle Linux 8.5のインストールメディア(OracleLinux-R8-U5-x86_64-dvd.iso)をダウンロードする。

VirtualBoxでVMを作成
VirtualBoxを開いて"新規"をクリックする。
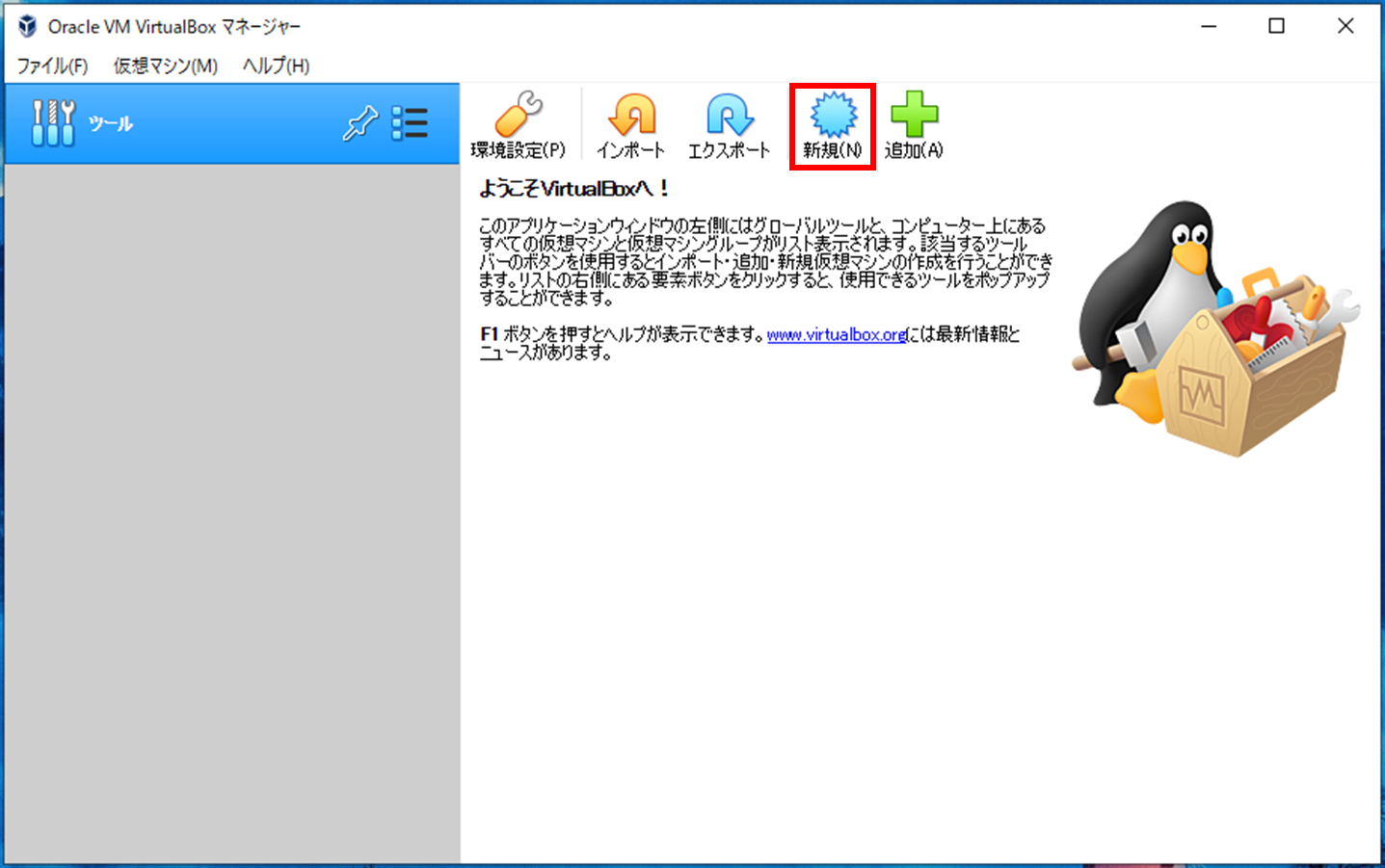
任意のファイル名を入力して任意の保存先、"タイプ"としてLinux、"バージョン"としてOracle (64-bit)をそれぞれ選択し、"次へ"をクリックする。

"必要なメモリーサイズは1024MBです。"と記載があるためそれ以上のメモリーサイズに設定する。今回は2048MBとする。設定後、"次へ"をクリックする。

VMの仮想ハードディスクの設定を行う。今回は"仮想ハードディスクを作成する"を選択して、"作成"をクリックする。
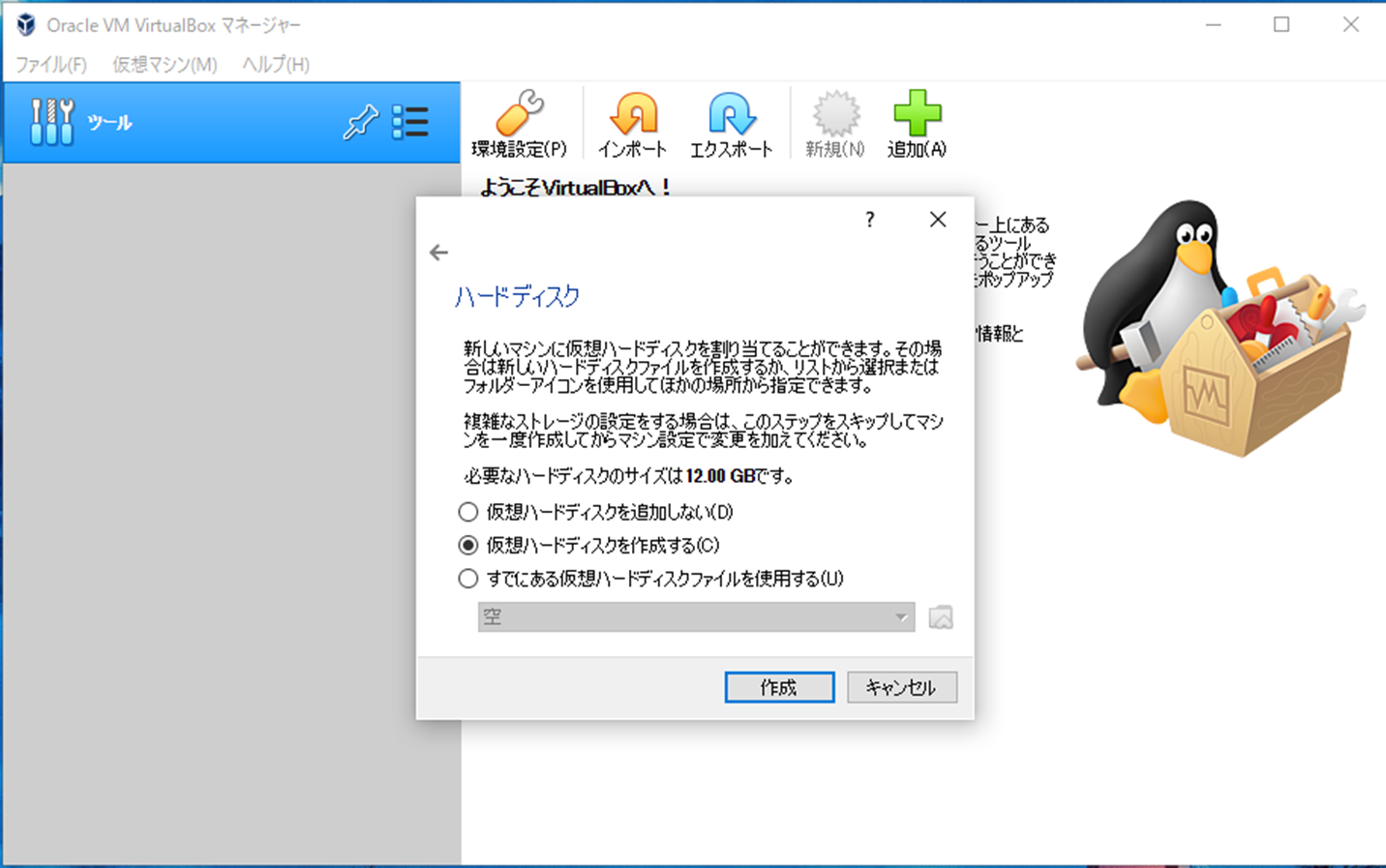
使用したい仮想ハードディスクのファイルタイプを選択する。今回は"VDI(VirtualBox Disk Image)"を選択して、"次へ"をクリックする。

新しく作成する仮想ハードディスクファイルが使用したぶんだけ大きくなる(可変サイズ)か、最大サイズで作成する(固定サイズ)か選択する。今回は"可変サイズ"を選択し、"次へ"をクリックする。

作成する仮想ハードディスクファイルの保存先を設定する。また、仮想ハードディスクのサイズを指定する。今回は"100GB"と設定して、"作成"をクリックする。(実際にディスクを使用しない限りホストOSの領域は消費されないため大きめのサイズ(100GB以上)に設定することをおすすめする)

以上の設定後VirtualBoxにVMが作成される。
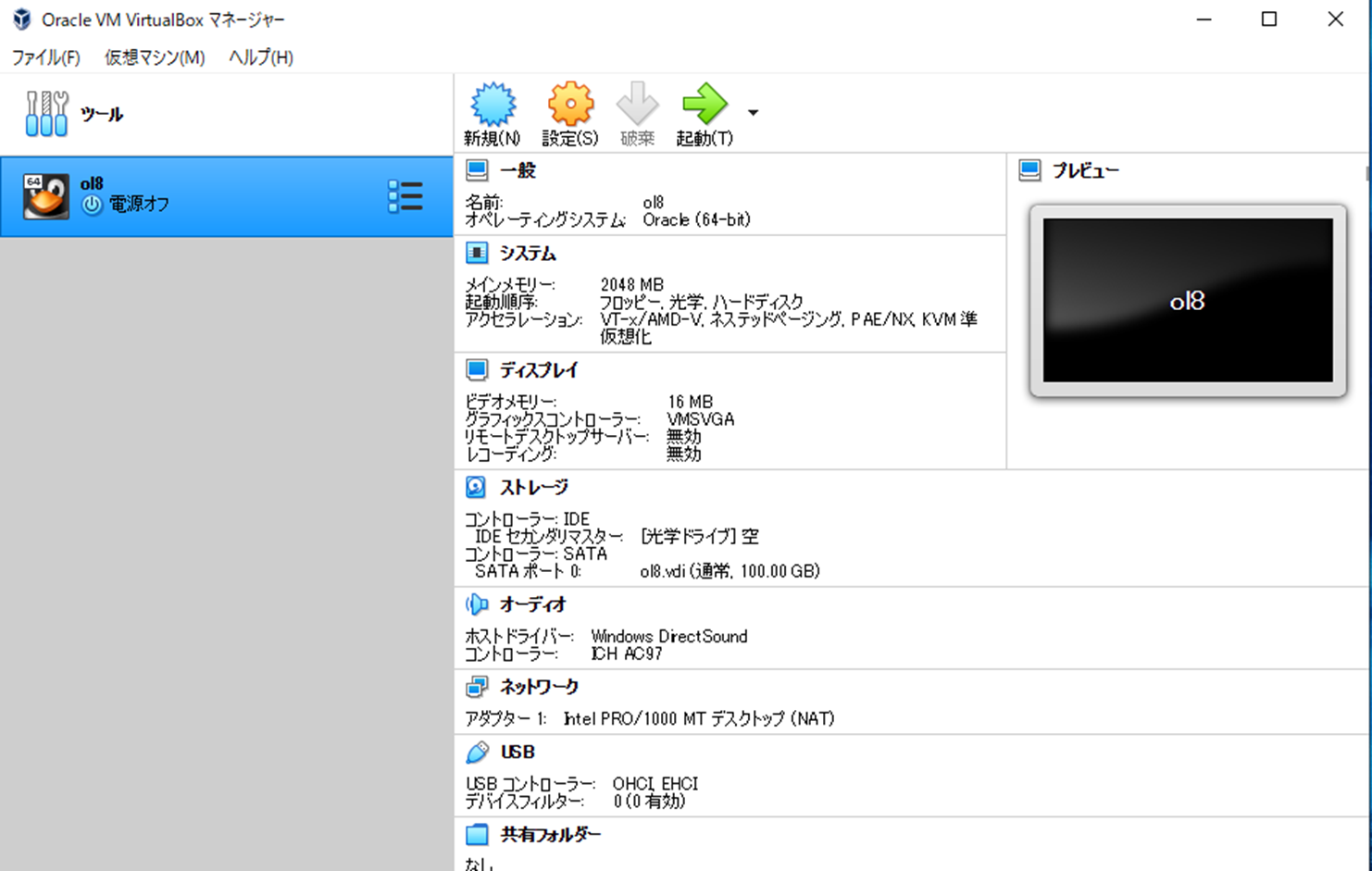
続いて、作成したVMの"設定"をクリックする。
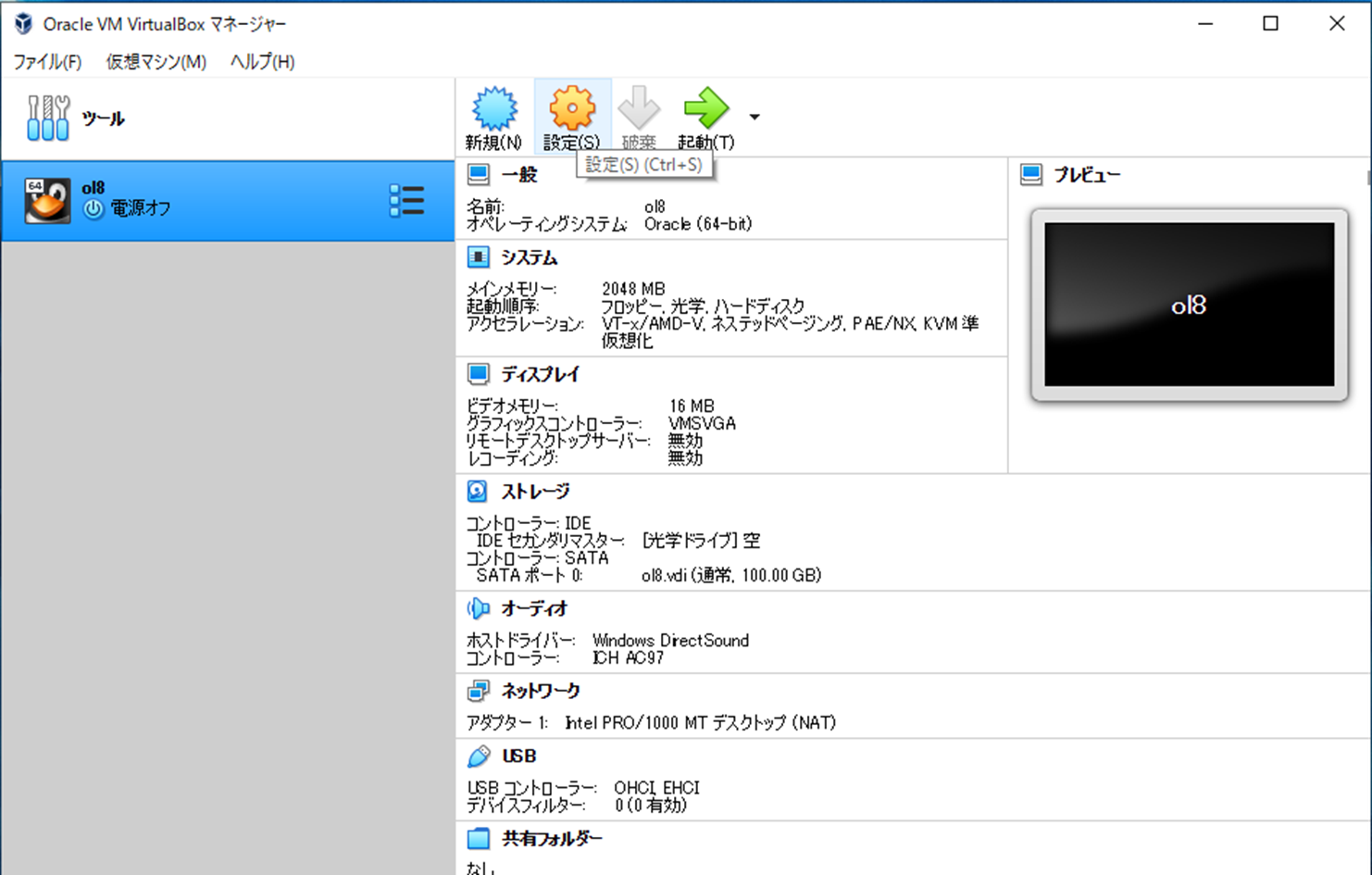
設定ウィンドウで"ストレージ"をクリックする。
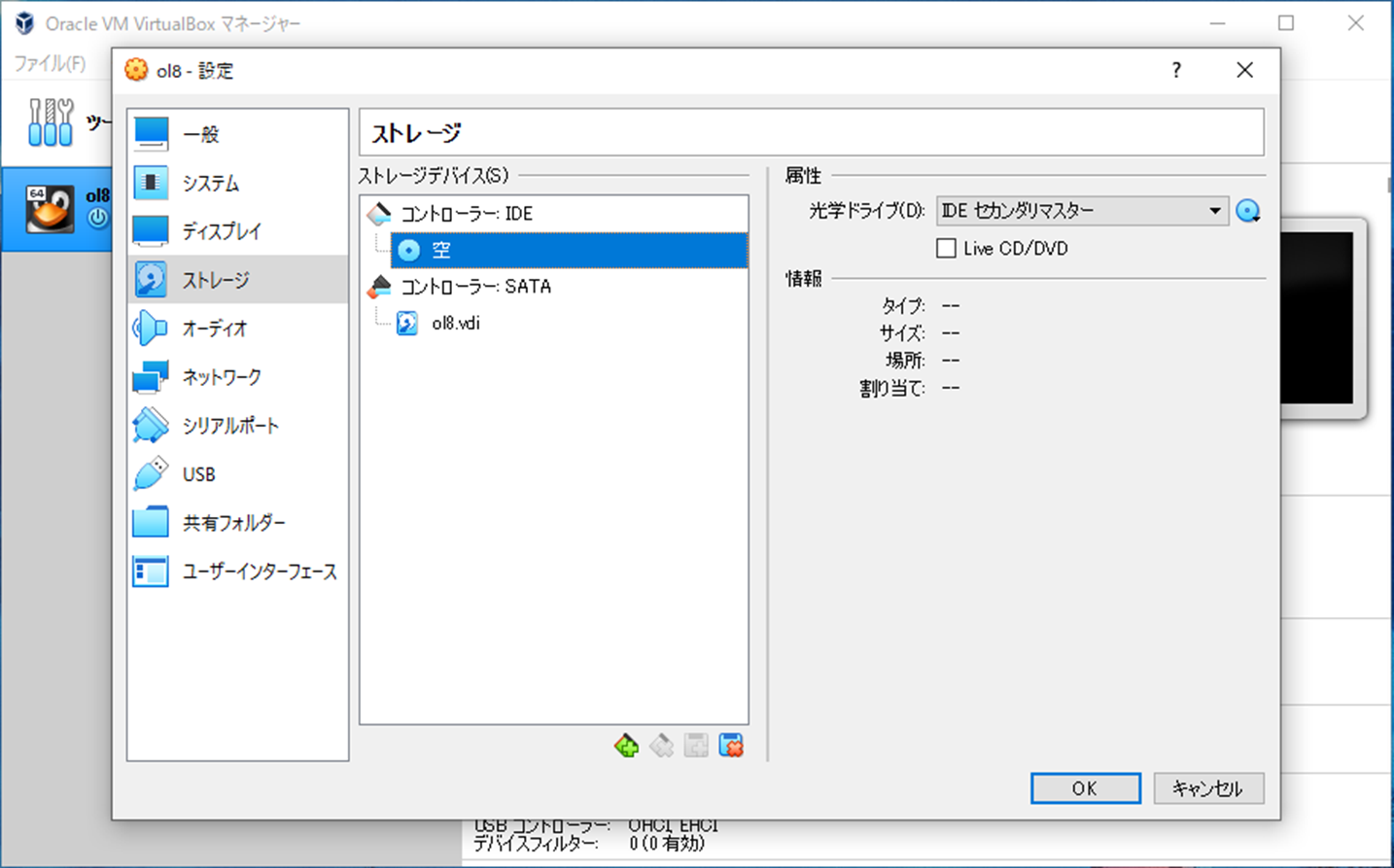
以下のように"光学ドライブ"の右端にあるディスクのアイコンをクリックして、"ディスクファイルを選択"をクリックし、ダウンロードしたOracle Linux 8.5のインストールメディア(OracleLinux-R8-U5-x86_64-dvd.iso)を選択する。

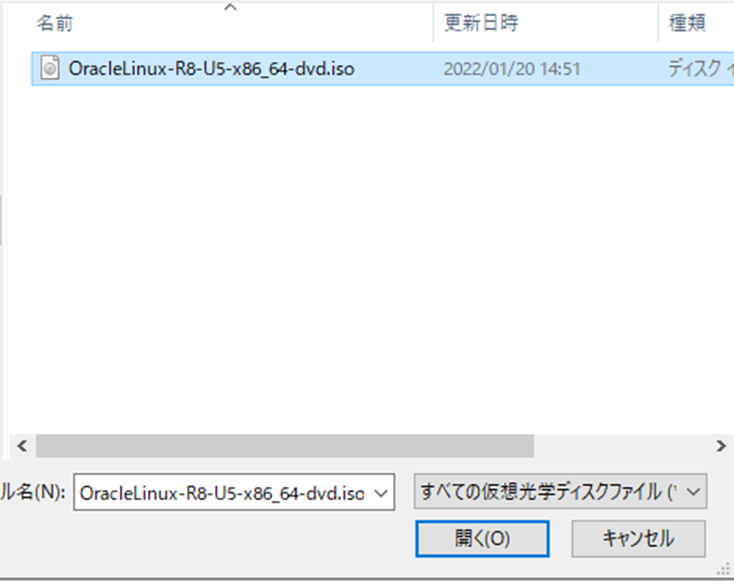
以下が選択後の画面

続いてネットワークの設定を行う。"アダプター1"では、"ネットワークアダプターを有効化"にチェックを付け、"割り当て"として"NAT"を選択する。こちらはVMからインターネットへの接続のための設定である。

"アダプター2"では、"ネットワークアダプターを有効化"にチェックを付け、"割り当て"として"ホストオンリーアダプター"を選択し、"名前"として"VirtualBox Host-Only Ethernet Adapter"を選択する。こちらはホストOSとゲストOSの通信のための設定である。
設定完了後に"OK"をクリックする。

作成したVMにOracle Linux 8.5をインストールする
作成したVMを起動する。
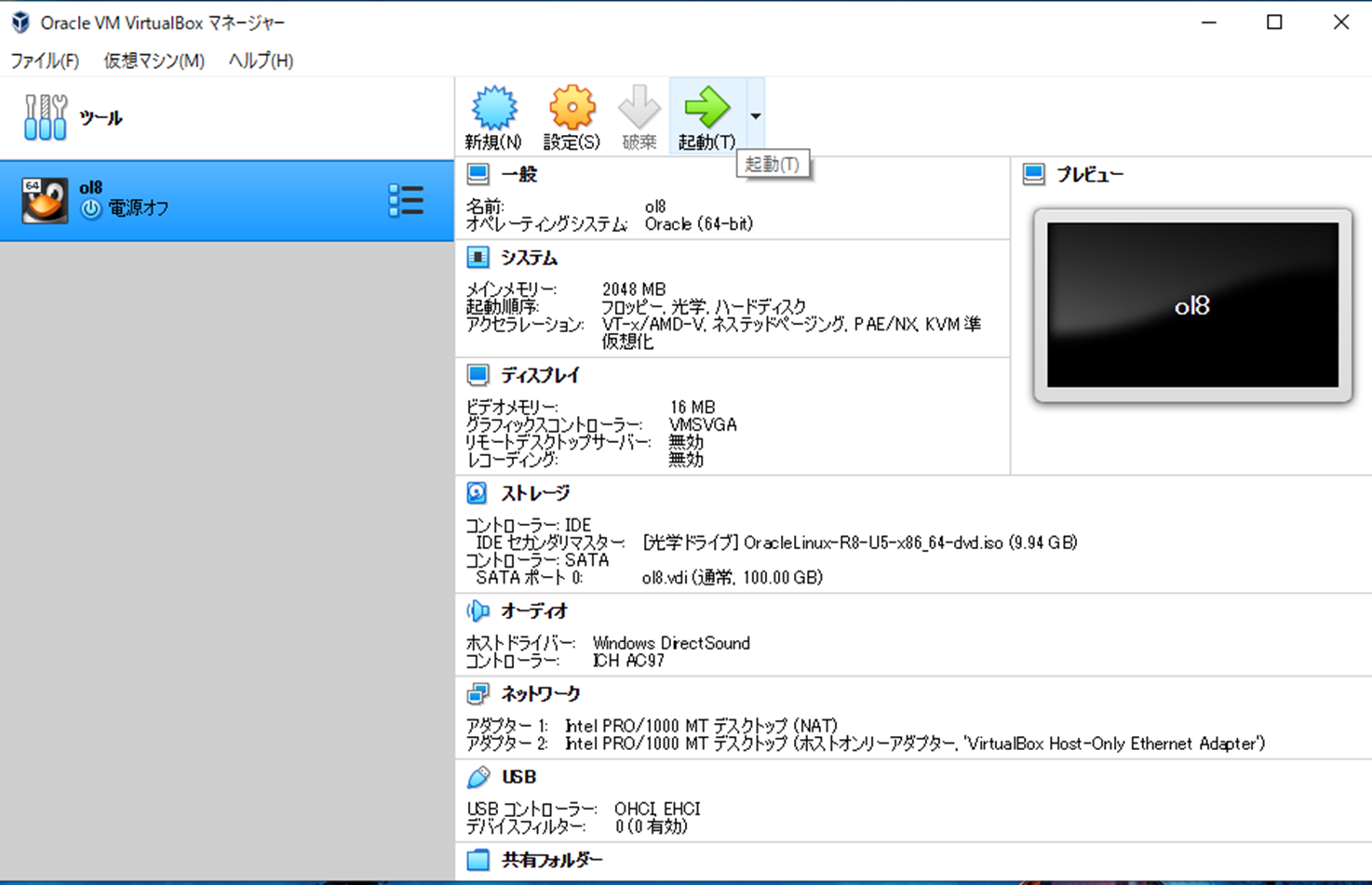
以下が起動画面
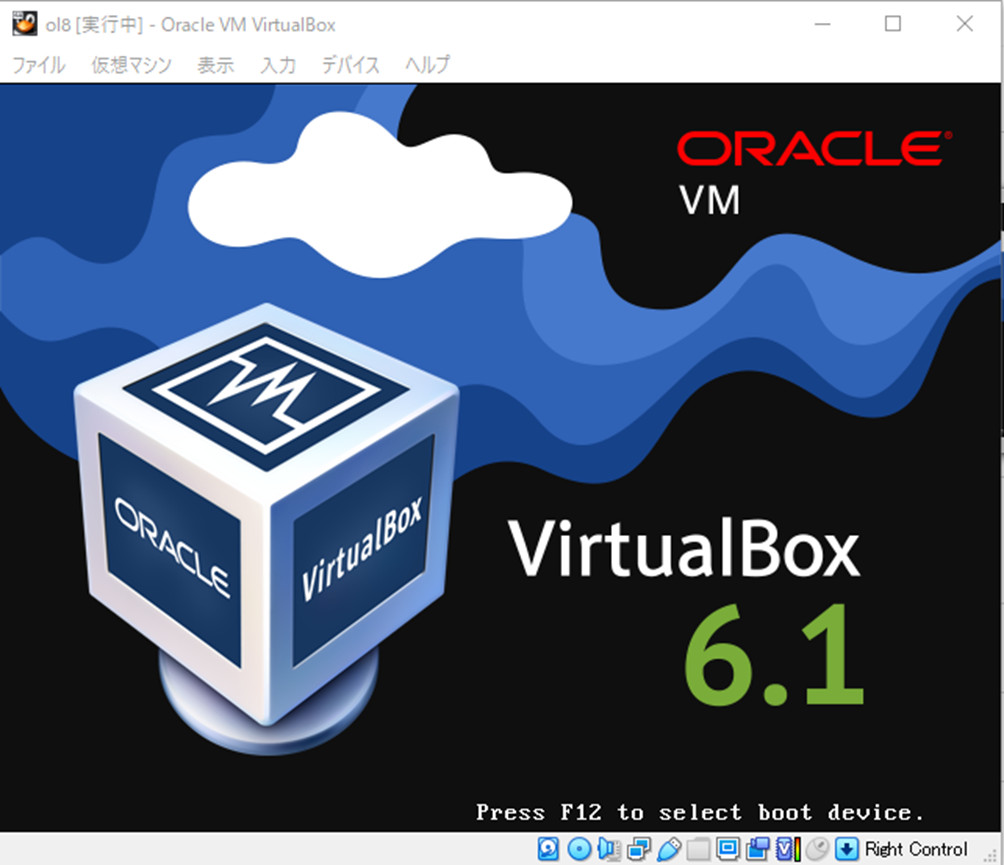
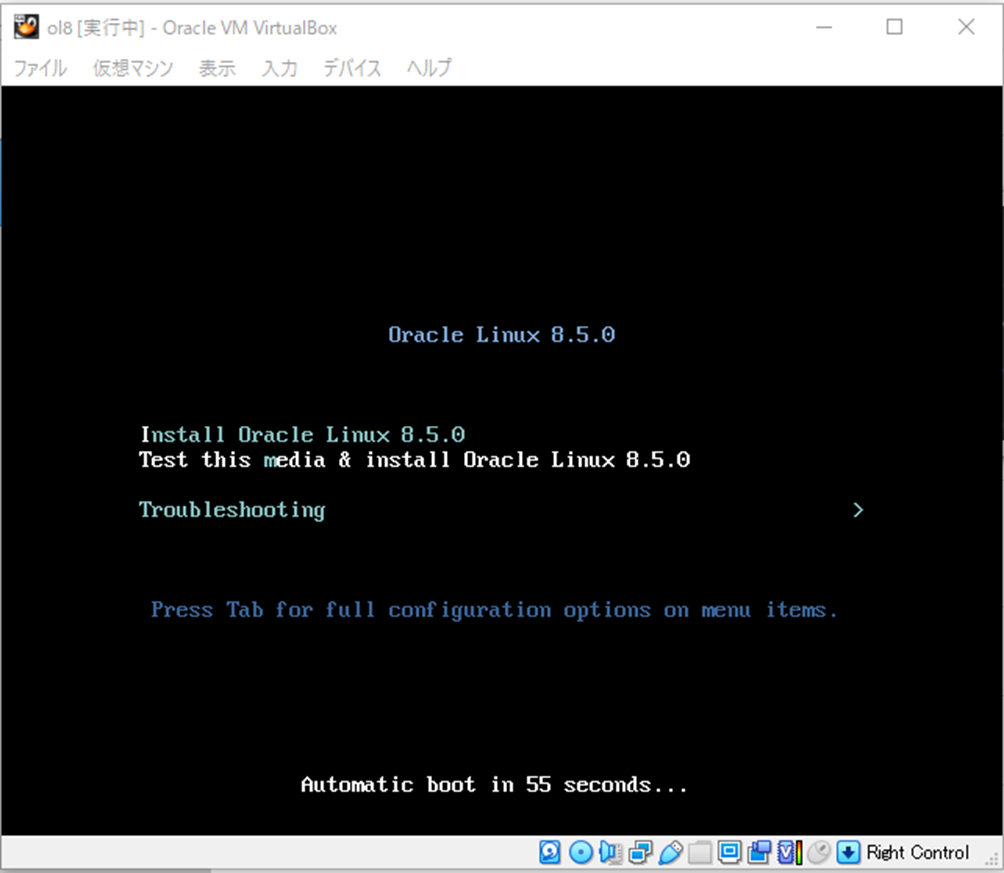

起動後"continue"をクリックする。
※VirtualBoxのVMのウィンドウを一度クリックすると、「右ctrlボタン」を押さない限り、マウスカーソルをVMウィンドウの外に移せないことに注意が必要である。

キーボードの言語として日本語を追加するため"Keyboard"をクリックする。

+ボタンをクリックする。
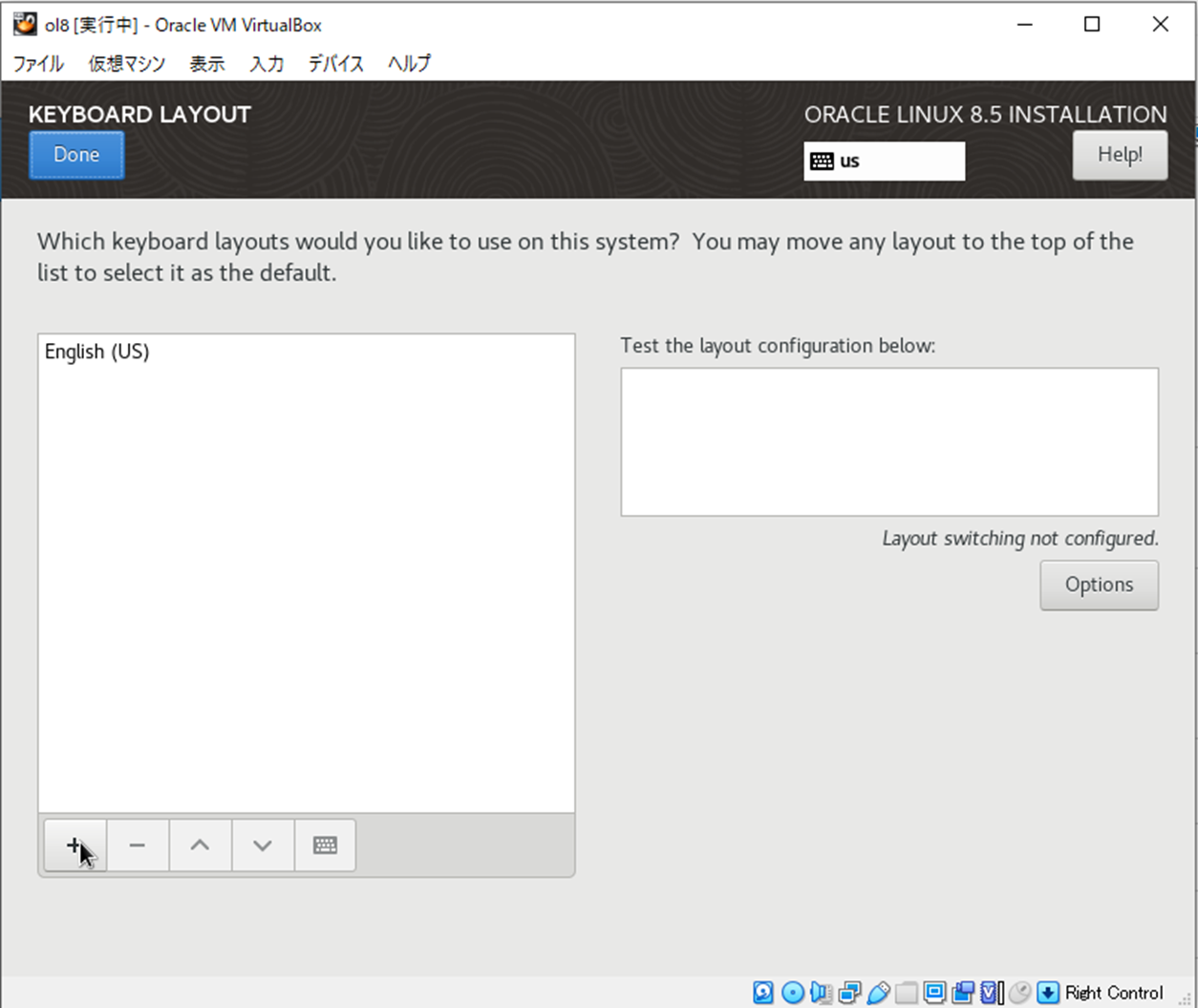
下の検索バーに"japan"と入力して"Japanese"を選択する。選択後、"Add"をクリックする。

上向き記号をクリックしてJapaneseを最上位に設定する。
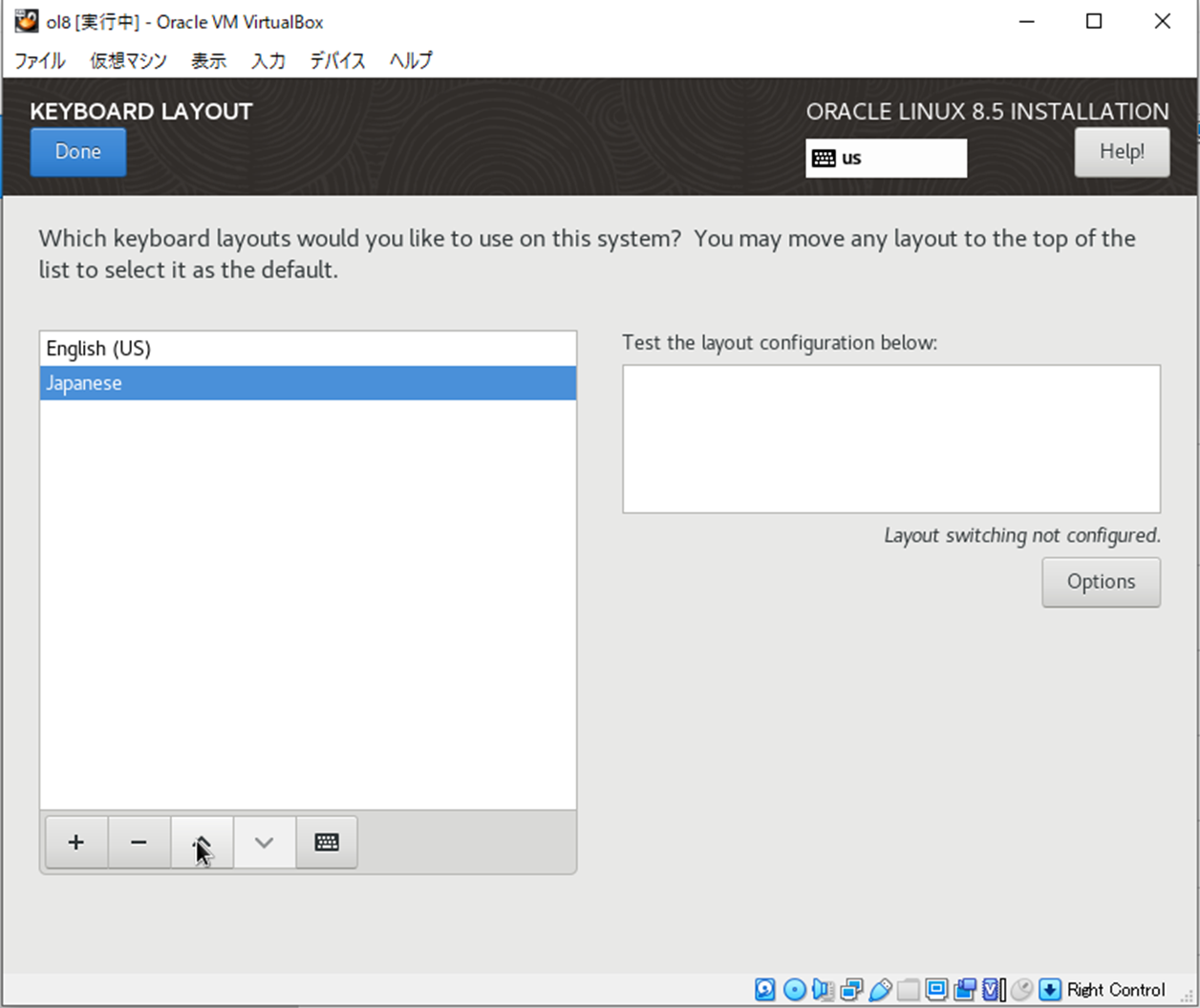
設定後、"Done"をクリックする。
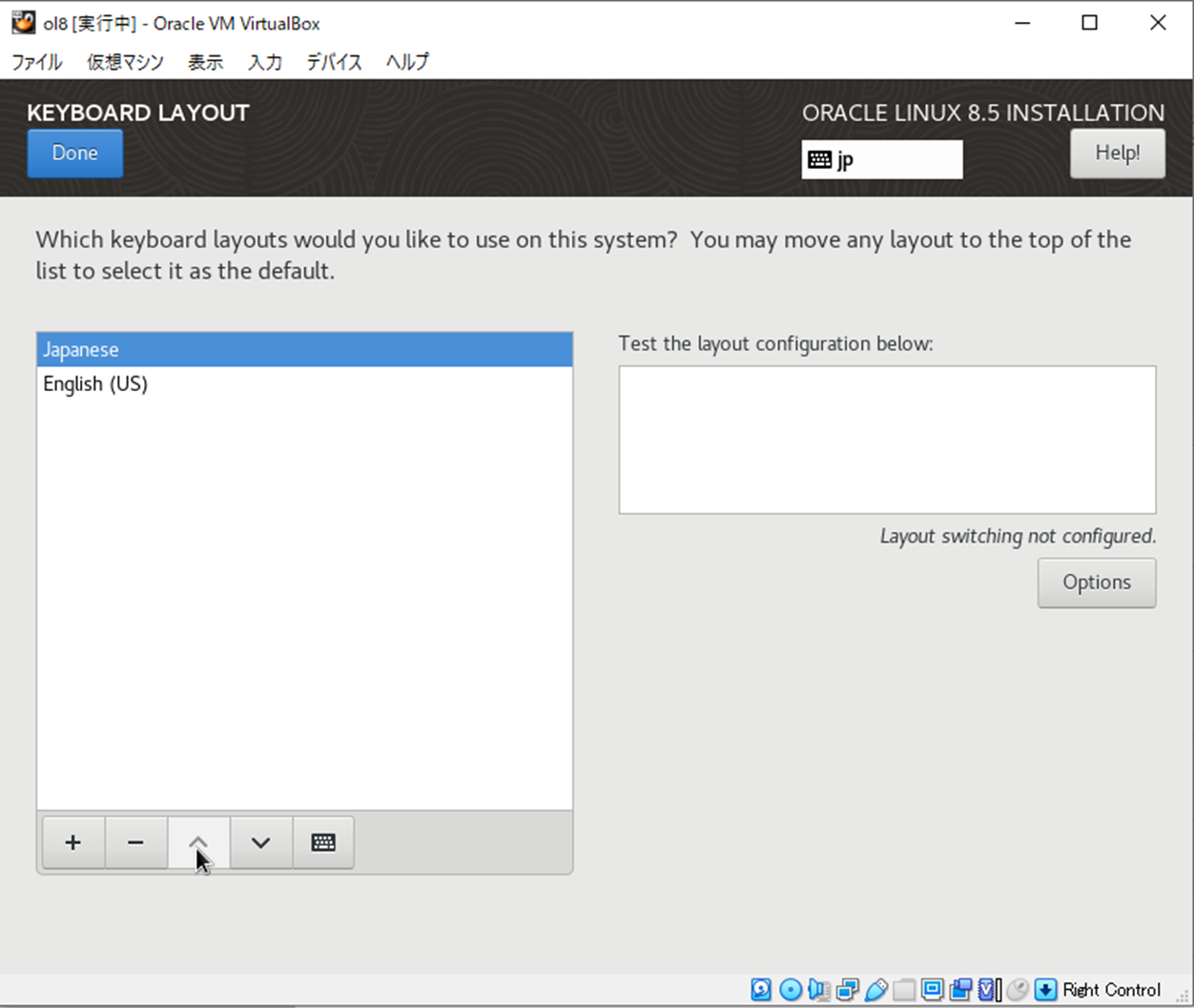
続いて、言語設定を行うため"Language Support"をクリックする。

下の検索バーに"ja"と入力して"日本語"をクリックする。設定後、"Done"をクリックする。

続いて、時刻の設定を行うため"Time & Date"をクリックする。

世界地図上で日本の位置にマウスカーソルをあててクリックする。設定後、"Done"をクリックする。

続いて、ストレージ構成の設定を行うため、"Installation Destination"をクリックする。

"Storage Configuration"の"Custom"を選択して、"Done"をクリックする。
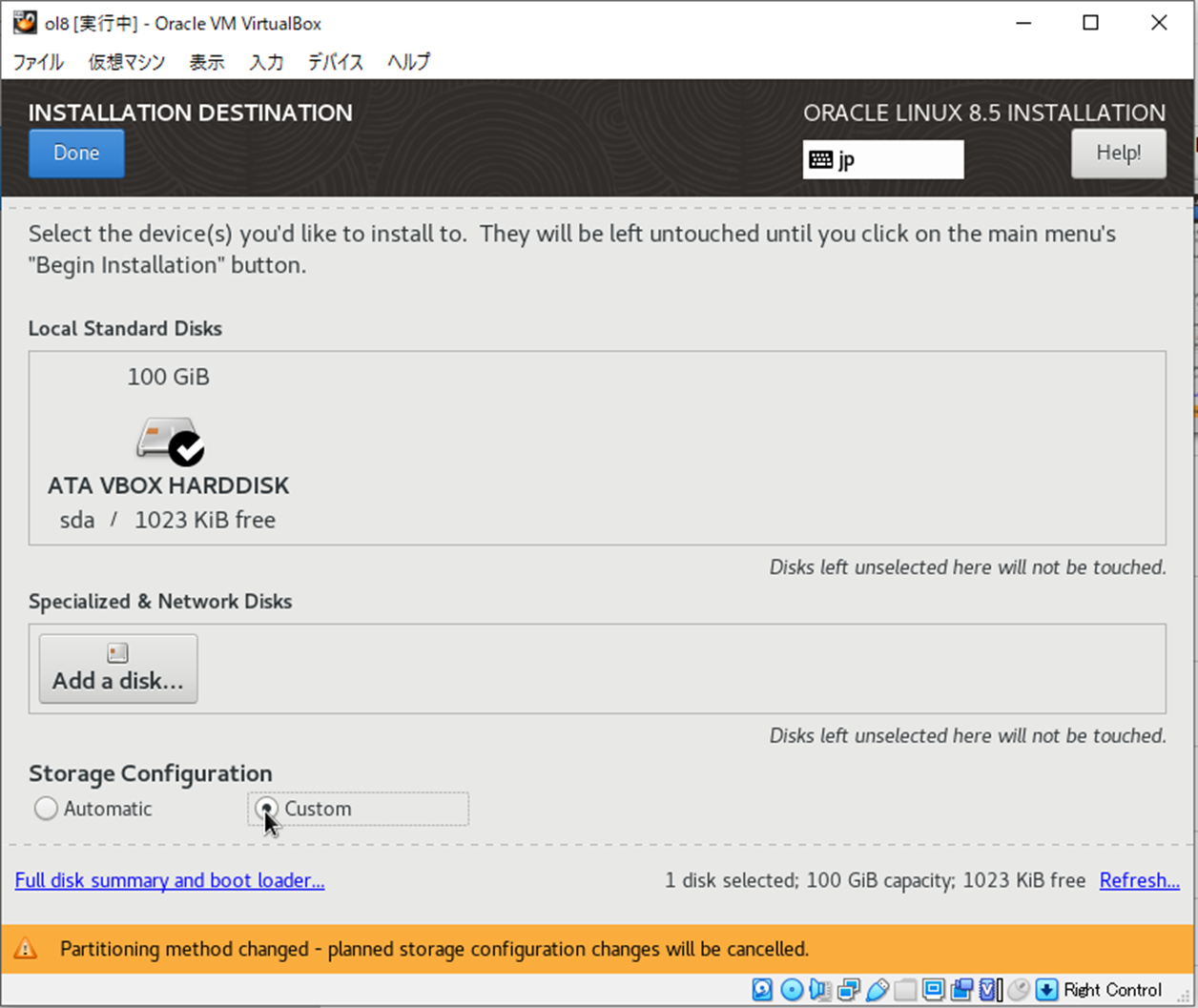
"Click here to create them automatically."をクリックする。

ストレージの割り当てを設定する。今回は以下のように割り当てた。設定後、"Done"をクリックする。

確認画面が表示される。"Accept Changes"をクリックする。
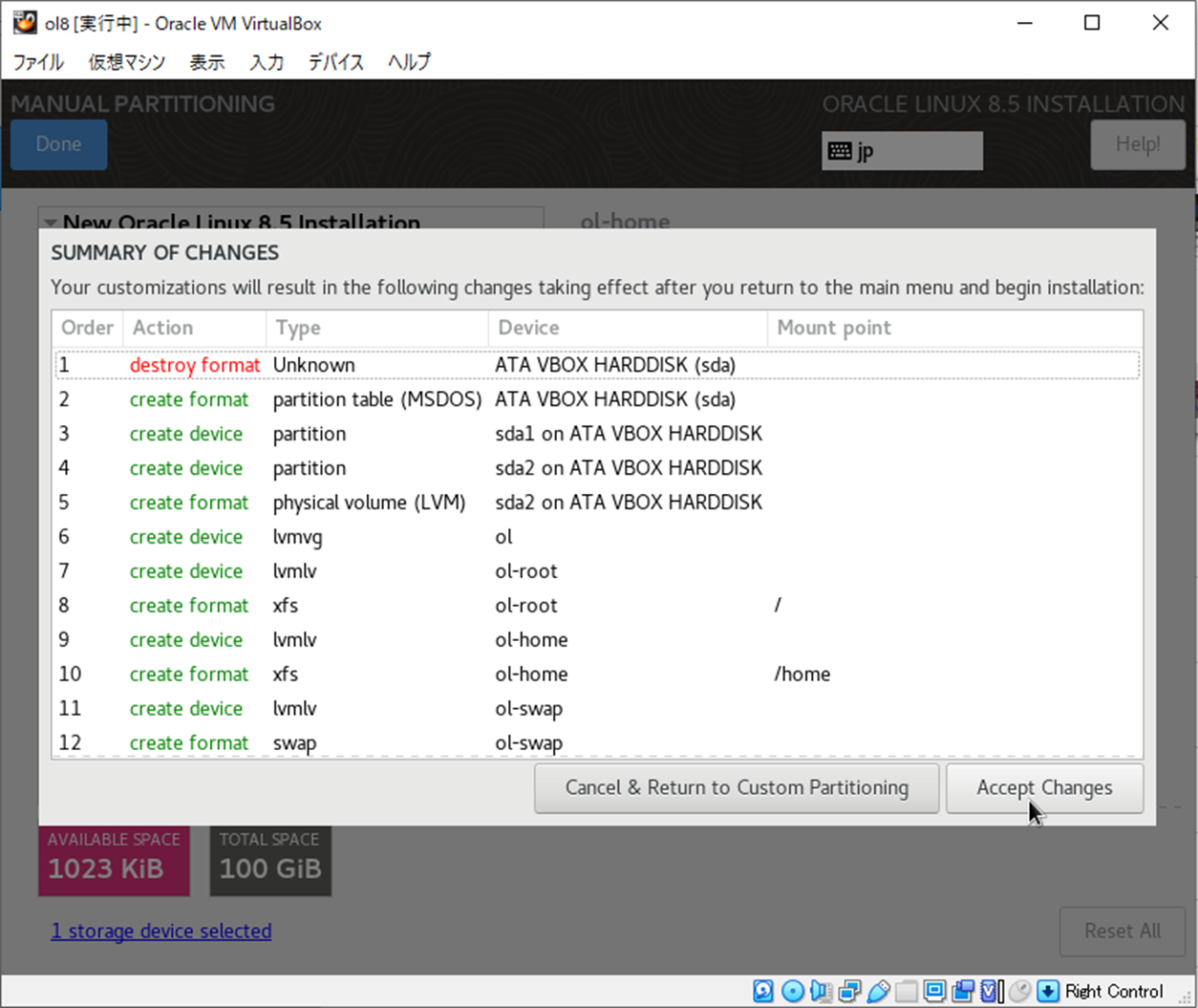
続いて、ネットワークの設定を行うため、"Network & Host Name"をクリックする。

Ethernet (enp0s3)を"ON"にして"Configure"をクリックする。
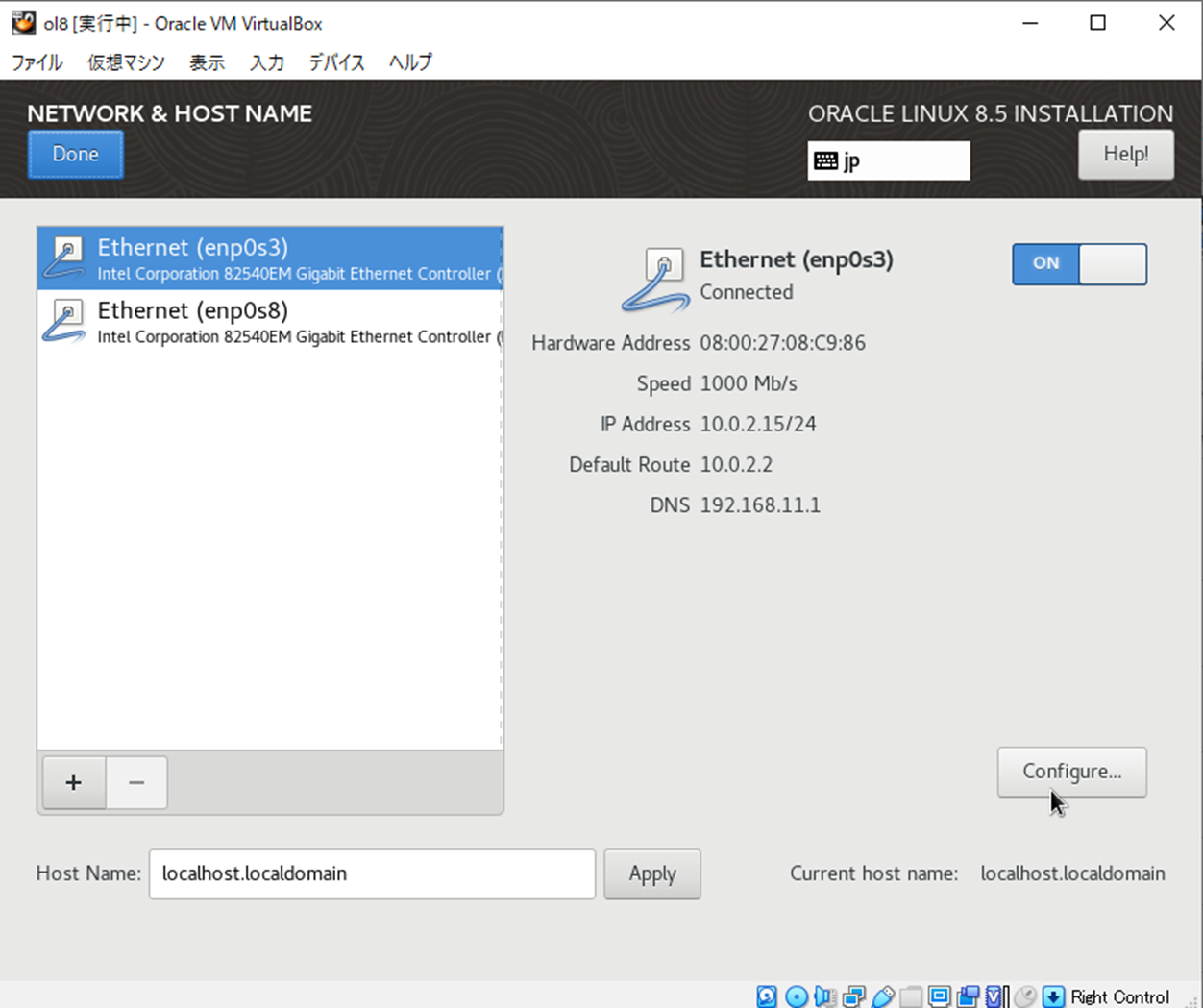
"General"タブをクリックし、"Connect automatically with priority"と"All users may connect to this network"にチェックを付け、"Save"をクリックする。

続いて、Ethernet (enp0s8)設定する。Ethernet (enp0s8)を"ON"にして"Configure"をクリックする

"General"タブをクリックし、"Connect automatically with priority"と"All users may connect to this network"にチェックを付ける。
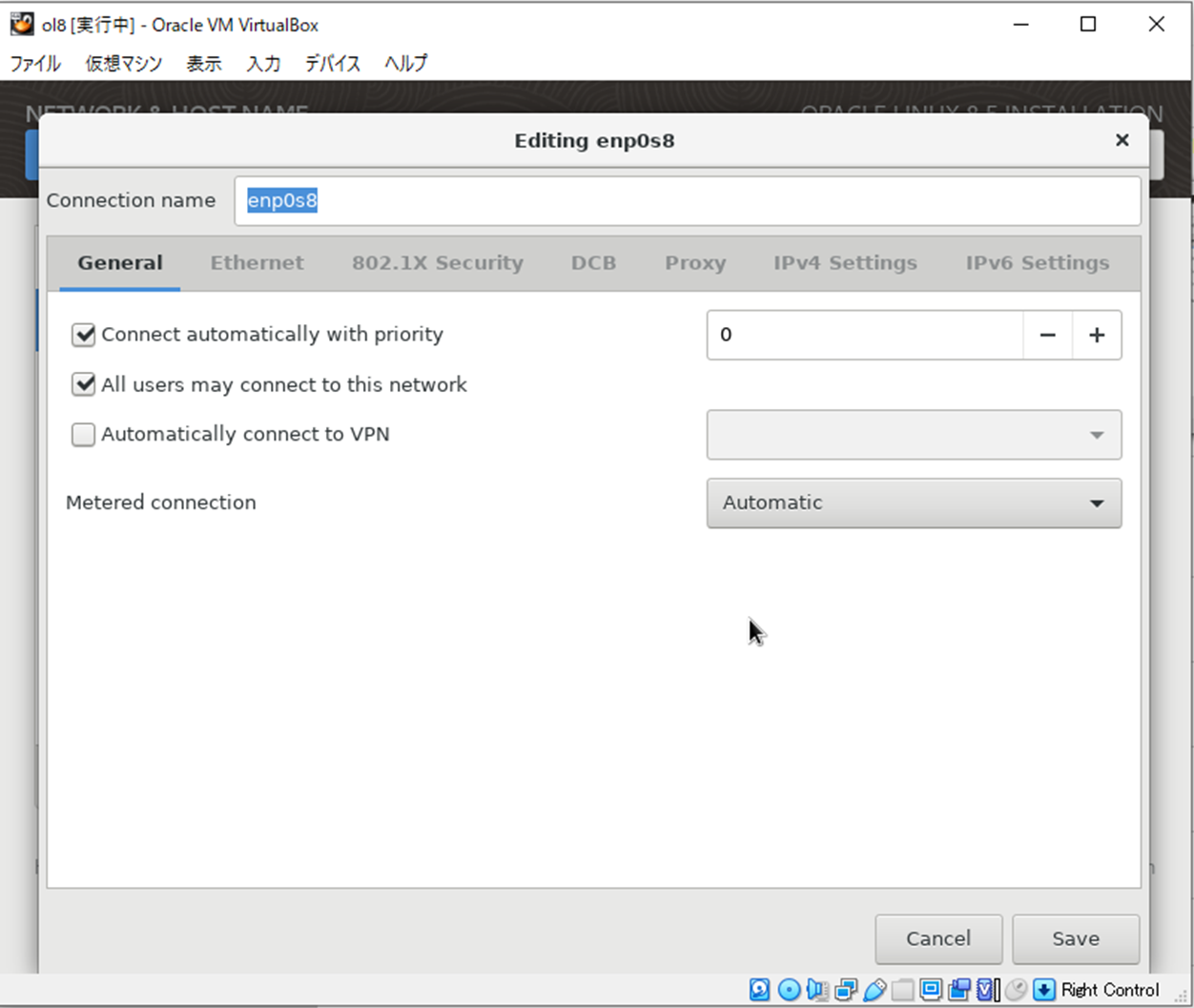
"IPv4 Settings"のタブをクリックし、"Method"として"Manual"を選択する。

"Add"をクリックする。

"Address"に192.168.56.xx(192.168.56.2-99)の範囲のアドレスを入力する。"Netmask"は24とする。
設定後、"Save"をクリックする。
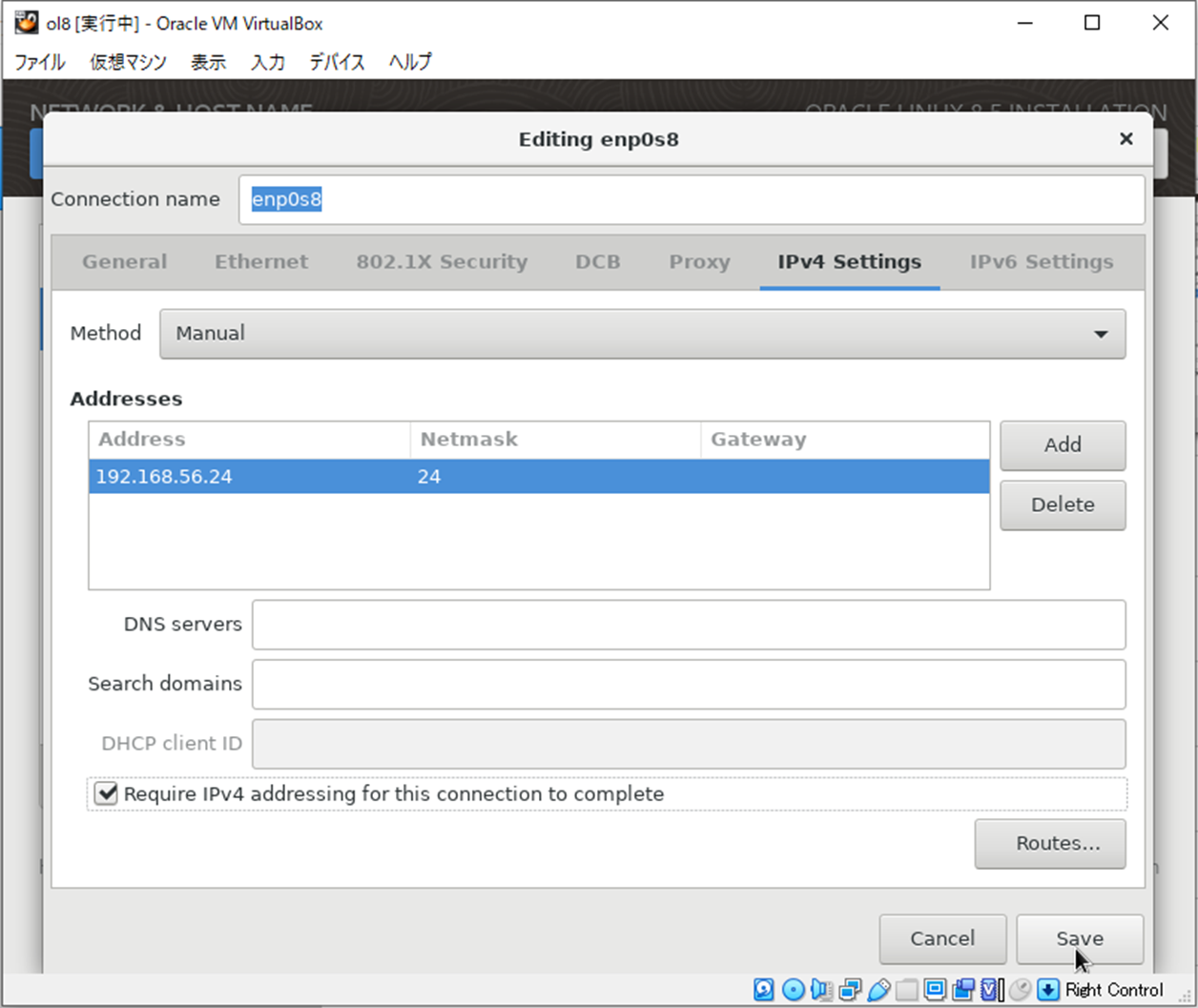
Ethernet (enp0s8)の"Host Name"にホスト名を入力する。

続いて、Rootのパスワードを設定するため、"Root Password"をクリックする。
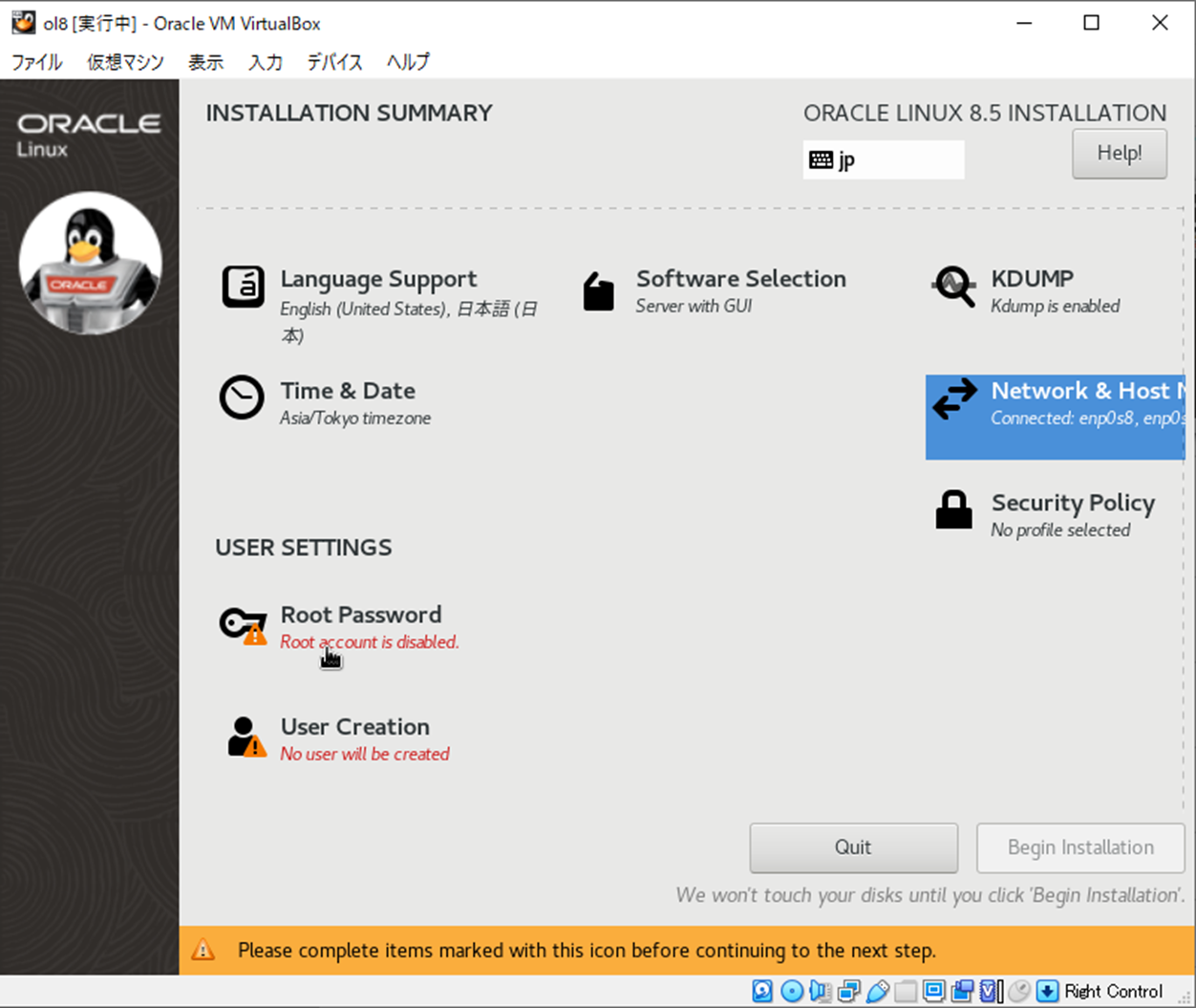
以下のように設定する。

以上の設定が全て完了したら、"Begin Installation"をクリックする。

インストール画面。インストール時間は約12分。
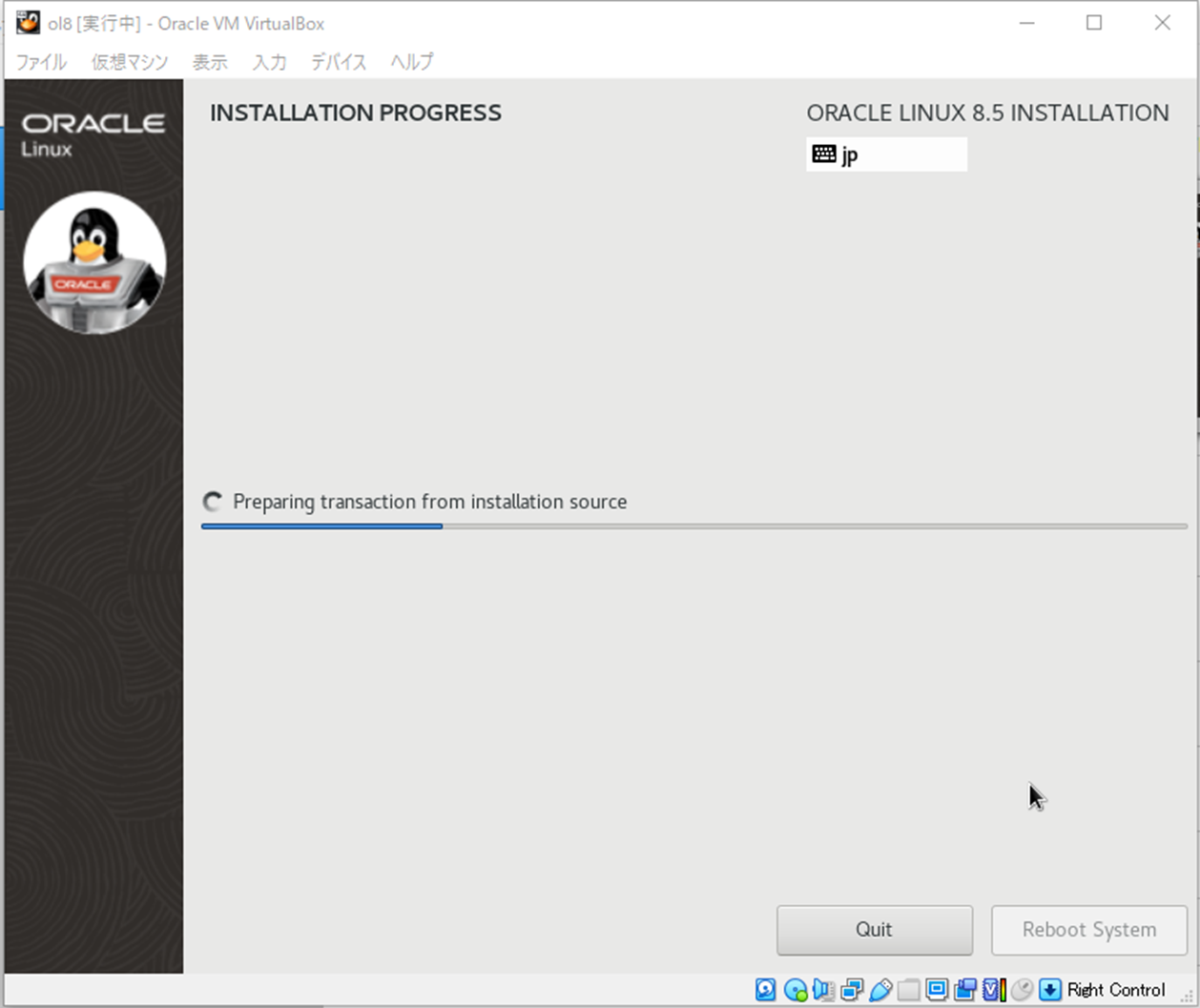
完了後"Reboot System"をクリックする。システムが再起動される。
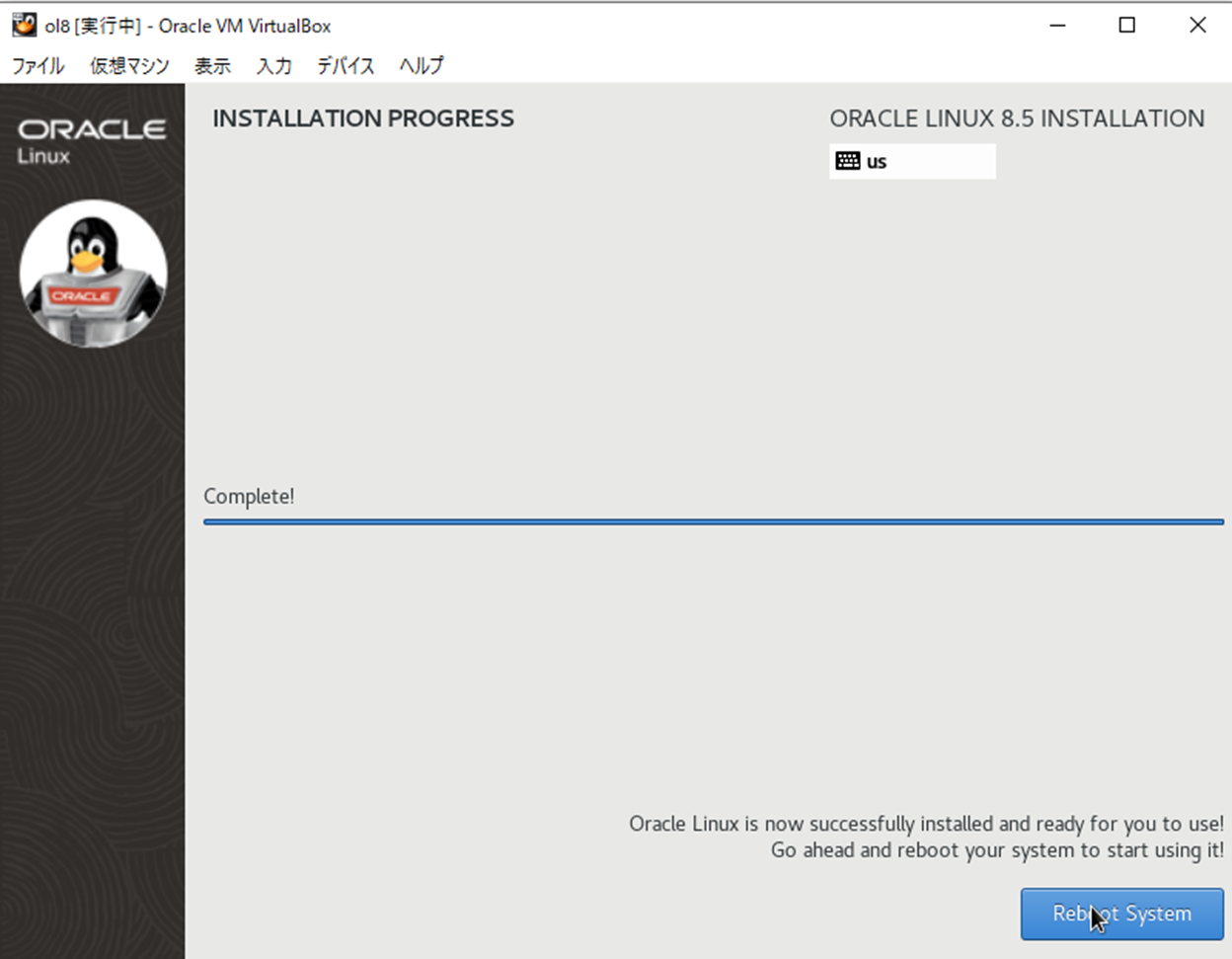
再起動後、"License Information"をクリックする。

"I accept the license agreement"にチェックを付けて"Done"をクリックする。

"FINISH CONFIGURATION"をクリックする。

"Next"をクリックする。
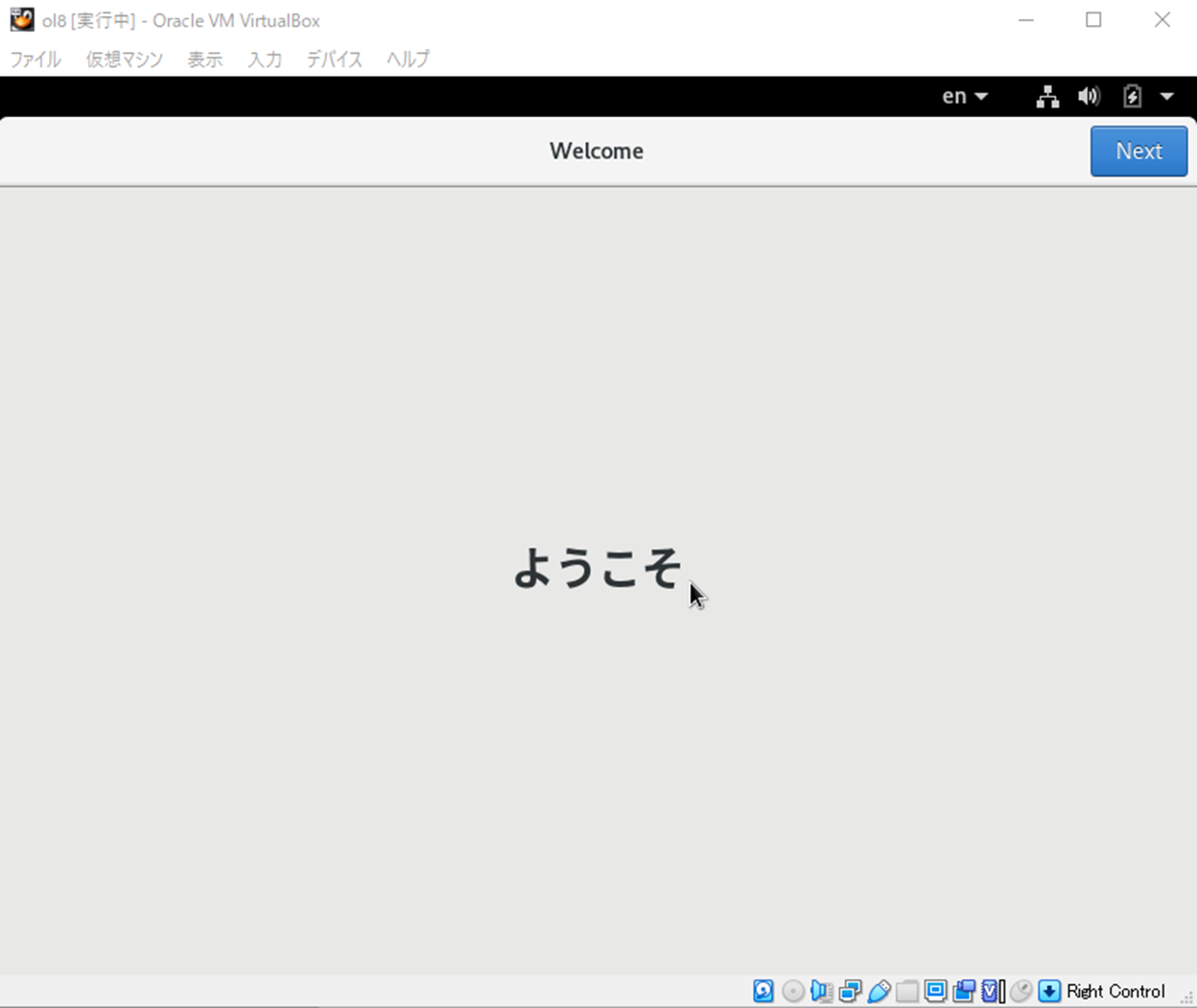
"Next"をクリックする。

ユーザーを作成する。ユーザー名を入力し、"Next"をクリックする。

作成したユーザーのパスワードを設定する。パスワード設定後、"Next"をクリックする。
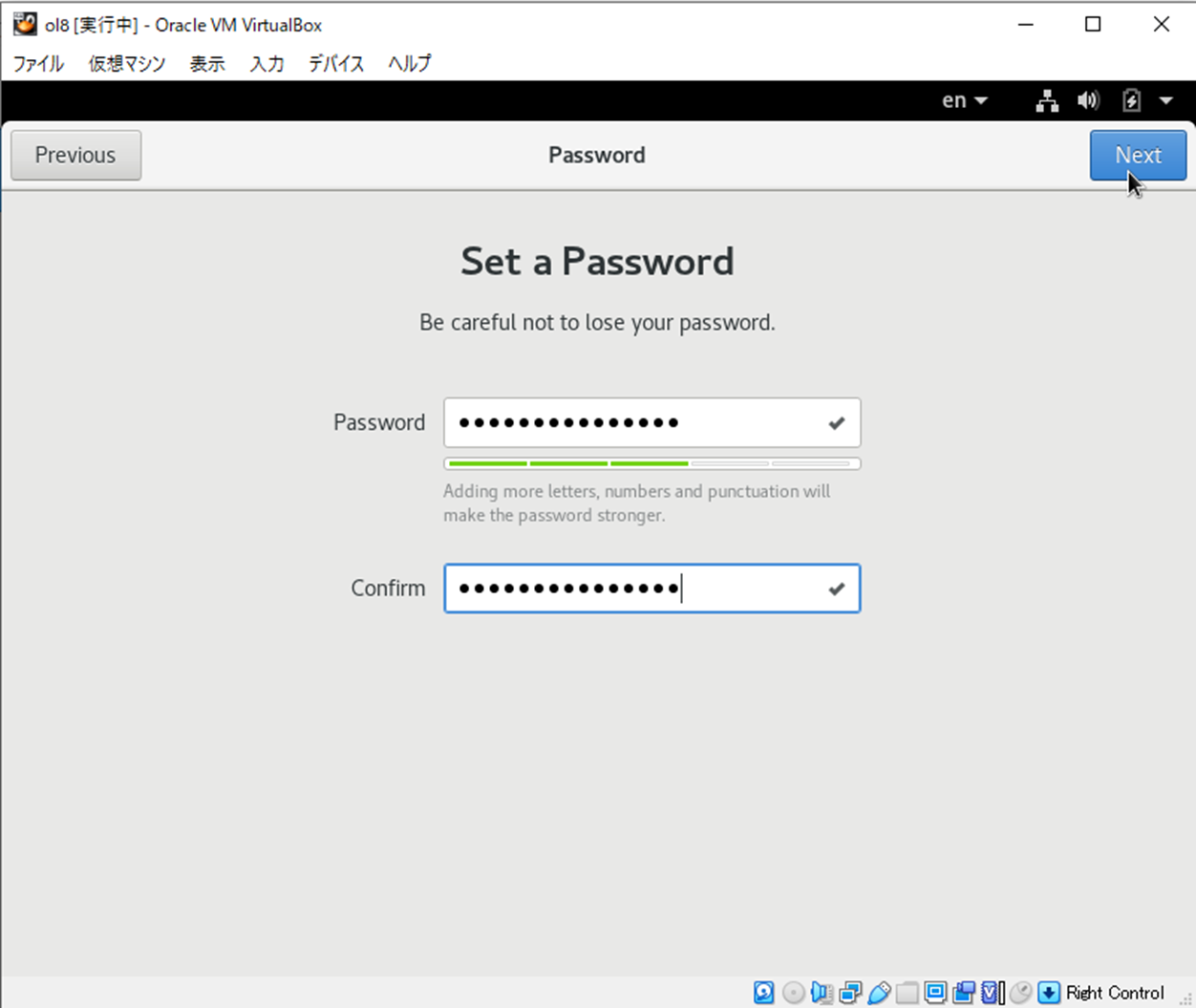
"Start Using Oracle Linux Server"をクリックする。

ウィンドウを閉じる。


以上でインストール完了
ホストOSからSSH接続してみる
ネットワーク設定が正しく設定できているか確認するためTeraTermを使用してホストOSからSSH接続をしてみる。
TeraTermを起動して、Ethernet (enp0s8)に設定したIPアドレスを入力し、"OK"をクリックする。
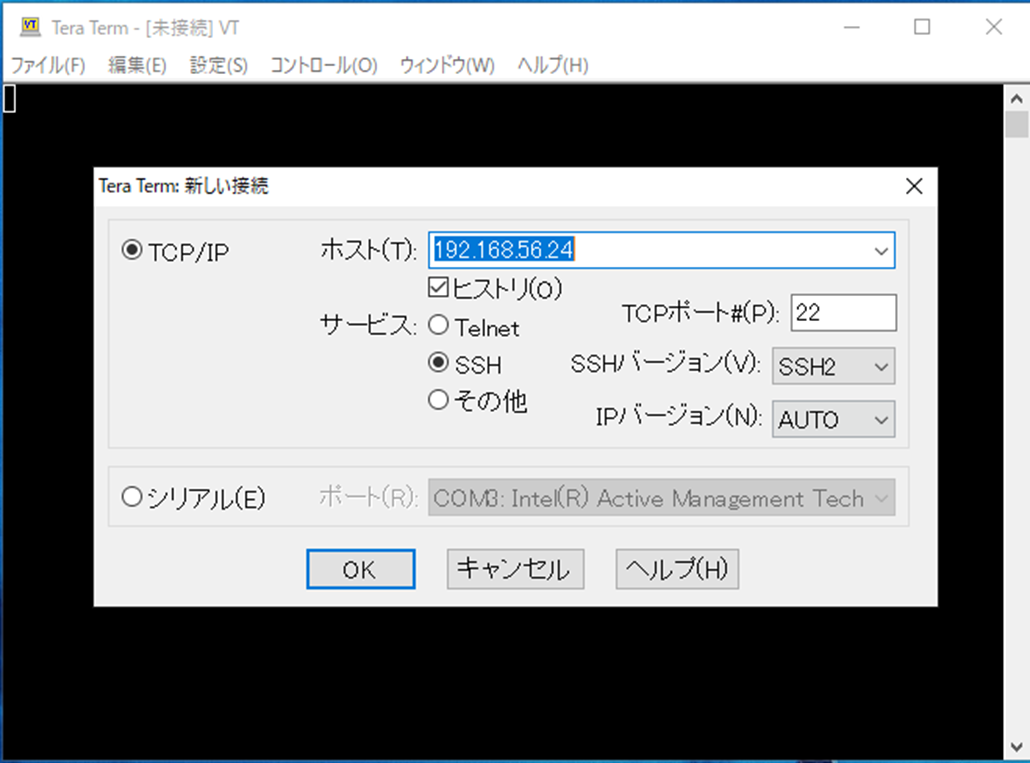
rootユーザーのユーザー名とパスワードを入力して"OK"をクリックする。

接続が確認できた。

まとめ
今回はOracle Linux 8.5をOracle VM VirtualBox上に導入する手順を紹介した。
特に複雑な作業もなく、難しい知識を必要としないため初心者でも簡単にインストールできるはずである。
また、VirtualBoxもOracle Linuxも無料でダウンロードできるため、Windowsマシン上に無償でLinuxの検証環境を作りたいという方には非常におすすめである。
インストール後におすすめの記事
Oracle Linuxのインストール後は、操作性をよりよくするために、以下の記事を参考にVirtualBox Guest Additionsを導入することを強くおすすめする。