はじめに
今回は、以下の記事で作成したVirtualBox上のOracle Linux 8にVirtualBox Guest Additionsを導入する手順を紹介する。
VirtualBox Guest Additionsを導入することで、
- シームレスなマウスカーソルの操作(右ctrlを押す必要がない)
- シームレスなウィンドウサイズの変更
- クリップボードの共有
などが可能となり、よりゲストOSが使いやすくなる。
導入手順
1. ゲストOSをアップデートする
ゲストOS内でターミナルを立ち上げて、rootユーザーで以下のコマンドを実行する。
yum update
2. 必要なパッケージをインストールする
VirtualBox Guest Additionsの導入に必要なパッケージをインストールする。
rootユーザーで以下のコマンドを実行する。
yum install kernel-uek-devel-$(uname -r)
yum install kernel-headers
yum install gcc
yum install make
yum install perl
3. VirtualBox Guest AdditionsをゲストOSにインストールする
VirtualBoxのVMのウィンドウのデバイスタブをクリックして、Guest Additions CD イメージの挿入をクリックする。
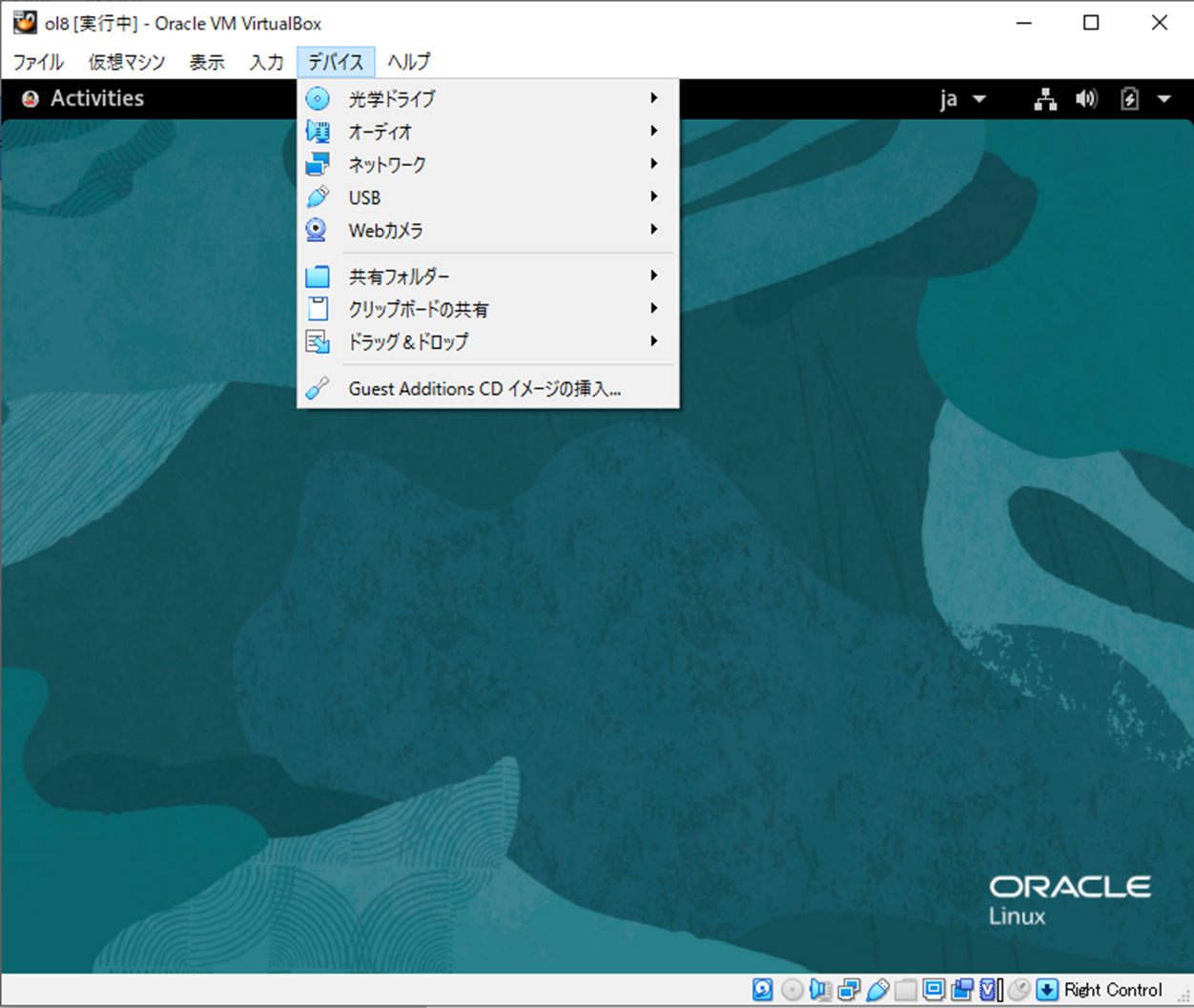
"Run"をクリックする。
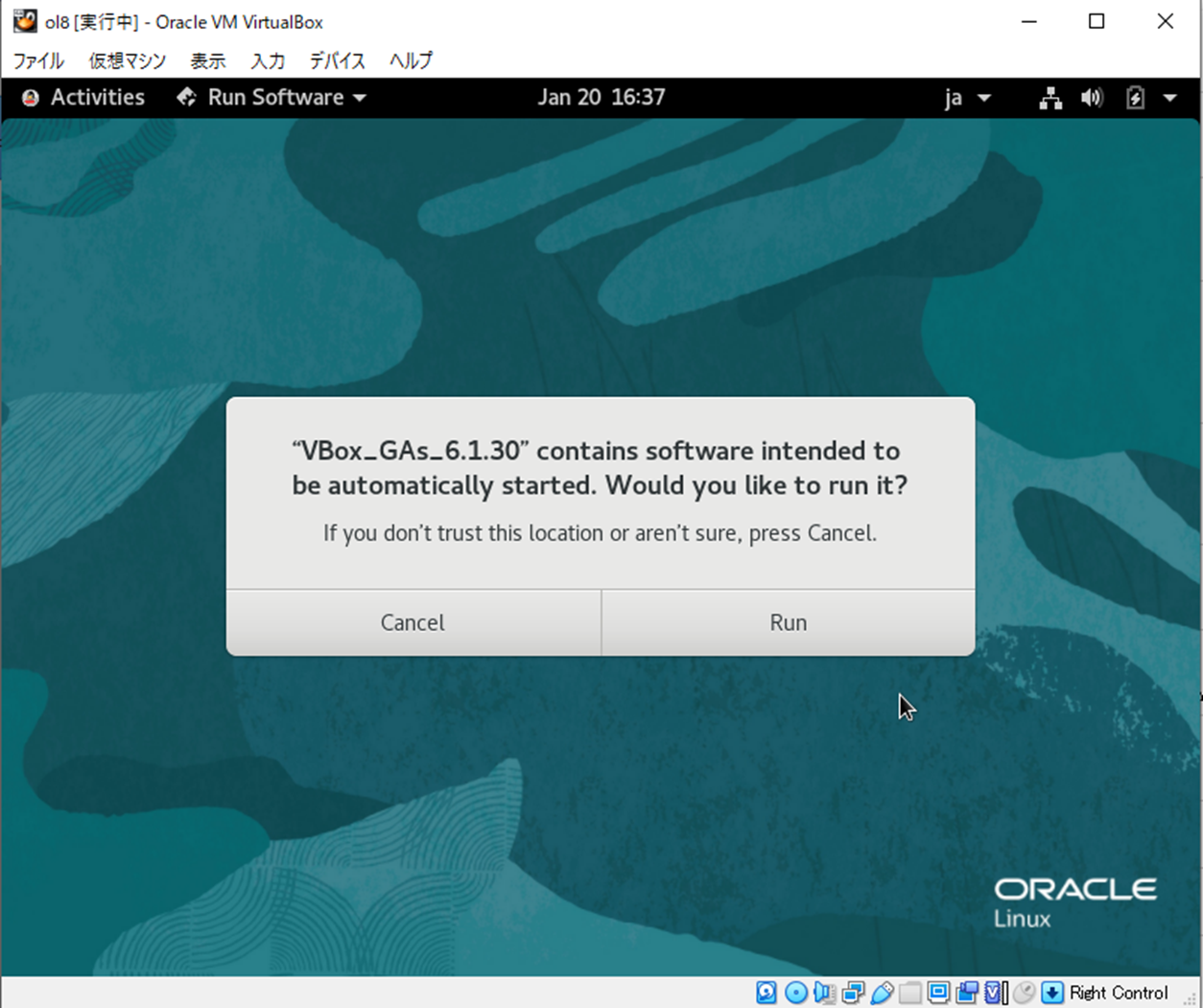
ユーザーのパスワードを入力して"Authenticate"をクリックする。
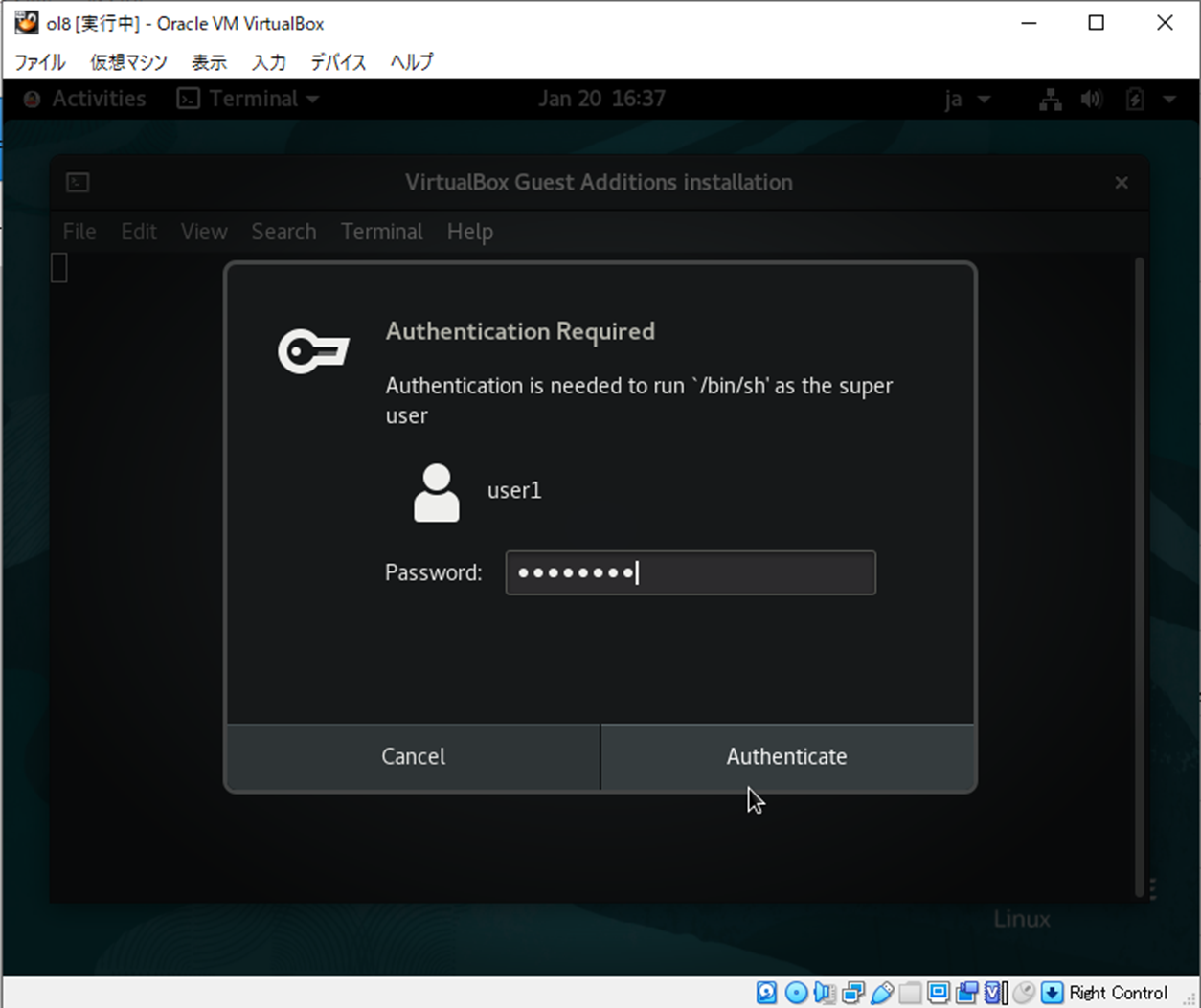
ターミナルが立ち上がりGuest Additionsがインストールされる。インストール完了後、ターミナルを閉じる。
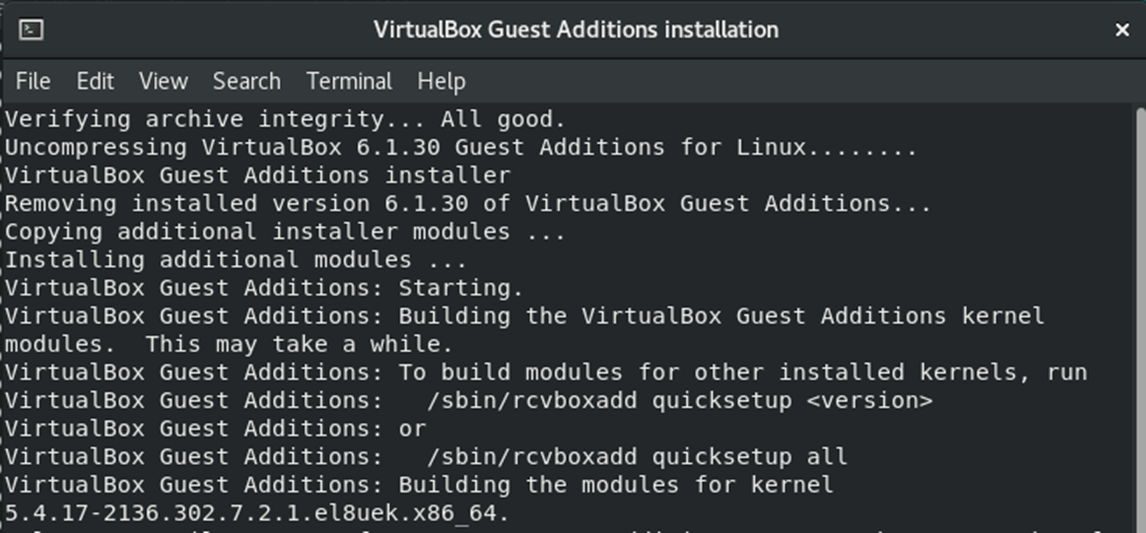
インストール後、VMを再起動する。ウィンドウの右上のアイコンが並んだタブをクリックして、電源アイコンをクリックする。
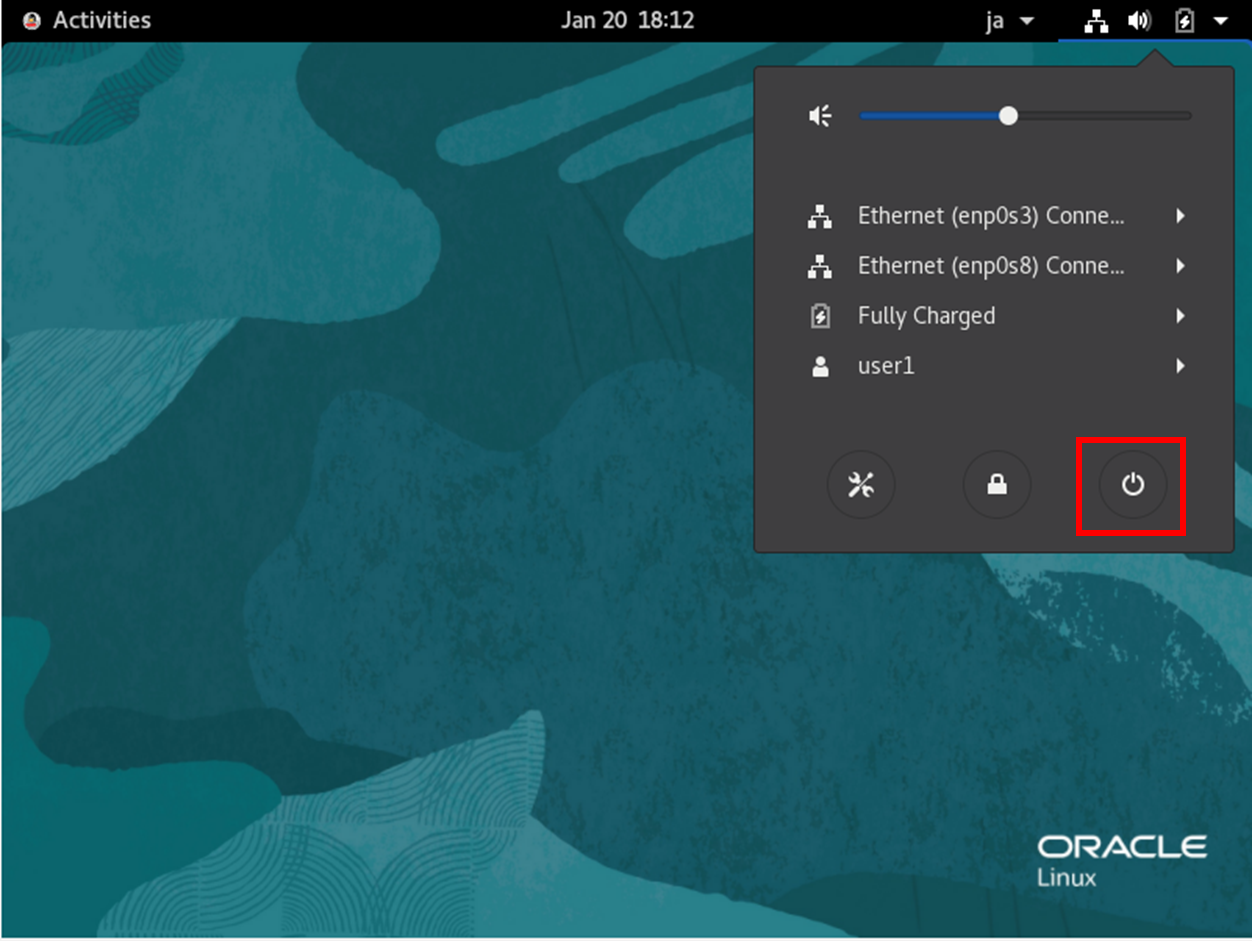
"Restart"をクリックする。
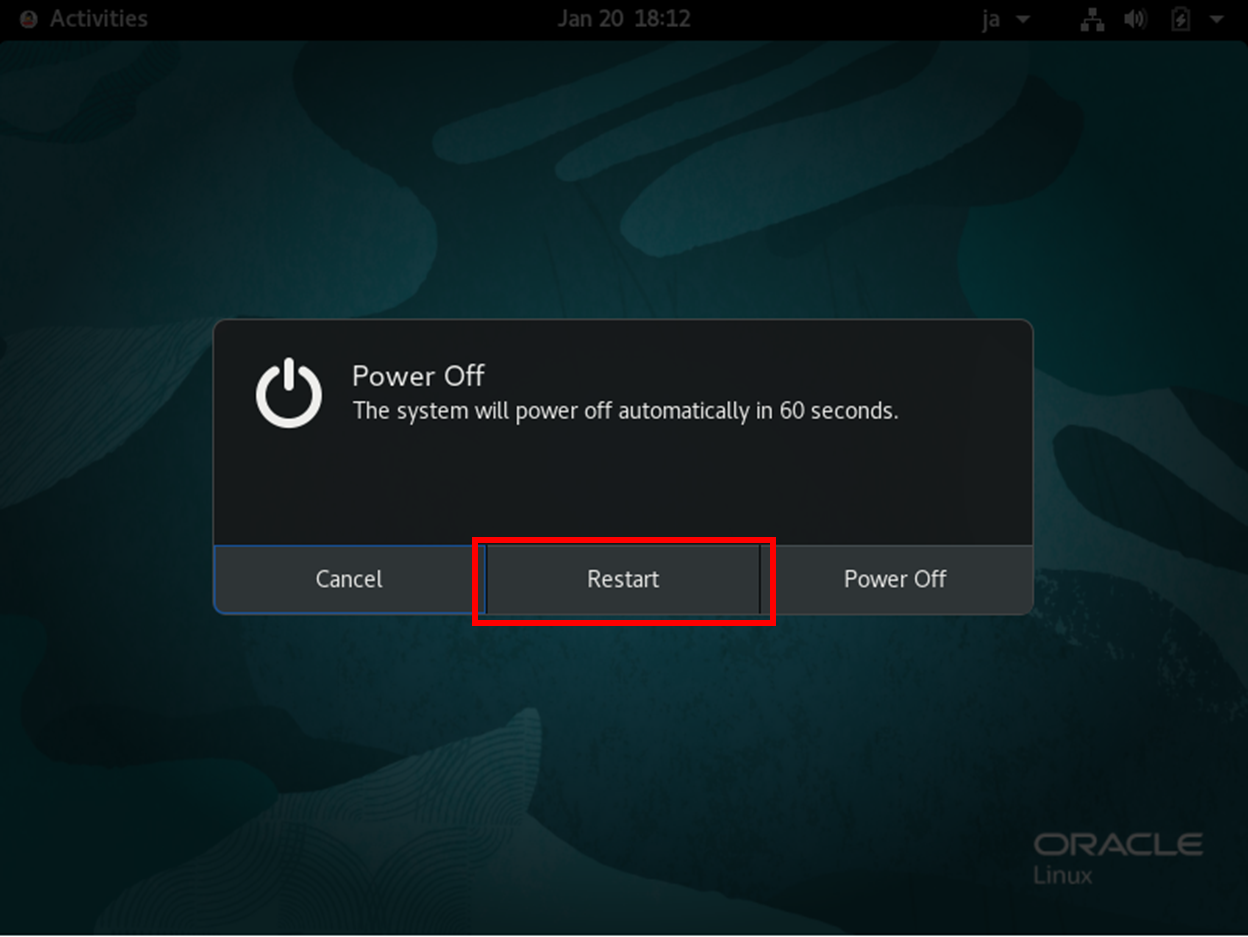
4. Guest Additionsによる機能を試してみる
-
マウスカーソルがゲストOSとホストOSをまたいで自由に移動できるようになっている
-
ウィンドウの画面の解像度を任意の値に変更できるようになっている

- "ウィンドウのサイズを調整"を使用することで最大化したときに画面いっぱいに使える。

Guest Additionsインストール前
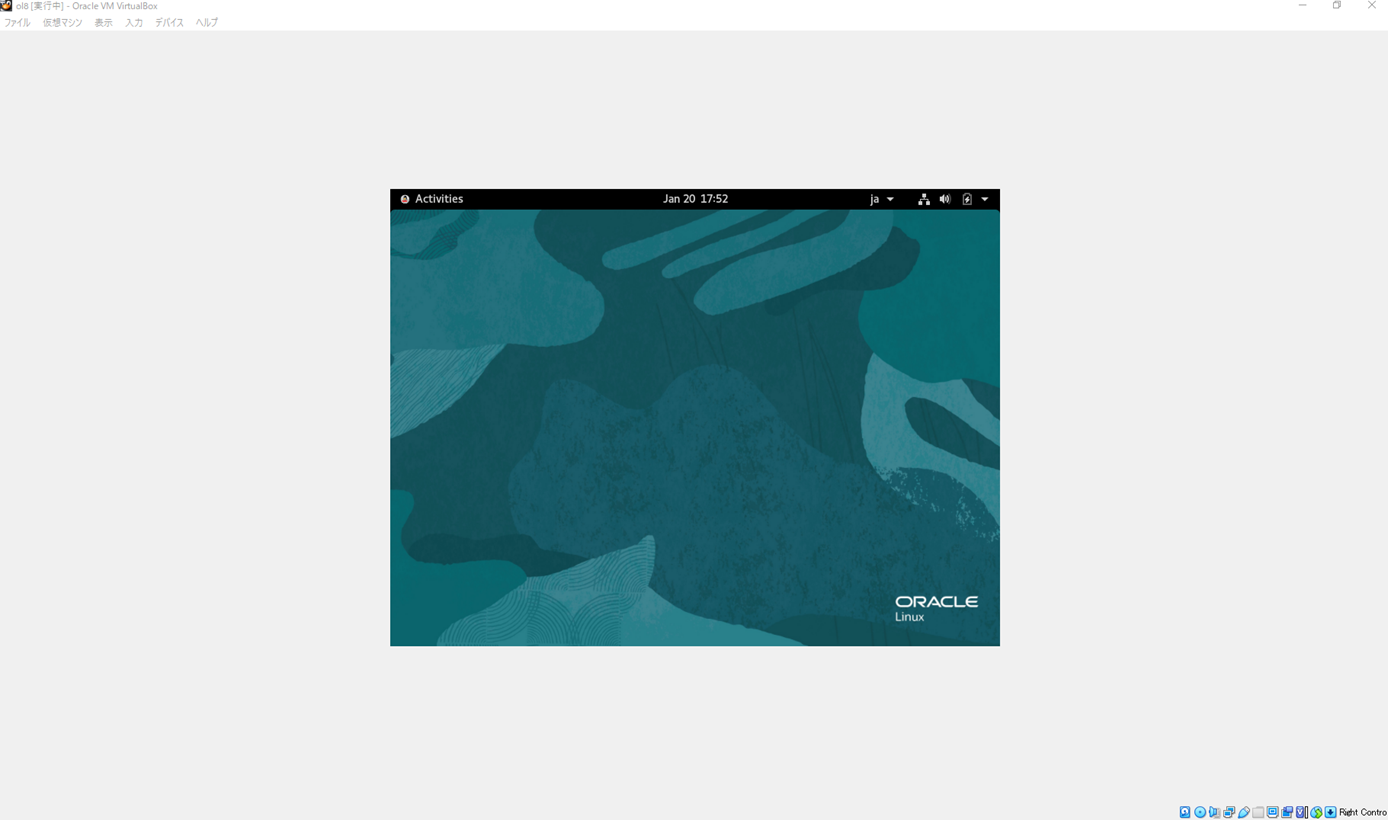
Guest Additionsインストール後
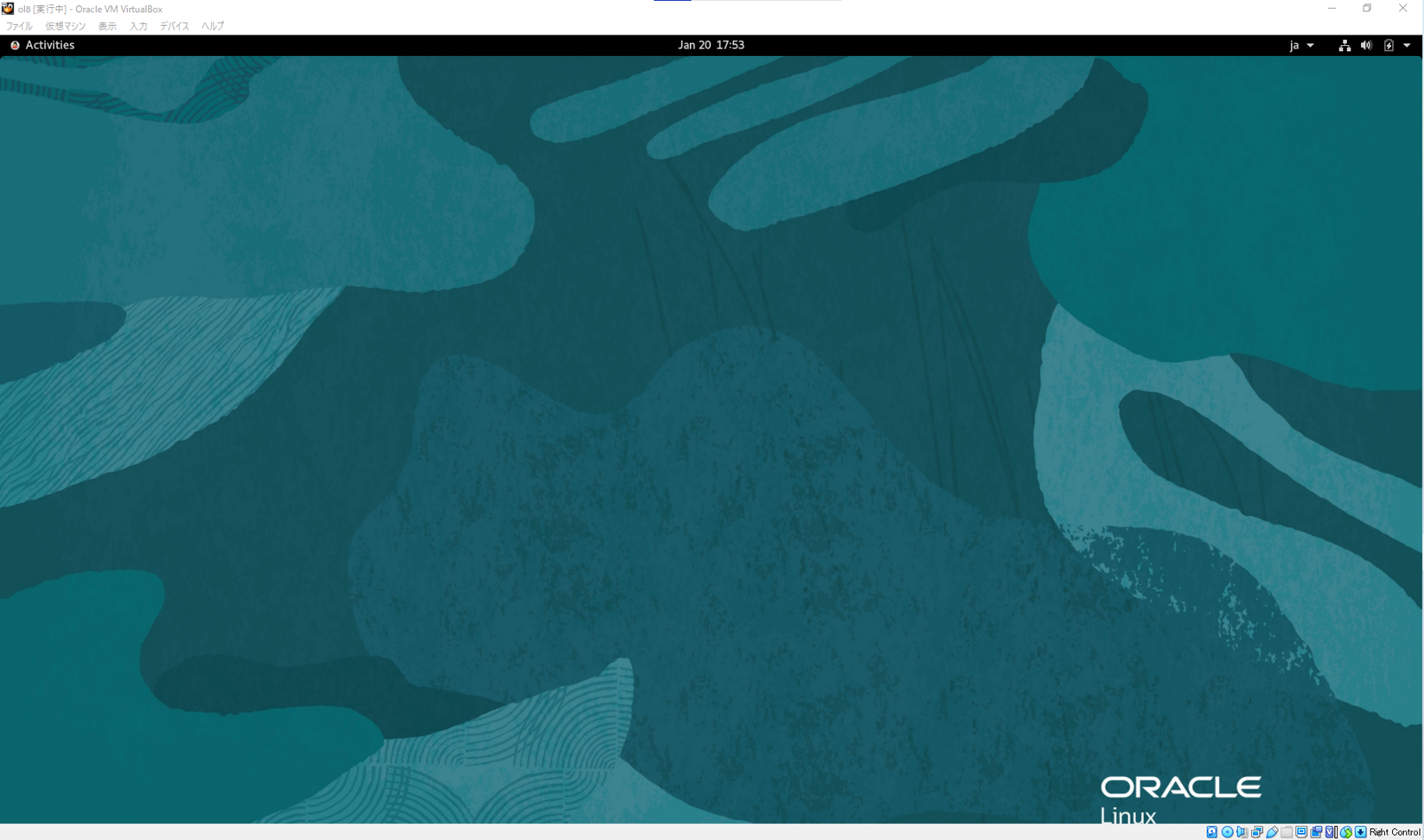
- クリップボードの共有を"双方向"に設定することでゲストOSとホストOSの間でコピー&ペーストが可能になる

まとめ
今回は、VirtualBox上のOracle Linux 8にVirtualBox Guest Additionsを導入する手順とその機能を紹介した。マウス操作や画面の見やすさなど使いやすさが格段に上がり、作業効率も向上するため、導入することを強くおすすめする。