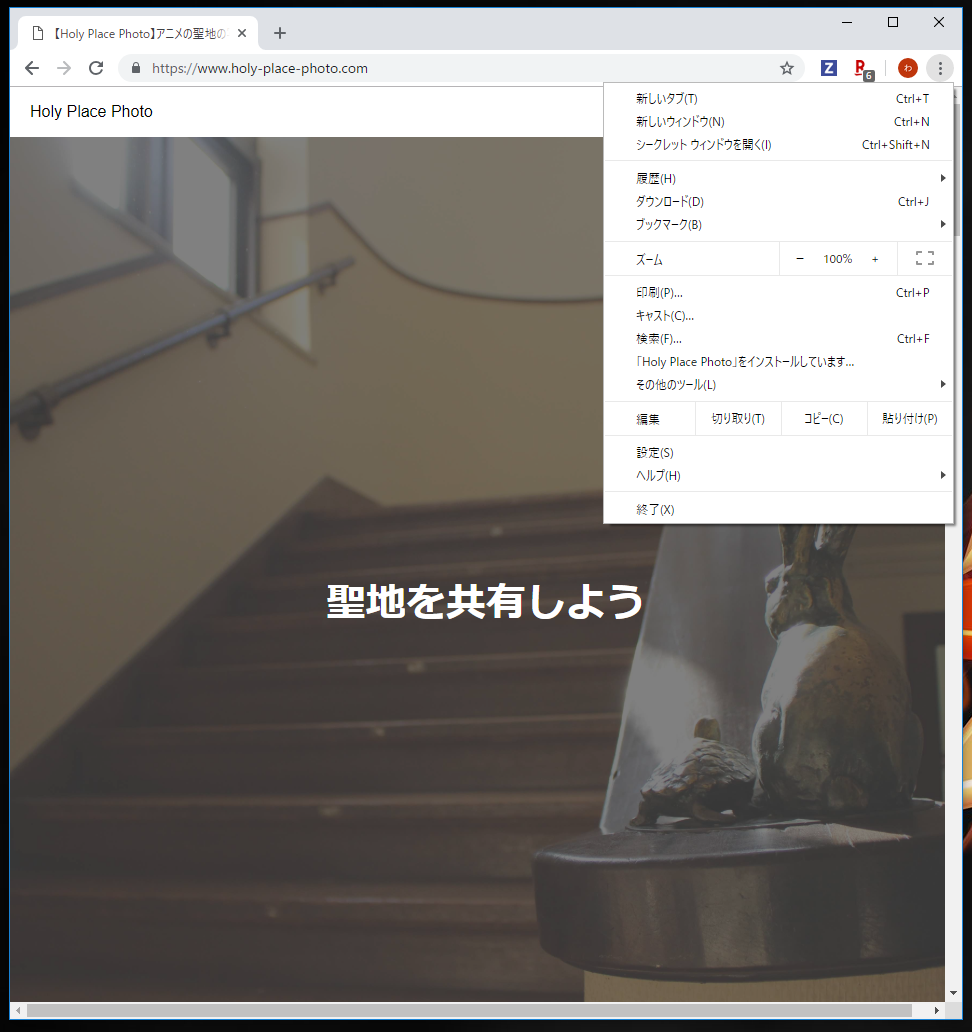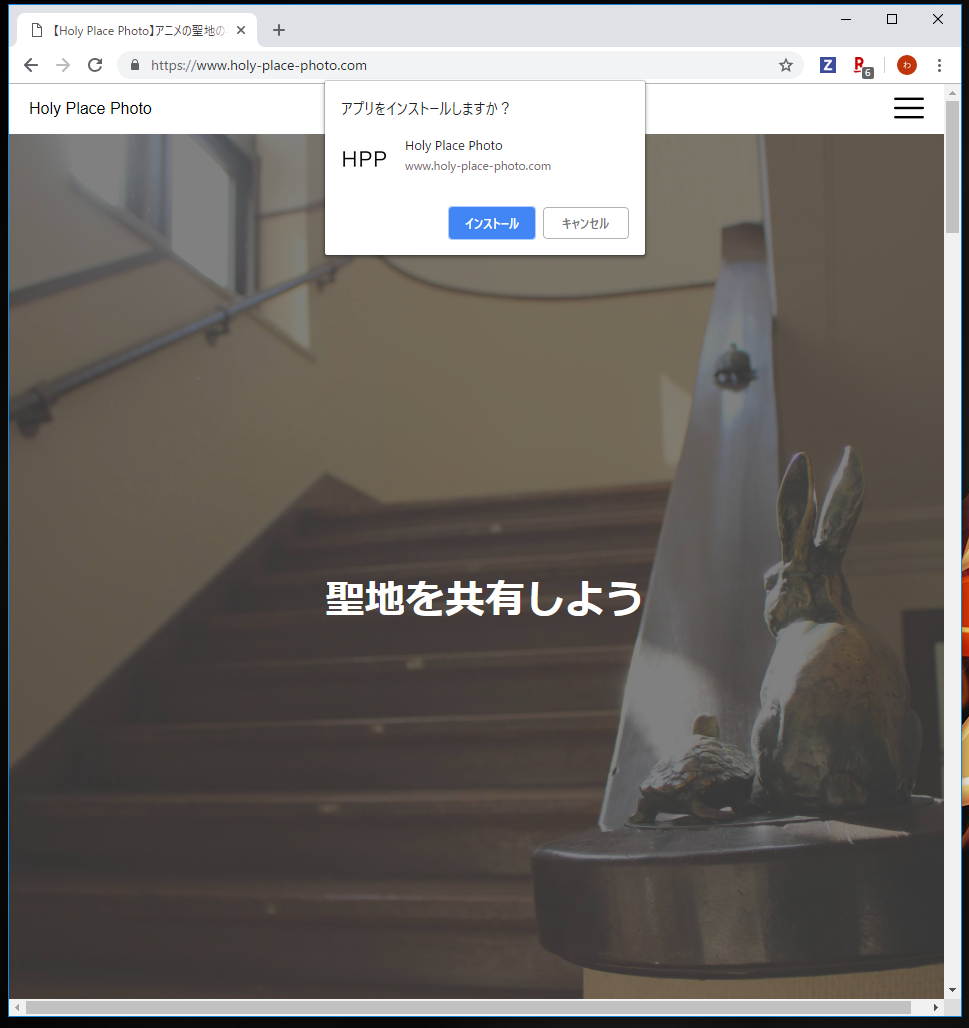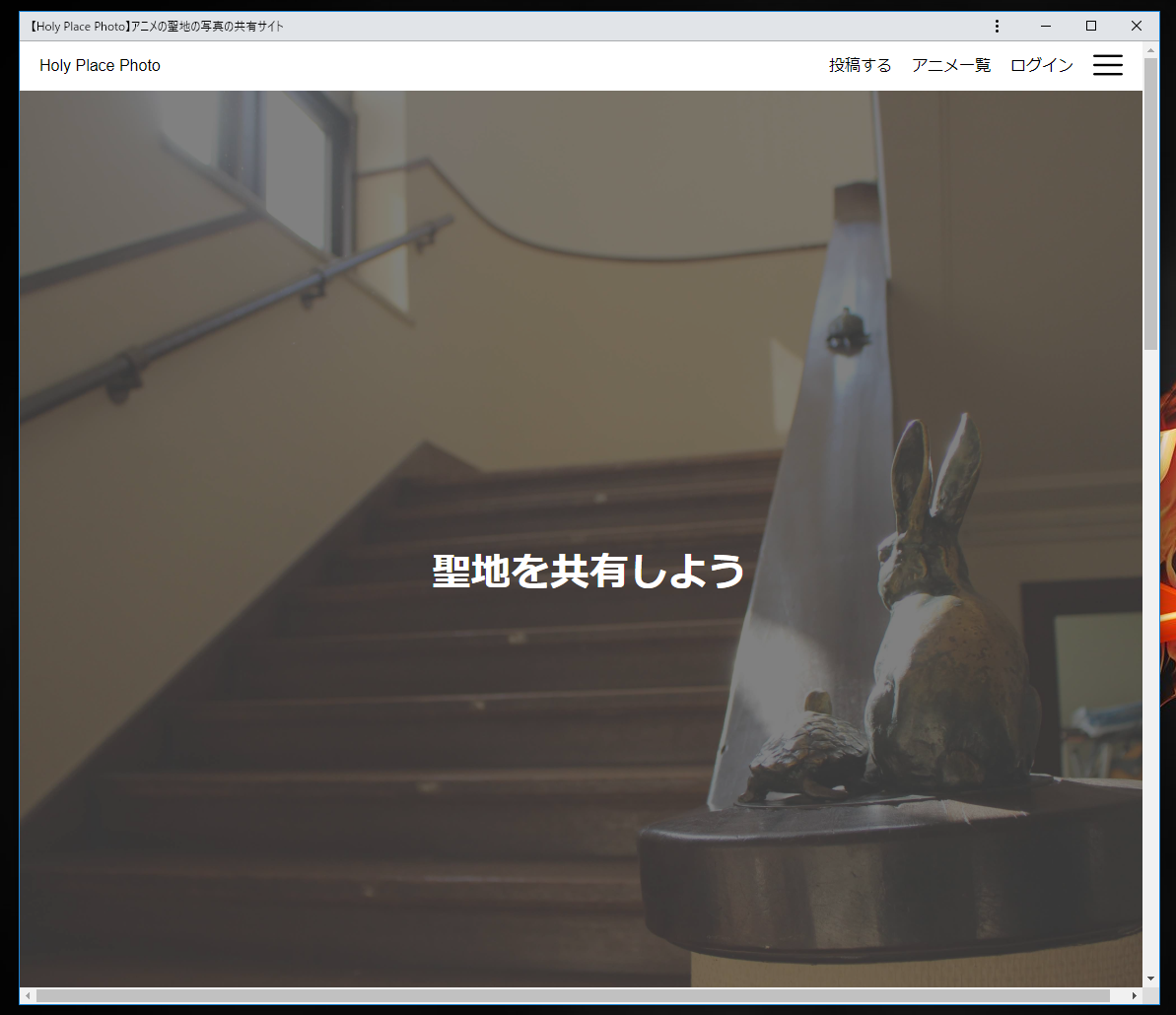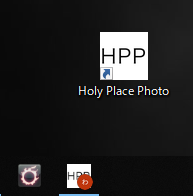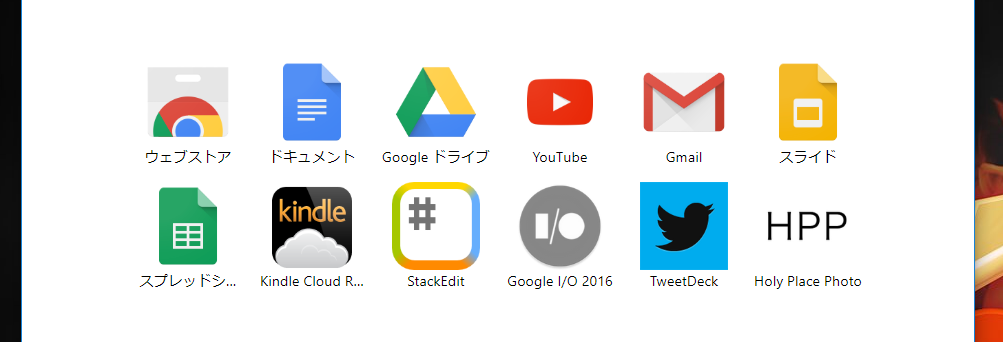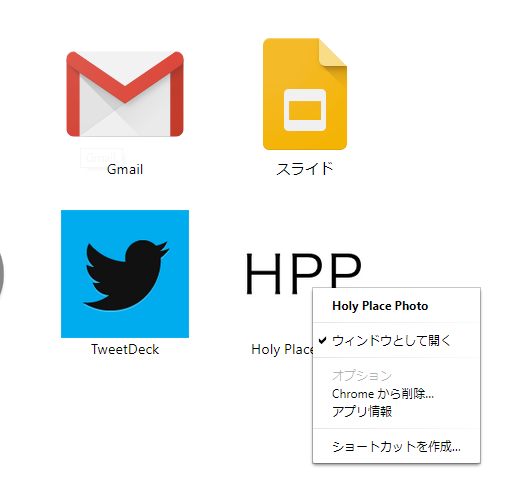GameWith Advent Calendar 2018
この記事はGameWith Advent Calendar 2018 の18日目になります!
はじめに
自分で作ったサイトに勉強を兼ねてAdd to homescreenを実装しました。
AndroidやWindowsで最新Chromeであればこのようにデスクトップに追加できます。
https://www.holy-place-photo.com/にアクセスをし、右側の三点リーダーから『「Holy Place Photo」インストールしています』をクリックします。
バナーが表示されるので「インストール」をクリックします。
クリックするとブラウザではなく単独のアプリケーションとしてHoly Place Photoが起動します。
単独のアプリケーションなのでデスクトップにアイコンができ、タスクバーにも表示されます。
また、Chromeのアプリ一覧にも表示されます。
削除するときはChromeのアプリ一覧から右クリックをし、「Chromeから削除...」をクリックすることで、削除できます。
実装
manifest.json
まずはAdd to homescreenの肝であるmanifest.json。
public直下に置いています。
また、auncher-144x144.pngとlauncher-512x512.pngもpublic直下に置いてます。
{
"short_name": "HPP",
"name": "Holy Place Photo",
"icons": [
{
"src": "launcher-144x144.png",
"type": "image/png",
"sizes": "144x144"
},
{
"src": "launcher-512x512.png",
"type": "image/png",
"sizes": "512x512"
}
],
"background_color": "#fff",
"theme_color": "#e1e4e8",
"orientation": "portrait",
"start_url": "/",
"display": "standalone"
}
HTML
作成したmanifest.jsonはlinkタグで読み込みます。
<link rel="manifest" href="/manifest.json">
service worker
fetchを書かないと動かないそうです(空でよい)
public直下に置きます。
self.addEventListener('install', (e) => {
console.log('ServiceWorker install')
});
self.addEventListener('fetch', (e) => {
});
JavaScript
上記に書かれているsw.jsを読み込んでいます。
if ('serviceWorker' in navigator) {
navigator.serviceWorker.register('/sw.js').then( (registration) => {
// 登録成功
console.log('ServiceWorker registration successful with scope: ', registration.scope);
}).catch((err) => {
// 登録失敗 :(
console.log('ServiceWorker registration failed: ', err);
});
}
デバッグ
Chromeであれば開発者ツールのApplicationのManifestの「Add to homescreen」からテストができます。
※ただし、localhost or httpsでアクセスしているときのみ

おわりに
コピペで簡単に実装できますが、デスクトップアプリケーションになったことで、デメリットもあります(単独のアプリケーションで動くので、検索したいときにChromeに切り替えたりなど)
HTML5でのセッションでも、プロダクトにはUIUX設計をしてから入れるべきと会話されていました。
それでも新しい技術使いたい気持ちもわかる
次はオフラインキャッシュ実装してみようと思います!