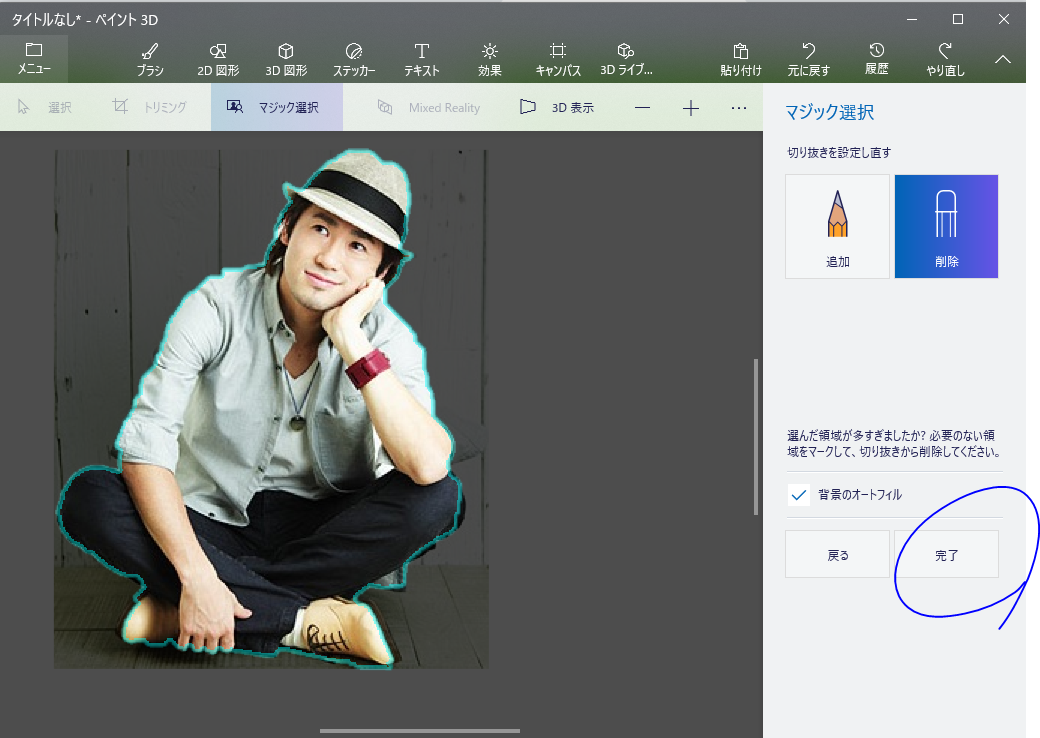2021/12/16追記
こちらで十分でした。すごい。
趣旨
画像を使うときに背景を消したい(透過処理)ことがよくあるのでやり方をまとめました。
使用するもの
ペイント3D(ペイントの後継なのWindowsなら既に導入されているはずです)
実際にやってみる
こちらの画像から背景を除去してナオトインティライミだけ切り出します

1.ペイント3Dを起動して、処理したい画像ファイルを開き、マジック選択を選ぶ。
2.右の案内に従って進むと以下のような画面にたどり着く。
暗転している箇所は除去される部分。機械的に処理されたものなので、「追加」「削除」を選択して過不足を補正していく。色が近いとうまく除去されないので、そこは手で頑張るしかない。
残したい/消したい箇所をダブルクリックするとその周辺を機械処理してくれるので活用するとよい。

3.補正が完了したら完了ボタンを押す。
4.抜き出す画像をドラッグすると残したい部分だけがオブジェクトとしてはがれるのでコピーして、新しいファイルを作成しペーストする。
5.新しいファイルにペーストしたら、キャンバスを選択して透明なキャンバスをオンにして保存する。

↓こうなる

↓透過しているかいまいちわからないので、以下のサイトで確かめる。
背景が市松模様=透過
注意
透過処理後に画像を編集したりすると透過が解除されるので注意が必要
拡大・縮小のためにペイントで編集したら透過処理が解除された
拡大・縮小はフォトからやろう