Google Glass Enterprise Edition 2 を想定して、GDKを利用してGlassアプリをビルドする方法
今更ながら、Google Glass向けのアプリケーションをビルドするところまで検証してみました。
ビルドを通すだけが目標なので、Runまでは動作確認していません。
また、記憶を頼りに書いているので漏れている部分がるかもしれません。
環境
- MacOS Mojave
- Android Studio
全体の流れ
- Android Studioのインストール
- GDKのインストール
- NDKのインストール
- toolchains配下の構成変更
- スケルトンプロジェクトの作成
- gradle-wrapper.propertiesの編集
- build.gradleの編集
- Edit Configrations...からModule、Activityの設定
- Restart
詳細
Android Studioのインストール
このへん
https://akira-watson.com/android/adt-mac.html
を参考に、
https://developer.android.com/studio
から最新のAndroid Studioをダウンロードし、ローカルにインストールしました。
GDKのインストール
GDKはSDK Managerからインストールします。
Glass Development Kit PreviewはAndroid4.4の中にあります。(ShowPackage Detailsにチェックをつけてください。)

NDKのインストール
File > Project Structure...からインストールします。
参考)https://qiita.com/atsuya046/items/80989f328286b4c1a1b5
インストール後はSDK Locationが以下のようになっていればOK。(userのところは自身のユーザー名)

toolchains配下の構成変更
このままだとビルド時にフォルダ参照が足りずエラーが出ますので、以下の操作を実施してください。
-
/Users/user/Library/Android/sdk/ndk-bundle/toolchainsにアクセス -
aarch64-linux-android-4.9を複製しmips64el-linux-androidにリネーム -
arm-linux-androideabi-4.9を複製しmipsel-linux-androidにリネーム
以下のようになっていればOK。
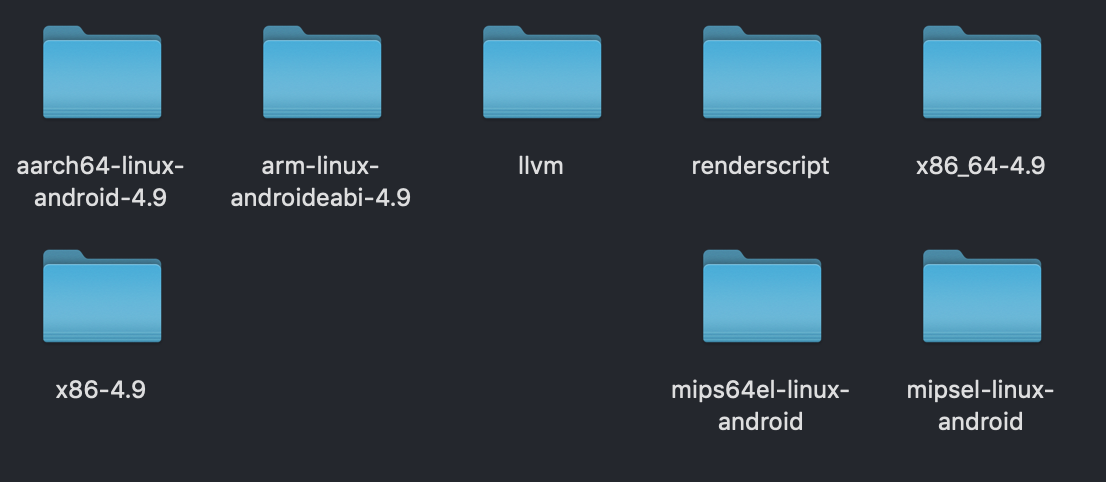
スケルトンプロジェクトの作成
GDKのインストールに成功していればStart a new Android Studio projectにGlassタブが現れているはずです。
今回はSimple Live Cardを選択します。

gradle-wrapper.propertiesの編集
GradleがGDKを認識するために、ダウングレードが必要です。
gradle-wrapper.propertiesを以下のように記載してください。
distributionUrl=https\://services.gradle.org/distributions/gradle-3.5-all.zip
build.gradleの編集
こちらも同様にGradleのダウングレードになります。
build.gradleは2つあると思いますので、まずはProjectのものから。
-
google()のコメントアウト -
classpathの修正
buildscript {
repositories {
// google()
jcenter()
}
dependencies {
classpath 'com.android.tools.build:gradle:2.2.3'
// NOTE: Do not place your application dependencies here; they belong
// in the individual module build.gradle files
}
}
allprojects {
repositories {
// google()
jcenter()
}
}
次にappのもの。
compileSdkVersionにGDKを指定し、buildToolsVersionを29.0.2とします。
compileSdkVersion "Google Inc.:Glass Development Kit Preview:19"
buildToolsVersion "29.0.2"
Gradleのダウングレードをすることで、implementationが使えなくなりますのでcompileに変更します。
dependencies {
compile fileTree(dir: 'libs', include: ['*.jar'])
}
Edit Configrations...からModule、Activityの設定
Module、Activityを指定します。
画面のようになっているはずです。

Restart
最後にFile > Invalid Caches / Restart...でAndroid Studioを再起動すれば、ビルドが通るはずです。

最後に
Android Studioを触るのは初めてでしたが、Gradleの仕組みやビルド方法など勉強になりました。
基本的にやったことはエラーメッセージに対して対処療法を繰り返すだけです。
GDKが新しくなれば、上記の操作は不要になると思いますが、現状詰まるポイントがたくさんありますので、記事として作成しました。