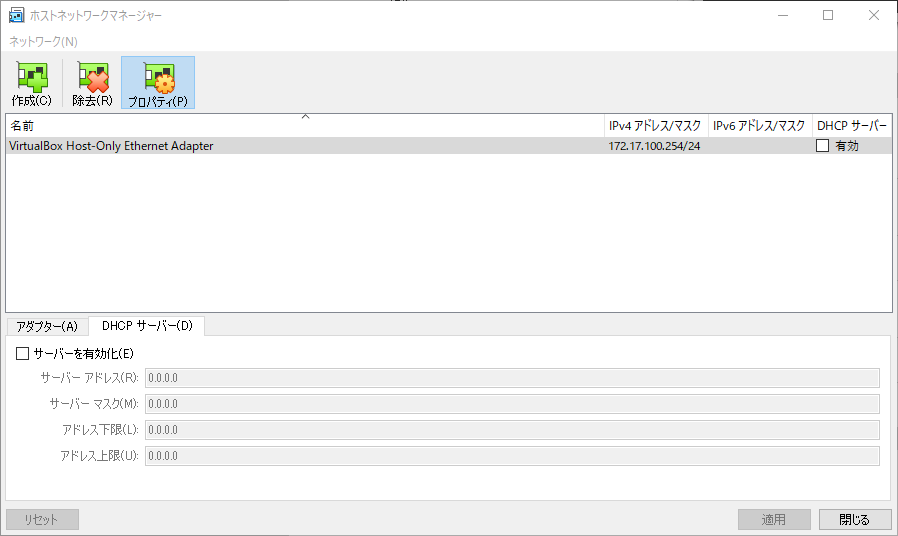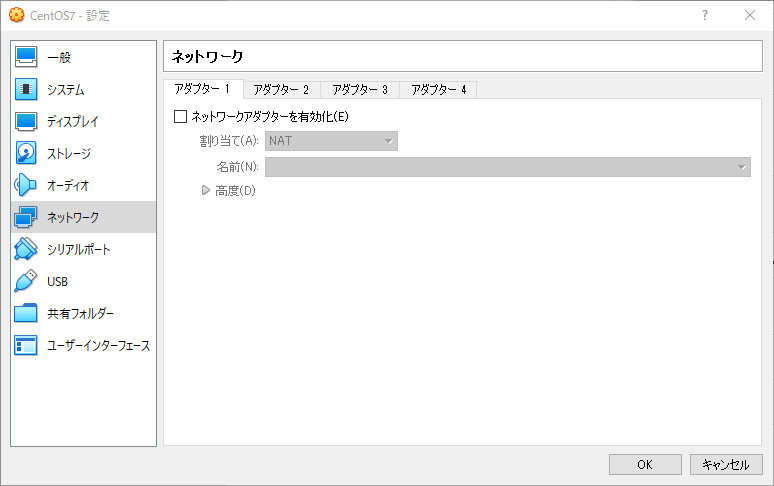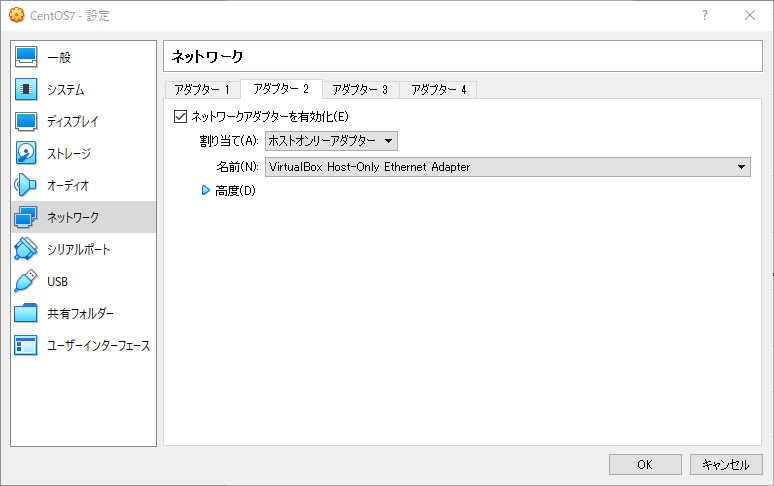要点
注意する点は以下の2点になります。
- ネットワークアダプタを「NAT」用、「ホストオンリーアダプター」用の2つを作成すること
- コントロール パネル\ネットワークとインターネット\ネットワーク接続より、「ホストオンリーアダプター」のIPv6設定を無効にすること
VirtualBox上の設定 (前編)
-
Oracle VM VirtualBoxマネージャー画面から、ファイル(F)>ホストネットワークマネージャー(H)を押下する。
-
「作成(C)」ボタンを押下する。
-
作成されたネットワークアダプタを選択し、「プロパティ(P)」ボタンを押下する。
-
「アダプター(A)」タブを選択し、IPv4アドレスを任意の値に設定する。今回は、「172.17.100.254」に設定する。
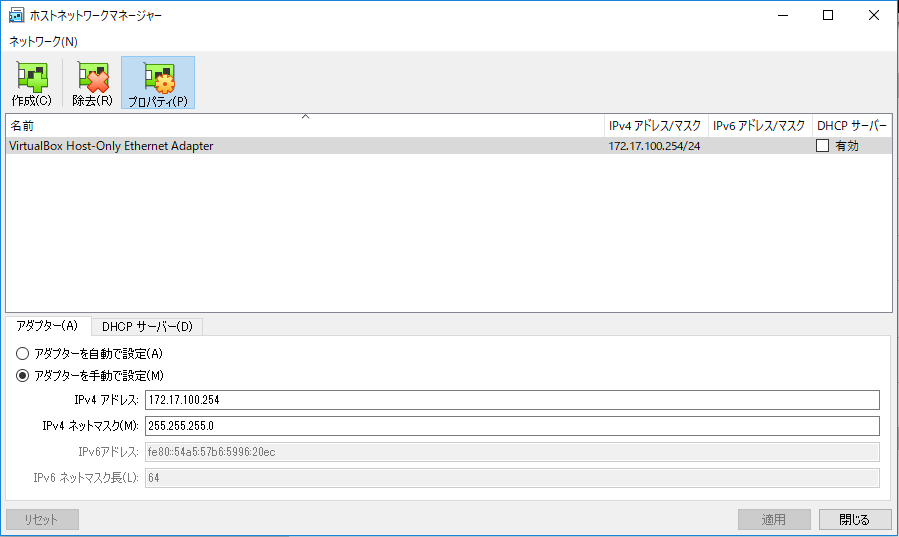
-
Oracle VM VirtualBoxマネージャー画面から、仮想マシンを1台、任意に選択し、「設定(S)」ボタンを押下する。
ホストOS側の設定
- コントロール パネル\ネットワークとインターネット\ネットワーク接続より、「VirtualBox Host-Only Ethernet Adapter」のネットワークアダプターを選択し、右クリックにて、「プロパティ」を選択する。
- 「VirtualBox Host-Only Ethernet Adapter」のネットワークアダプターを選択し、右クリックにて、「無効にする(B)」を押下する。
- 「VirtualBox Host-Only Ethernet Adapter」のネットワークアダプターを選択し、右クリックにて、「有効にする(A)」を押下する。
※この設定を行わないと、仮想マシン起動時に以下のようなエラーが表示される。
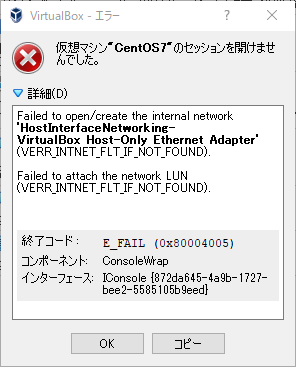
ゲストOS側の設定
- nmtuiコマンドを実行し、「Please select an option」が表示されると、「Edit a Connection」を選択し、Enterキーを押下する。
- 表示されているネットワークアダプターを選択し、を押下する。
- Profile nameをDeviceの()内の文字に変更する。今回だと「enp0s8」に変更する。
- IPv4 CONGIGURATION をに変更し、Addressesを「VirtualBox上の設定 4.」で設定したIPv4のネットワーク体系(今回は172.17.100.1~172.17.100.253の中の172.17.100.1)に変更する。
- Gatewayは「172.17.100.254」に変更し、ボタンを押下する。
-
nmcli c down enp0s8; nmcli c up enp0s8を実行する。
VirtualBox上の設定 (後編)
- Oracle VM VirtualBoxマネージャー画面から、仮想マシンを1台、任意に選択し、「設定(S)」ボタンを押下する。
- 「ネットワーク」を設定し、「アダプター1」、「アダプター2」が以下の通りであることを確認し、「OK」ボタンを押下する。
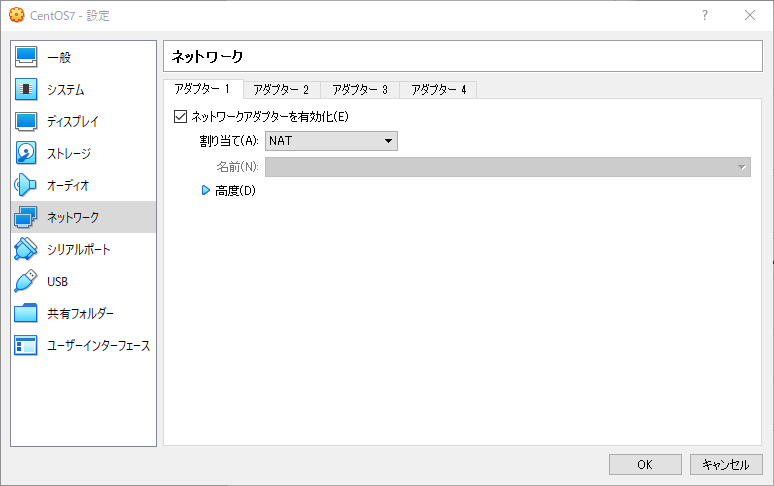
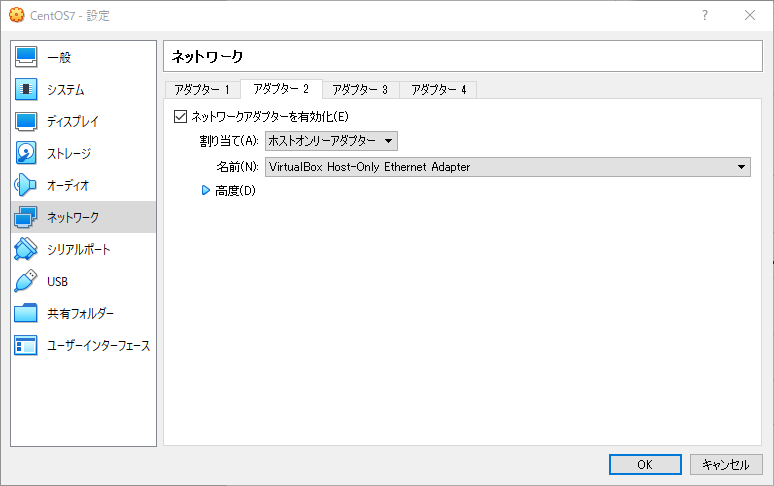
動作確認
- ゲストOS側より、
ping 8.8.8.8を実行し、外部ネットワークに接続できることを確認する。 - ホストOS側より、TeraTermを実行し、ホスト名を「172.17.100.1」の状態で「OK」ボタンを押下し、固定IPに接続できることを確認する。