はじめに
先日、個人サイトをリリースしたのですが、Googleで検索しても全然ヒットしませんでした。
リリースした当初はなかなか表示されないものだろうと考えておりましたが、ふと、Googleの検索エンジンで検索させるためには何かしらの設定が必要なのではないかと思いました。
Googleで検索してみると「Googleにサイトを登録する方法」等いくつかの検索結果がヒットしました。
複数の記事を確認してみると、どうやらGoogleの検索エンジンに表示させる方法として、Google Search Consoleにて「インデックス登録をリクエストする方法」、「サイトマップを送信する方法」があることが分かり、実際に試してみました。
この記事では、個人サイトをGoogleの検索結果に表示させるため、Google Search Consoleにて「インデックス登録をリクエストする方法」、「サイトマップを送信する方法」の手順を紹介します。
インデックス登録をリクエストする方法
まず「インデックス登録」について私の理解を記載します。
Googleの検索エンジンでヒットさせるためのURL情報をGoogleに登録することと理解しています。
Google Search Consoleによるプロパティ選択
「インデックス登録」をリクエストする前にGoogle Search Consoleにて、プロパティタイプを選択する必要があります。
「ドメイン」と「URLプレフィックス」を選択することが出来るようです。
「ドメイン」が最新機能のため、今回は個人サイト公開用に取得したドメイン「wedding-speech-check.net」を入力し、「続行」ボタンを押下します。
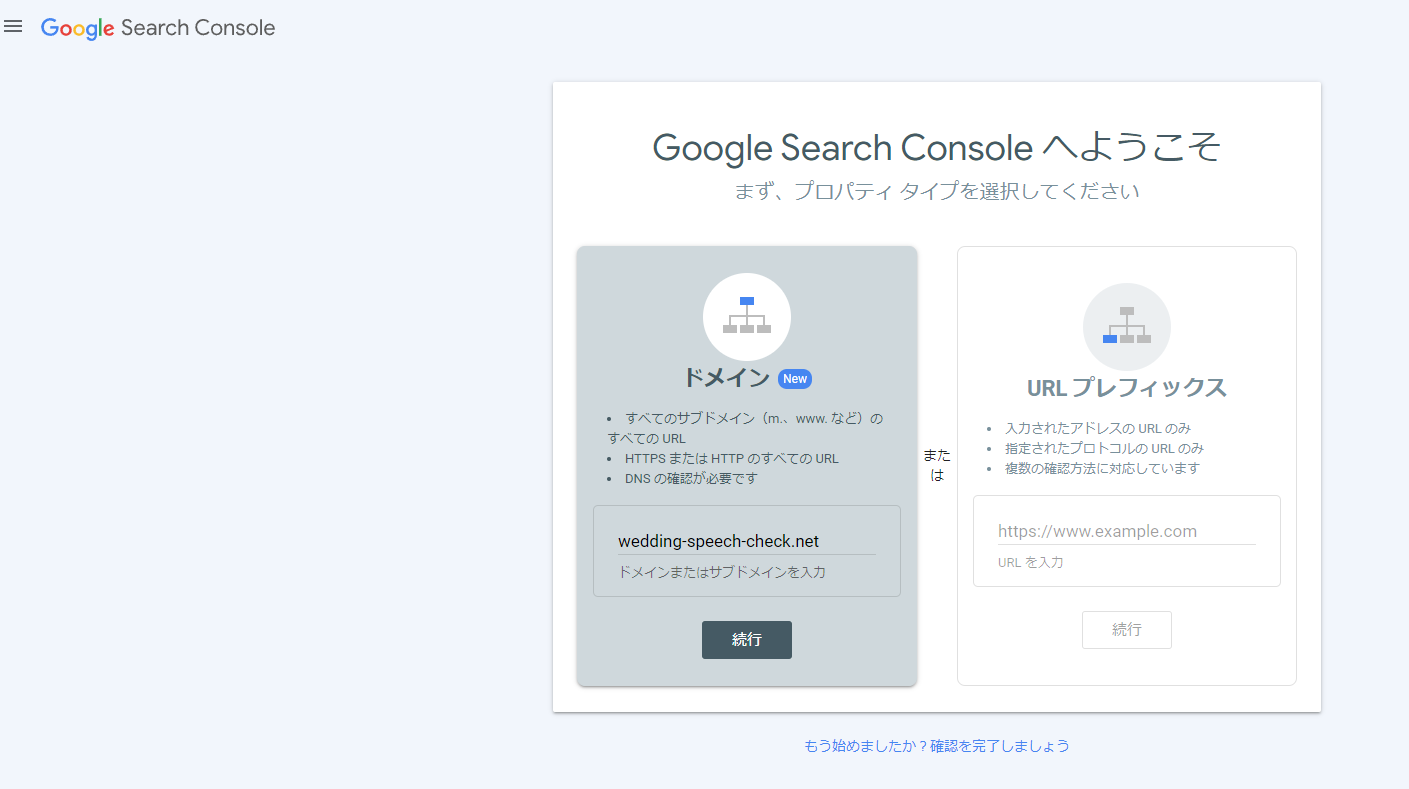
DNSレコードでのドメイン所有権の確認
プロパティ選択を行う際にはDNSの確認が必要となります。
上記にて「続行」ボタン押下後に、TXTレコードが発行されるため、対象のDNSサーバでTXTレコードを登録する必要がございます。
今回公開した個人サイトでは、ドメインはムームードメインで取得していますが、ドメインの権限をRoute53に移譲しています。
そのため、Route53に作成したホストゾーンにて発行されたTXTレコードを登録する必要があります。
Route53にてTXTレコードを登録後に「確認」ボタンを押下します。

以下のように表示されれば、「DNSレコードでのドメイン所有権の確認」は完了となります。
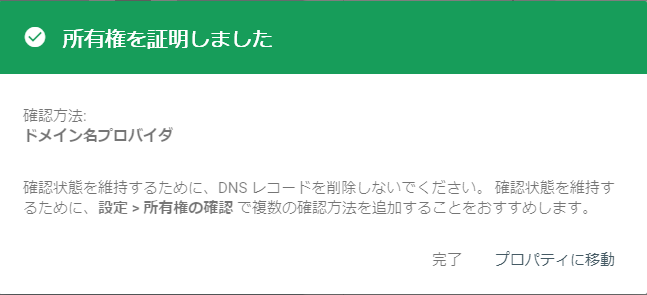
【補足】Route53にてTXTレコードを登録する手順
インデックス登録をリクエスト
サイトマップの送信
【補足】サイトマップの作成手順について
以下のサイトを参考にしました。
Googleにサイト登録されてるかを確認する方法
Googleにサイトが登録されていれば、Google Search Consoleにて以下のように表示されます。
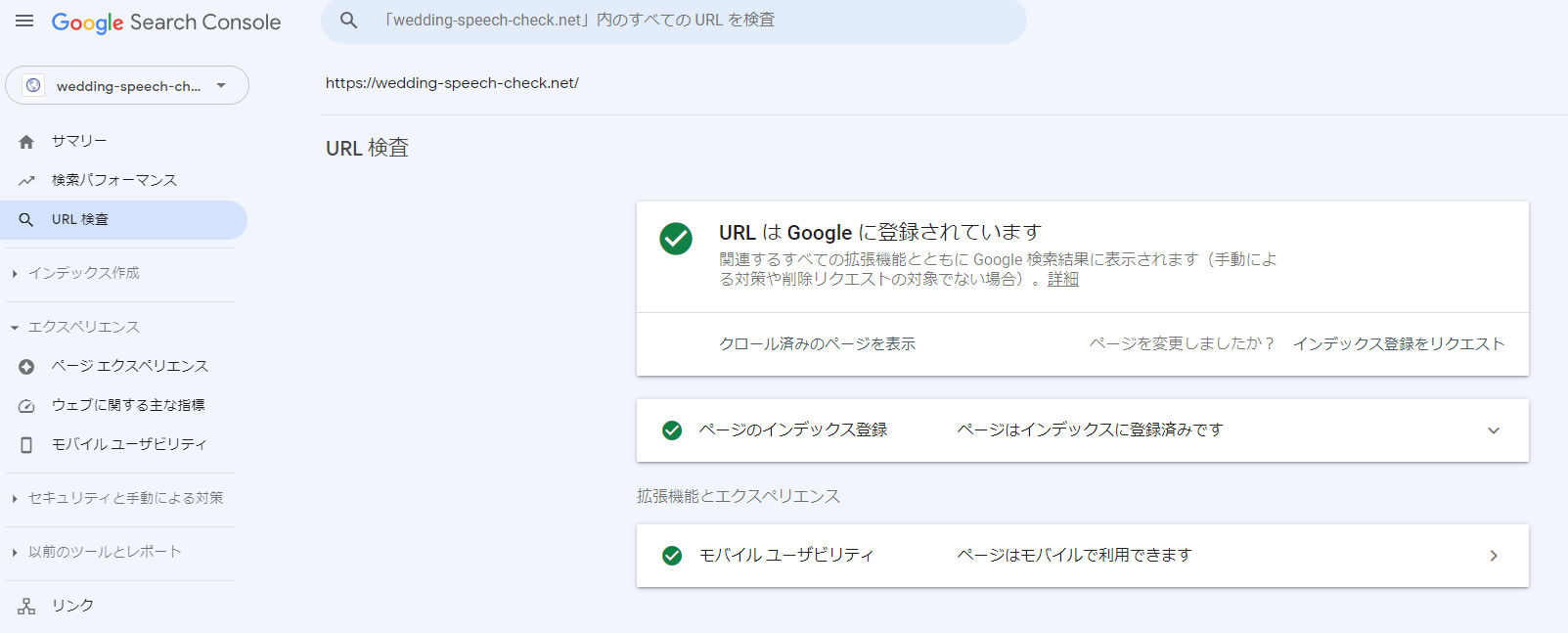
Google検索エンジンにて、site:「URL名」を入力し検索することでヒットします。

検索する単語によってはGoogleの検索結果に表示されます。

注意事項
以下は上記の手順を行った際に詰まった箇所を記載しています。
クロール済み – インデックス未登録
私の場合、上記手順「インデックス登録をリクエスト」後、「URL検索」を確認した際に、「クロール済み – インデックス未登録」が表示がされました。
正直なところ、私のサイトではGoogleがURL登録するまでに至る品質ではないかもしれないとガックリしていましたが、1日経過すると登録されていましたので、安心しました。もし上記の手順を見て上手くいかない方がいらっしゃっても数日は様子を見ても良いと思います。
「インデックス登録をリクエスト」時の403エラー
Google Search Consoleにて「URL検索」を選択し、「公開URL」をテストした際に403エラーが表示されました。
Googleはアメリカのサーバから対象のURLに対してクロールしておりますので、WAF等で制限している場合は制限を解除する必要がございます。
所感
上記の手順を行うことで個人サイトをGoogleの検索結果に表示させることが出来ました。
しかし、おそらく時間にして1~2時間程度のみ表示されました。
その後は、URLを直接検索欄に入力しても利用規約のページのみ検索結果が表示され、なぜかサイトの主要部分が表示されなくなりました。
もしかしてサイトが落ちたのではないかとか、Google Search Consoleにて何か問題が発生したかと思いましたが、特に問題が発生したようではございませんでした。その後、Googleの検索欄で検索してみると一応ヒットしたため、対応がかなり難しいなと感じました。
まだまだSEO対策に向けて出来ることはありますので、また色々試してみようと思います。
参考
以下のサイトをかなり読ませていただきました。ありがとうございました。








