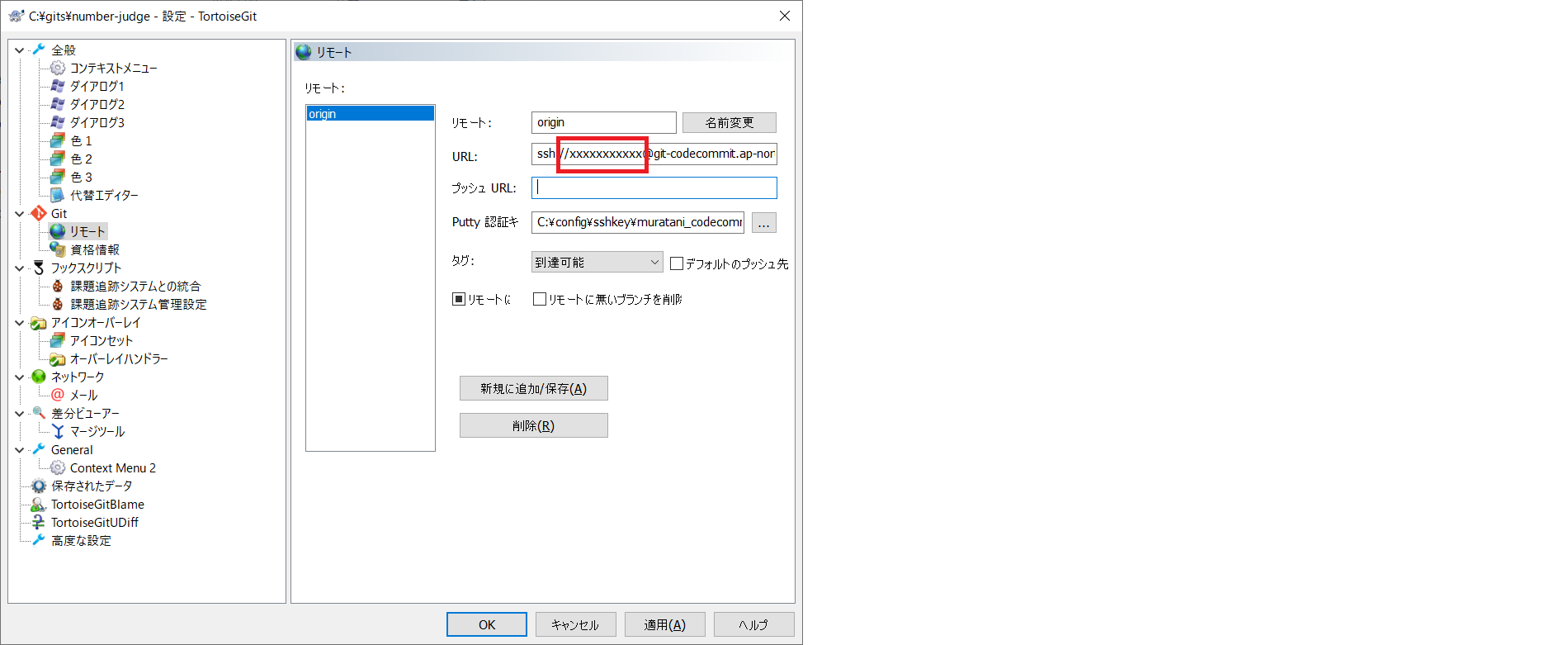環境:windows10Pro
目的:AWSCodeCommitにSSHキーあげてローカルにtortoisegitでクローンする
前提条件:gitとtortoiseGitインストール済み、AWSアカウント作成済み
1.Windowsのローカルでキー作成
コマンドプロンプトにてssh-keygenを起動して、キーを作成する。
c:\temp\sshkey>ssh-keygen
Generating public/private rsa key pair.
Enter file in which to save the key (C:\Users\xxxx/.ssh/id_rsa): C:\temp\sshkey\id_rsa
Enter passphrase (empty for no passphrase):
Enter same passphrase again:
Your identification has been saved in C:\temp\sshkey\id_rsa.
Your public key has been saved in C:\temp\sshkey\id_rsa.pub.
The key fingerprint is:
2.CodeCommitにキーをアップロード
「AWSコンソール > Iam > 認証情報 > SSHパブリックキーアップロード」にて1で作成したid_rsa.pubを設定し、SSH キー IDをメモする。(これがCodeCommitへの認証ユーザーになる)
3.puttykeyGenによるputtykey認証キーの作成
puttykeygen起動(tortoiseGitに標準でついてる)
C:\Users\xxxx>puttygen
メニュー > importkeyで1で作成したid_rsaを指定
savePriveteKeyを押して認証キーを保存
4.tortoiseGitでリポジトリクローン
tortoiseGitを起動し、クローンを選択したあと、URLと認証キーを設定すればOK
画面設定項目
URL:ssh:[CodeCommitのリポジトリURL]
putty認証キー:[3で作成した認証キー]
補足
接続の度に「login as」とログインユーザーをきかれる場合は、リモート設定のURLに直接ユーザー名「SSHキーID」をつけておくいい(標準のtortoisegitPlinkを使ってSSHしているとき)
ssh://[ユーザーID]@[リポジトリURL]