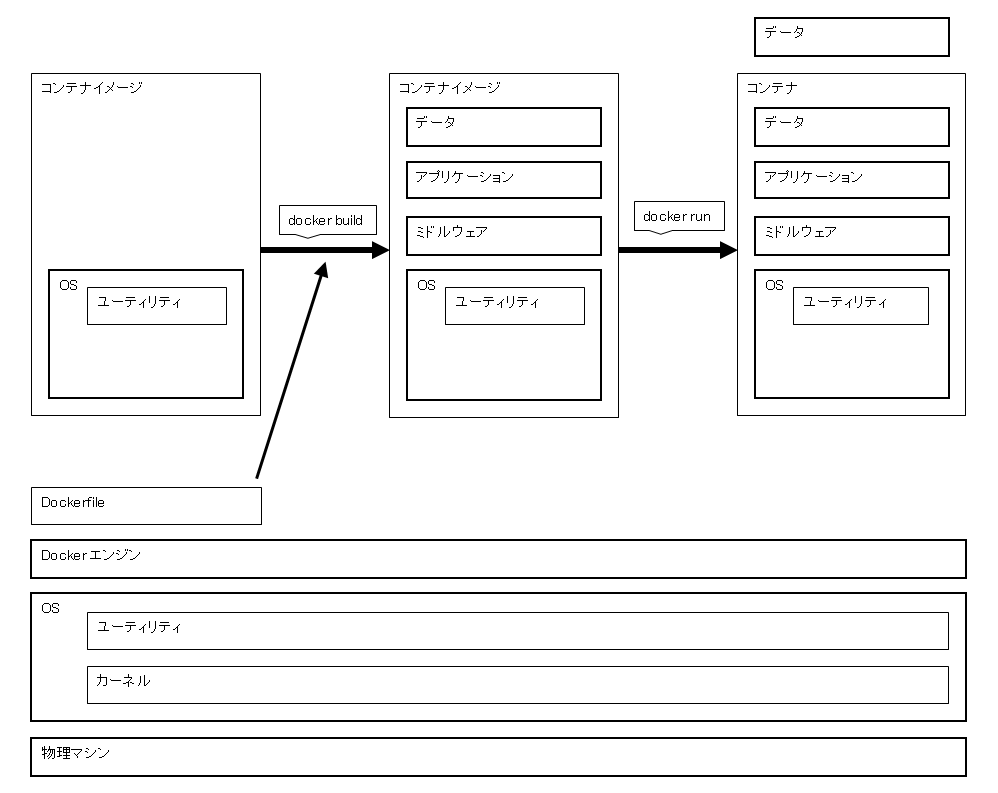はじめに
友人(@digital24s さん)に誘われて、Docker を使ってみました。
その続きです。
Docker を使ってみる
Linux マシンを用意する
Docker は Linux OS で稼動します。そのため Linux マシンを用意します。
自分は Google Cloud の Compute Engine を使って Ubuntu OS の仮想マシンを作りました。
Docker エンジンをインストールする
Ubuntu OS マシンに Docker エンジンをインストールします。
Docker Engine インストール(Ubuntu 向け) | Docker ドキュメント
Docker コンテナを作ってみる
以下のサイトを参考にしました。
手を動かして覚えるDocker入門 #初心者 - Qiita
コンテナイメージをダウンロードする
Docker リポジトリからコンテナイメージをダウンロードします。
今回は Ubuntu を使うことにします。
$ docker pull ubuntu:latest
コンテナを作成する
イメージからコンテナを作成します。
$ docker create -it -p 8080:80 --name trydocker ubuntu
-it オプションと -p オプションを指定しておきます。
コンテナを起動する
作成したコンテナを起動します。
$ docker start trydocker
コンテナ内で操作する
シェルを実行してコンテナ内で操作できるようにします。
$ docker exec -it trydocker /bin/bash
コンテナ内で nginx をインストールします。
# apt update
# apt install -y -q curl gnupg2
# curl http://nginx.org/keys/nginx_signing.key | apt-key add -
# apt install -y -q nginx
コンテナ内で nginx を起動します。
# nginx
ウェブサーバが起動したので、ウェブブラウザでアクセスしてみます。
http://localhost:8080
ターミナルで使えるウェブブラウザを導入する
ウェブブラウザがないとウェブサーバの稼動を確認するのが大変です。ターミナルで使えるウェブブラを導入します。幾つか試してみましたが Lynx がよさそうです。
実行してみます。
$ lynx http://localhost:8080
コンテナを停止する
実行しているコンテナを停止します。
$ docker stop trydocker
コンテナイメージを作ってみる
コンテナを作って nginx をインストールしましたが、コンテナは使い捨てるものだと聞きました。コンテナを作って起動し直すたびに nginx をインストールするものでしょうか。さすがにそれはありませんね。
「nginx をインストールした状態」のコンテナイメージを作っておいて、これを使ってコンテナを起動するようにします。
コンテナイメージを実際に作成してみよう ! ~スペシャリストから学ぶコンテナ技術 第 3 回 - 変化を求めるデベロッパーを応援するウェブマガジン | AWS
docker commit でイメージを作成する
コンテナイメージを確認します。
$ docker images
REPOSITORY TAG IMAGE ID CREATED SIZE
ubuntu latest ca2b0f26964c 7 weeks ago 77.9MB
docker pull したイメージが確認できます。
続いて、コンテナを確認します。
$ docker ps -a
CONTAINER ID IMAGE COMMAND CREATED STATUS PORTS NAMES
ff2f5e2378ba ubuntu "/bin/bash" a minute ago Exited (137) a minute ago trydocker
このコンテナからイメージを作成します。docker commit します。
$ docker commit trydocker trynginx:v1
コンテナイメージを確認します。
$ docker images
REPOSITORY TAG IMAGE ID CREATED SIZE
trynginx v1 fd5f2da6a15b a minute ago 195MB
ubuntu latest ca2b0f26964c 7 weeks ago 78MB
作成したイメージが確認できます。
このイメージからコンテナを起動します。
$ docker run --rm -d -p 8080:80 trynginx:v1 nginx -g "daemon off;"
-d オプションと -p オプションを指定します。
-g "daemon off;" オプションをつけて nginx を起動します。
ウェブサーバが稼動しているか確認してみます。
$ lynx http://localhost:8080
Dockerfile でイメージを作成する
コンテナ内で操作する代わりに、操作の手順をスクリプトに記述してイメージを作ることができます。
Dockerfile を用意します。↓
# ベースのイメージを指定
FROM ubuntu:latest
# 必要なパッケージをインストール
RUN apt update && \
apt install -y -q curl gnupg2 && \
curl http://nginx.org/keys/nginx_signing.key | apt-key add - && \
apt install -y -q nginx
# コマンド実行
CMD ["nginx", "-g", "daemon off;"]
OS だけのコンテナイメージに対して nginx をインストールして、最後に nginx を起動するスクリプトです。
この Dockerfile を使ってdocker build します。
$ docker build -t trynginx:v2 .
コンテナイメージを確認します。
$ docker images
REPOSITORY TAG IMAGE ID CREATED SIZE
trynginx v1 fd5f2da6a15b a minute ago 195MB
trynginx v2 ab1535c34ac8 a minute ago 195MB
作成したイメージが確認できます。
このイメージからコンテナを起動します。
$ docker run -p 8080:80 --rm trynginx:v2
ウェブサーバが稼動しているか確認してみます。
$ lynx http://localhost:8080
Docker Compose でコンテナを実行する
これまで Docker コンテナを実行するのに docker run コマンドを使ってきました。
Docker Compose を使ってコンテナを実行してみます。
Docker Compose をインストールする
Ubuntu OS マシンに Docker Compose をインストールします。
Compose プラグインをインストールする | ドッカードキュメント
Docker Compose でコンテナを実行する
docker-compose.yml を用意します。↓
version: '3'
services:
# 作成したイメージを指定
app:
image: trynginx:v2
ports:
- 8080:80
この docker-compose.yml を使ってdocker-compose up します。
$ docker-compose up
コンテナを確認します。
$ docker ps -a
CONTAINER ID IMAGE COMMAND CREATED STATUS PORTS NAMES
64b1e6319aab hellonginx "nginx -g 'daemon of…" About a minute ago Up About a minute 0.0.0.0:8080->80/tcp, :::8080->80/tcp nginx_app_1
ウェブサーバが稼動しているか確認してみます。
$ lynx http://localhost:8080
コンテナを停止します。docker-compose down します。
$ docker-compose down
コンテナを確認します。
$ docker ps -a
CONTAINER ID IMAGE COMMAND CREATED STATUS PORTS NAMES
表示なし
Docker Compose は、複数のコンテナを同時に起動して運用しないといけないときに、効果あります。
例えば、ウェブサーバと同時にデータベースサーバを起動したいとします。
docker-compose.yml を用意します。↓
version: '3'
services:
# 作成したイメージを指定
app:
image: trynginx:v2
ports:
- 8080:80
# 利用するイメージを追加
db:
image: mysql:8.0-oracle
environment:
- MYSQL_ROOT_PASSWORD=password
この docker-compose.yml を使ってdocker-compose up します。
Docker を理解する
自分は仕事でも趣味でも、Docker を使う機会はないと思っていました。なので、Docker について勉強してきませんでした。
とはいうものの、周囲の知人は Docker を使っていて、会話に出てくることがあります。このとき自分が話題についていけないのは、悔しいと思っていました。
入門といえる記事を検索して一通り読んでいきました。
Docker や Dockerfile 、Docker Compose の「使い方」は分かります。ただ、Docker がどんな「振る舞い」するのか見えてきませんでした。
試してみて分かったこと。記事によっては書かれていなかったこと
実際に使って試しながら、他の記事を読んでいきました。その結果、分かったことがありました。いわゆる「入門」記事には書かれていなかったり、書かれていても分かりづらかったりしたことでした。
コンテナは基本的に使い捨てる運用する。
ベースになるコンテナイメージに対して必要なミドルウェアやアプリを導入して、独自のコンテナイメージを作成できる。
コンテナ内にあるアプリを改修するときは、コンテナを停めてアプリを改修して再起動するのでなく、改修したアプリを含むコンテナイメージを作り直して、そのイメージで新たにコンテナを起動する。