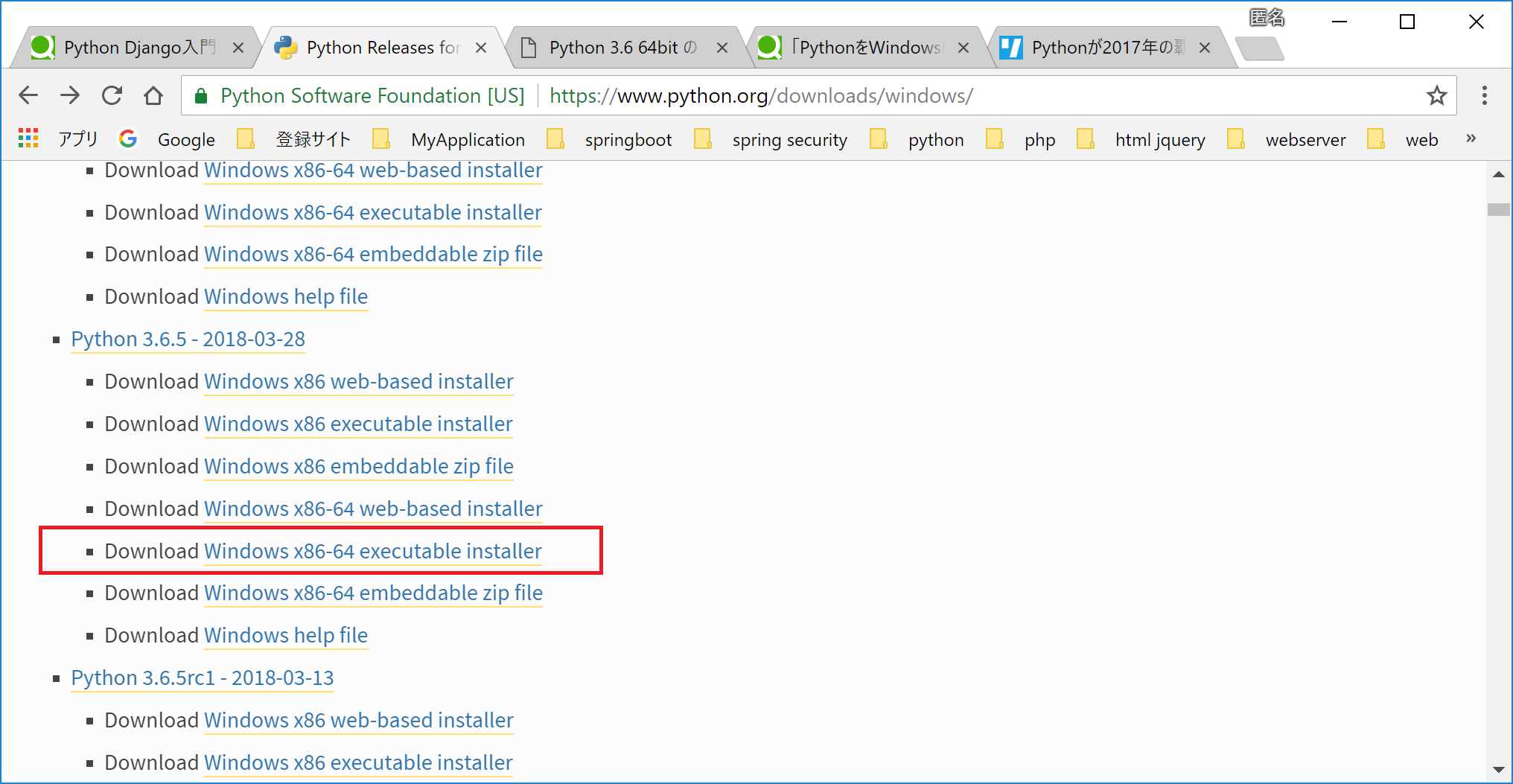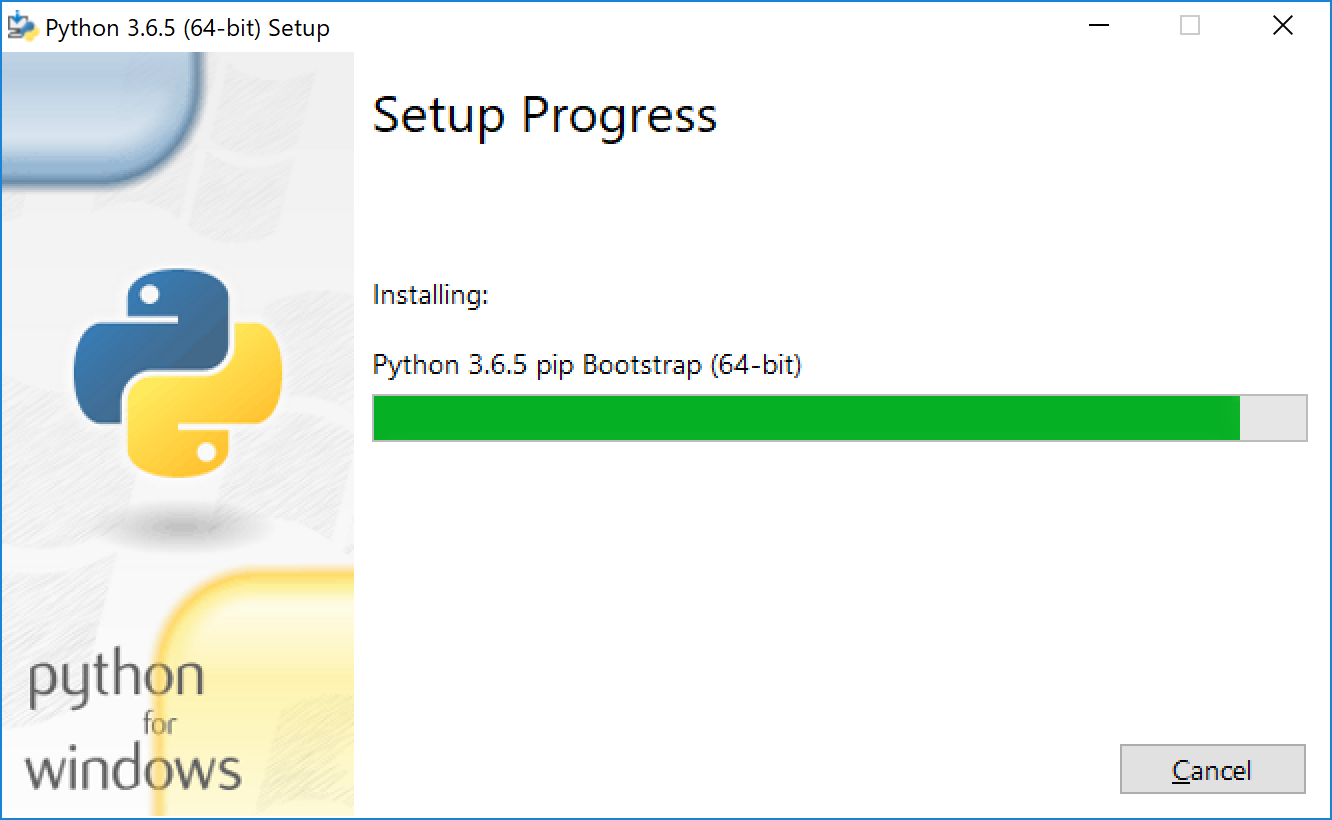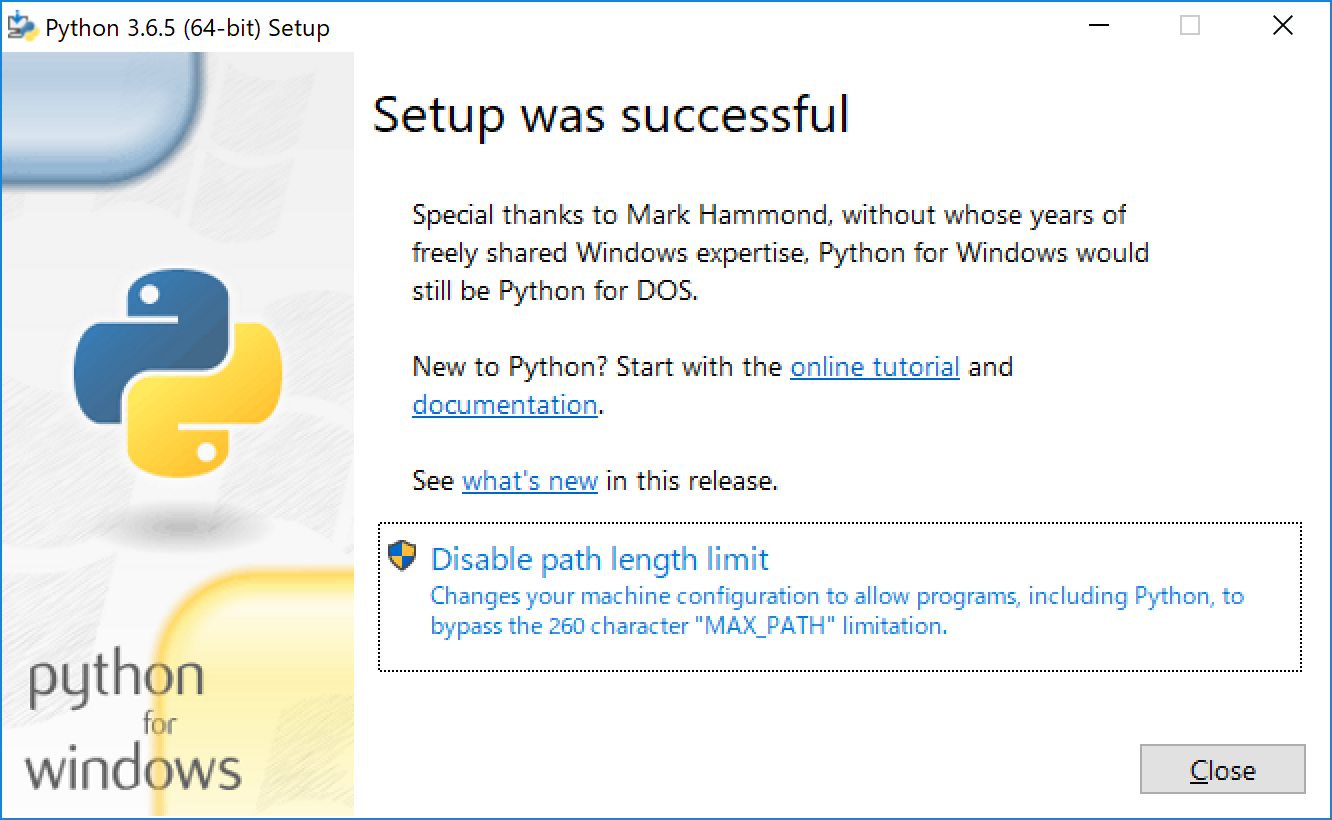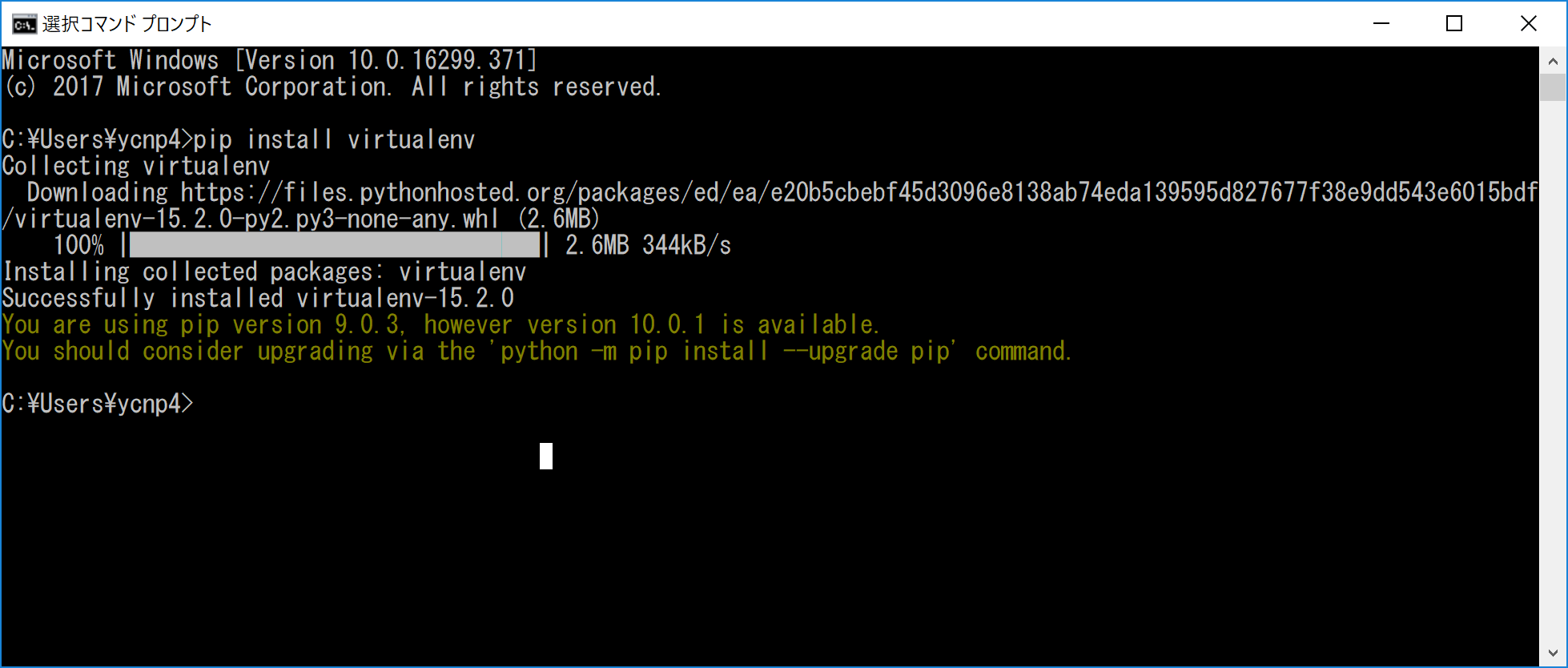PythonをWindows10にインストールしてみます
2017年ではPythonが人気ということなのでPythonを試してみます
1.環境
OS:Windows10 home 64bit
1.download
以下のサイトからインストーラをダウンロードします
https://www.python.org/downloads/windows/
2.install
ダウンロードしたインストーラを実行してインストールします
(1)「Add Python 3.6 to PATH」にチェックして、「Install Now」をクリック
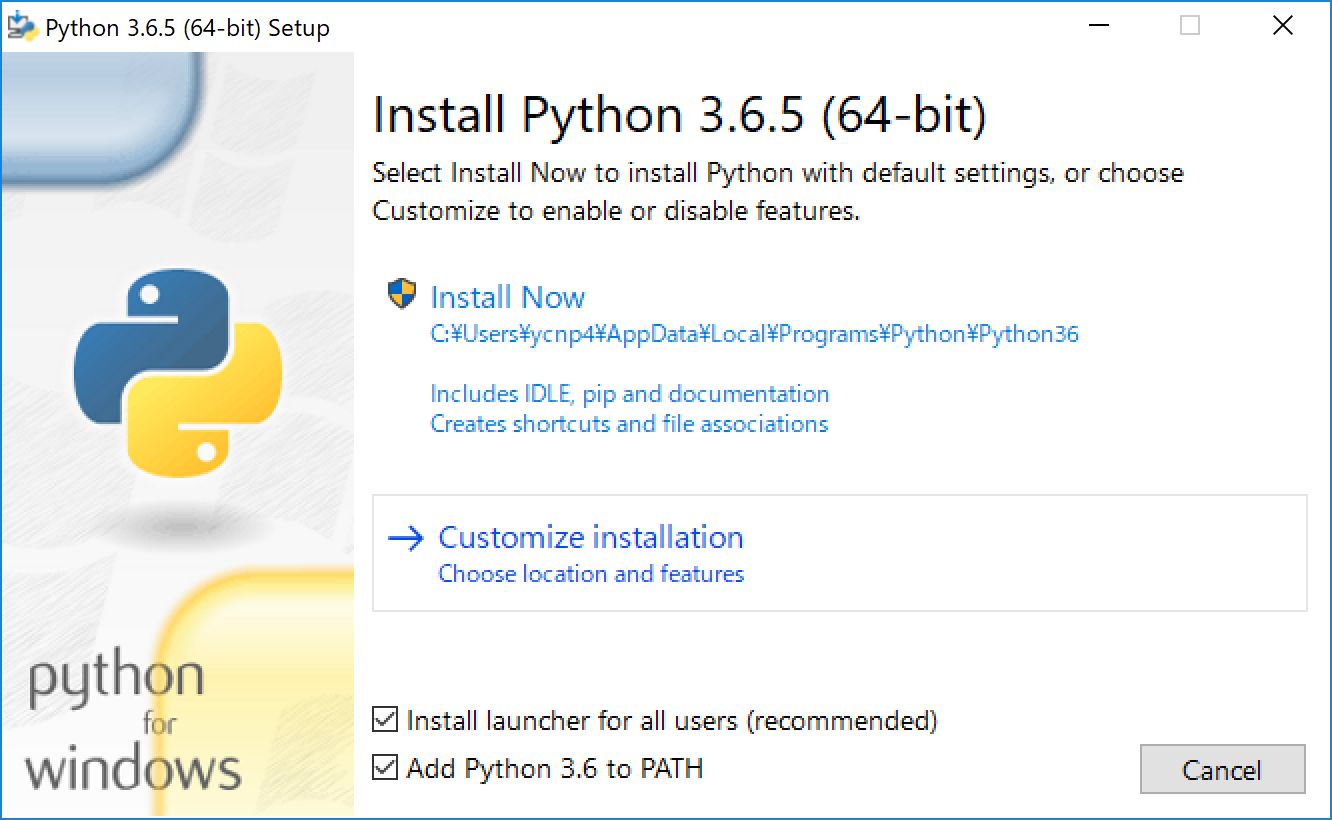
3.仮想環境を作成する
(1)virtualenvのインストール
※virtualenv は Python の仮想環境を作るツールです
コマンドプロンプトを開いて、「pip install virtualenv」を入力してEnter

(2)仮想環境を作成する
C:\Pythonの下に環境を作成します。
コマンドプロンプトを開いて、「virtualenv env1」を入力してEnter
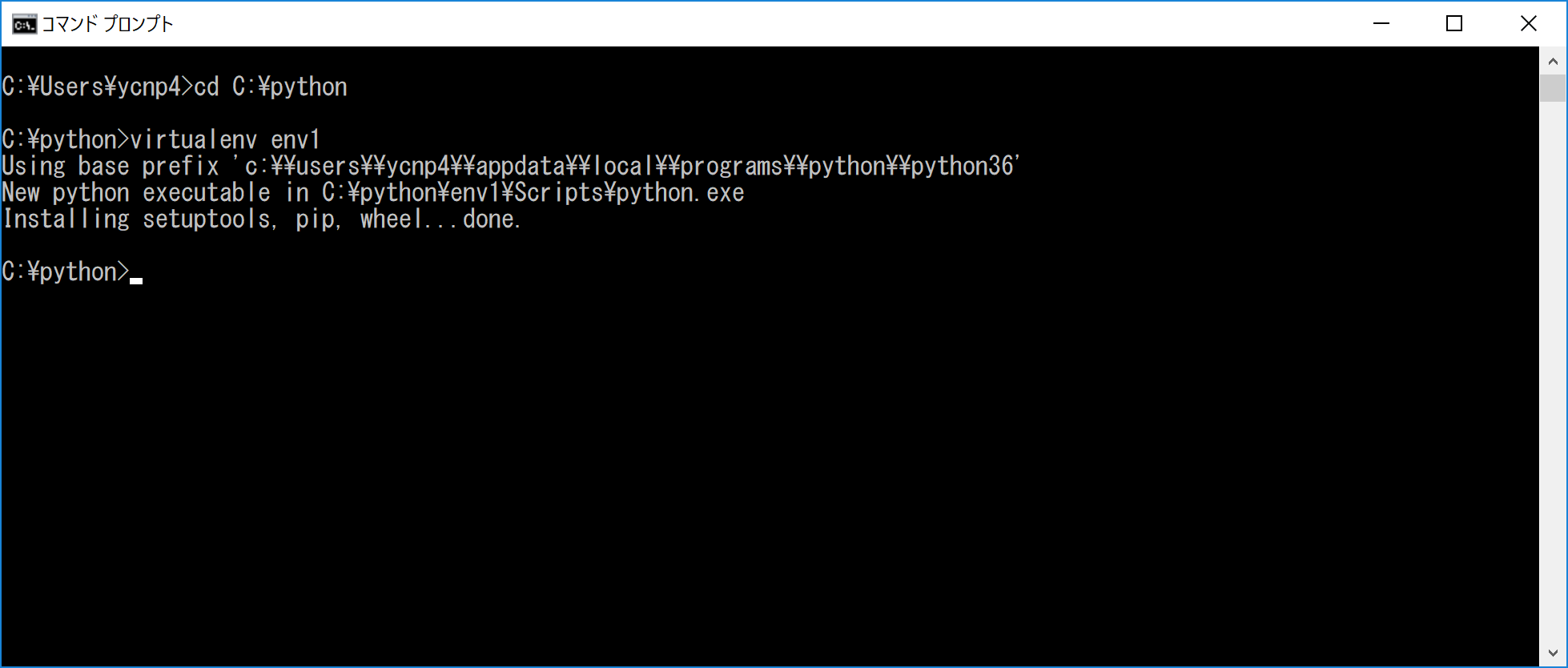
(3)Djangoをインストール
コマンドプロンプトで「pip install django」を実行
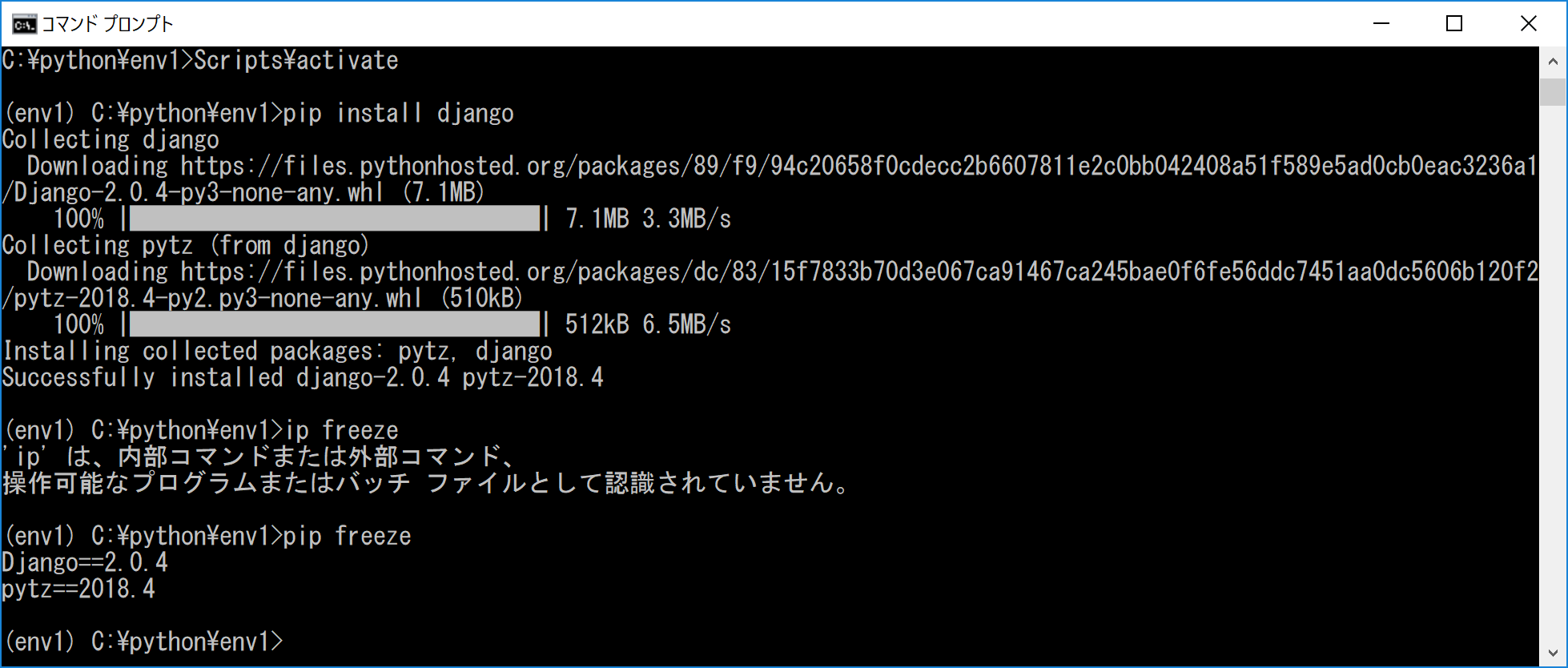
インストール完了後、「pip freeze」でバージョンを確認する
4.Hello Worldを作成する
Hello Worldを作成してみます
(1)プロジェクトを作成する
コマンドプロンプトで仮想環境から「django-admin startproject mysite」を実行する
c:\>cd C:\python
c:\python>cd env1
c:\python\env1>Scripts\activate
(env1) c:\python\env1>activate
django-admin startproject mysite
以下のようなファイルができています。
c:\python\mysite
db.sqlite3
manage.py
\mysite
settings.py
urls.py
wsgi.py
__init__.py
(2)プロジェクトにアプリケーションを追加する
アプリケーション「myapp1」を追加します
コマンドプロンプトで仮想環境から「django-admin startapp myapp1」を実行
(env1) c:\python\mysite>django-admin startapp myapp1
以下のようなファイルができます
c:\python\mysite
\myapp1
└ admin.py
apps.py
models.py
tests.py
views.py
(3)urls.pyをmyapp1のフォルダに作成します
from django.conf.urls import url
from . import views
urlpatterns = [
url('', views.index, name='index'),
]
(4)views.pyは、以下のように書き換えます。
from django.http import HttpResponse
def index(request):
return HttpResponse('<h1>Hello, myapp1!</h1>')
(5)c:\data\python\mysite\mysite\urls.pyを編集する
urlpatternsに「url('myapp1/', include('myapp1.urls')),」を追加する
from django.conf.urls import url, include
from django.contrib import admin
urlpatterns = [
url('myapp1/', include('myapp1.urls')),
url(r'^admin/', admin.site.urls),
]
(6)c:\data\python\mysite\mysite\settings.py
INSTALLED_APPSに「myapp1」を追加する
INSTALLED_APPS = [
'django.contrib.admin',
'django.contrib.auth',
'django.contrib.contenttypes',
'django.contrib.sessions',
'django.contrib.messages',
'django.contrib.staticfiles',
'myapp1',
]
(7)動作確認
コマンドプロンプトを開いて仮想環境からwebserverを起動する
(env1) c:\python\mysite>python manage.py runserver
URLにアクセスします
http://localhost:8000/myapp1/
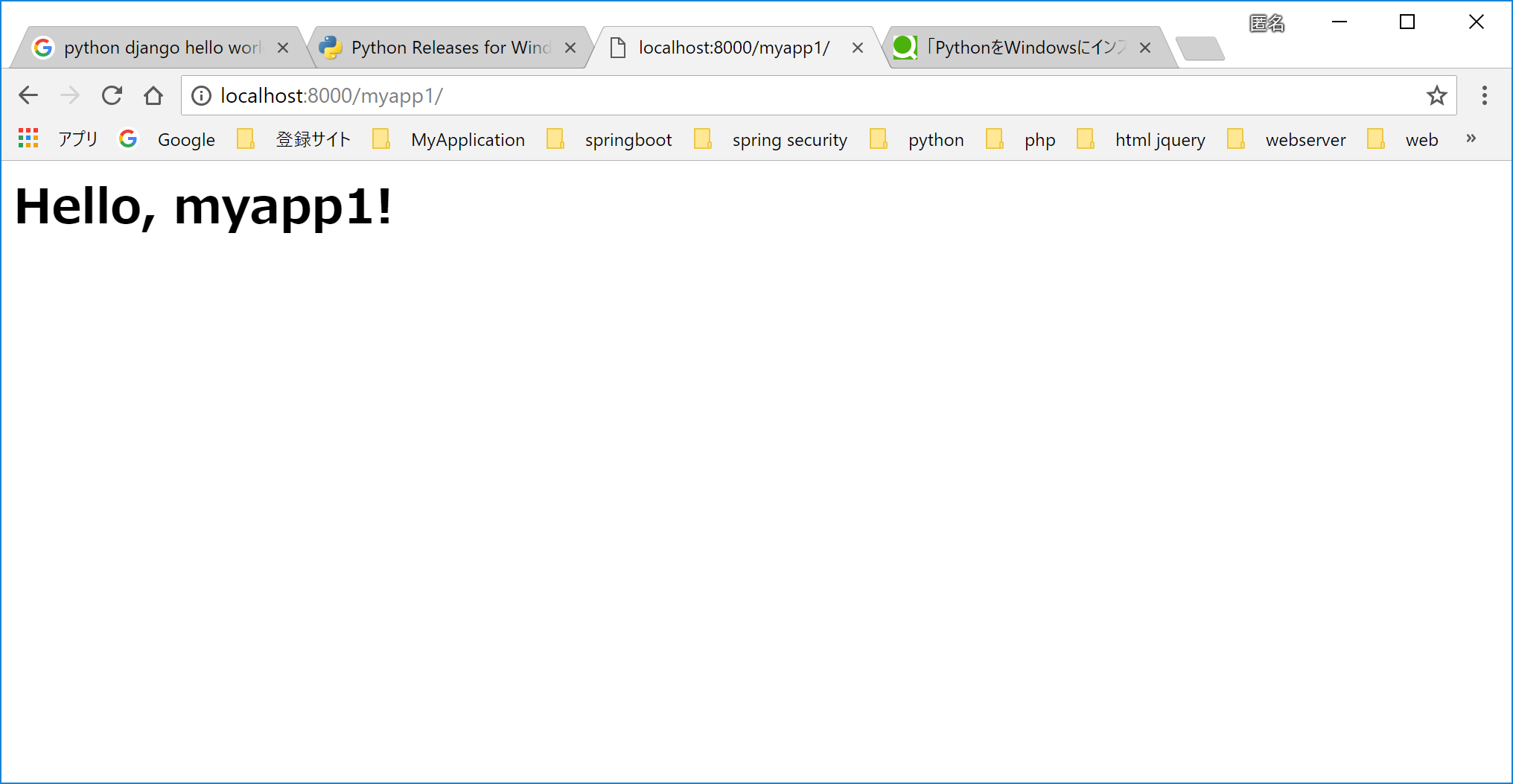
完了