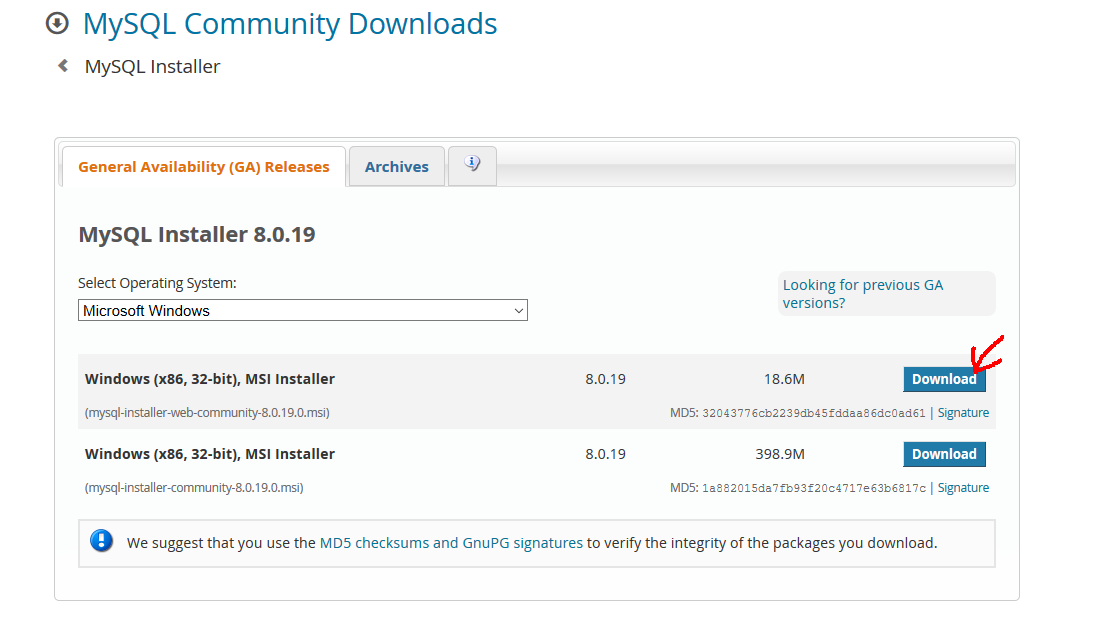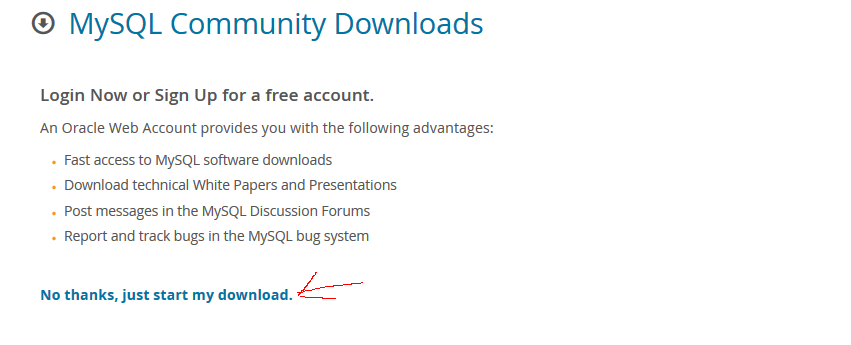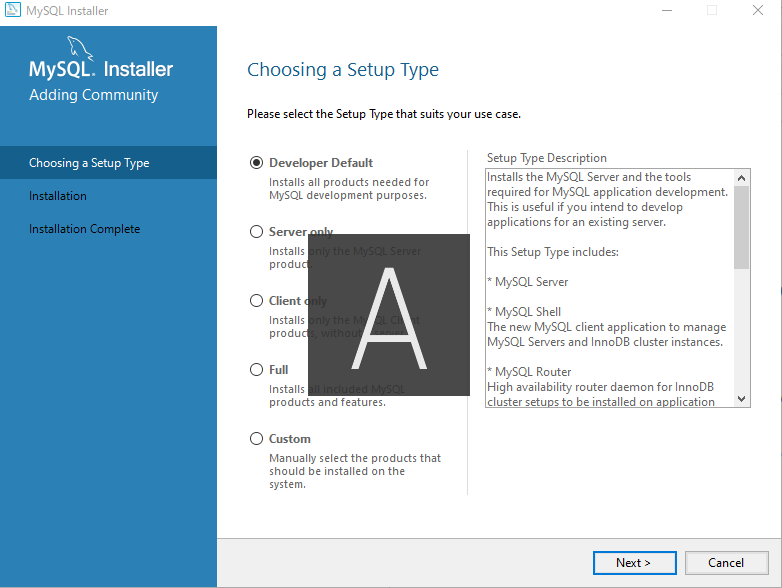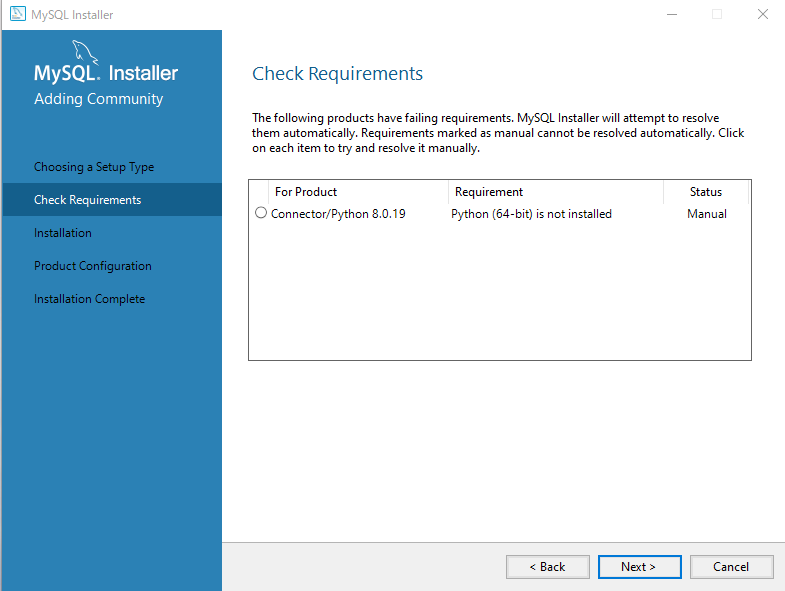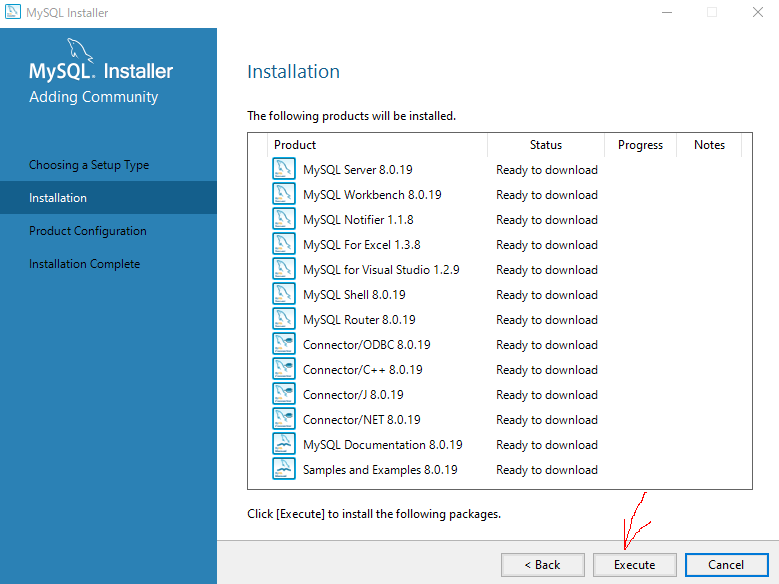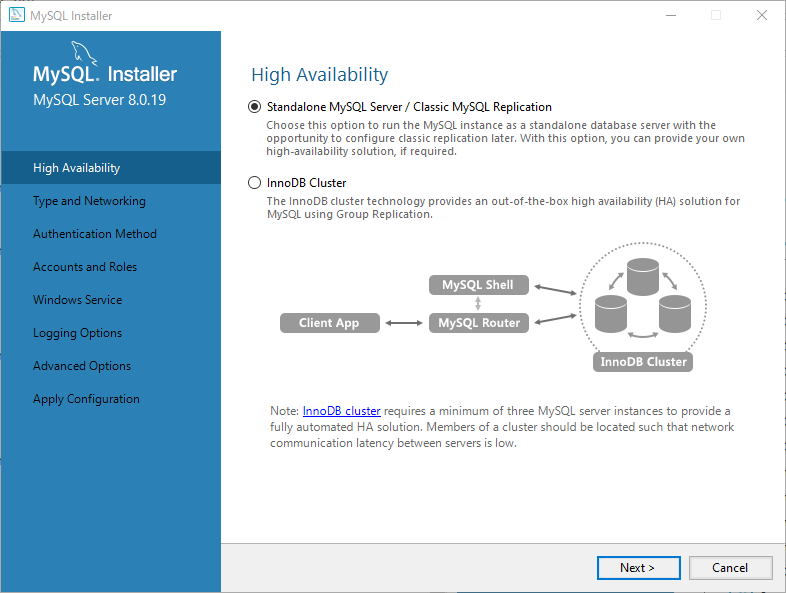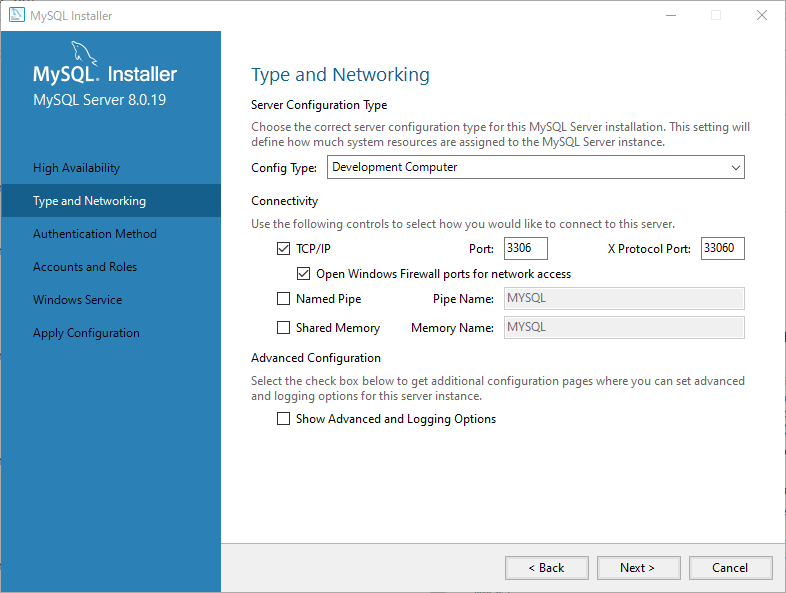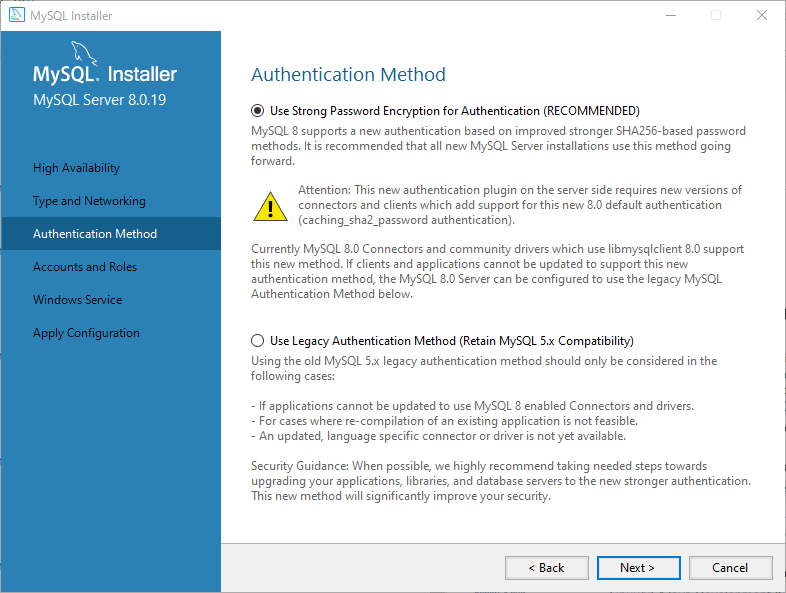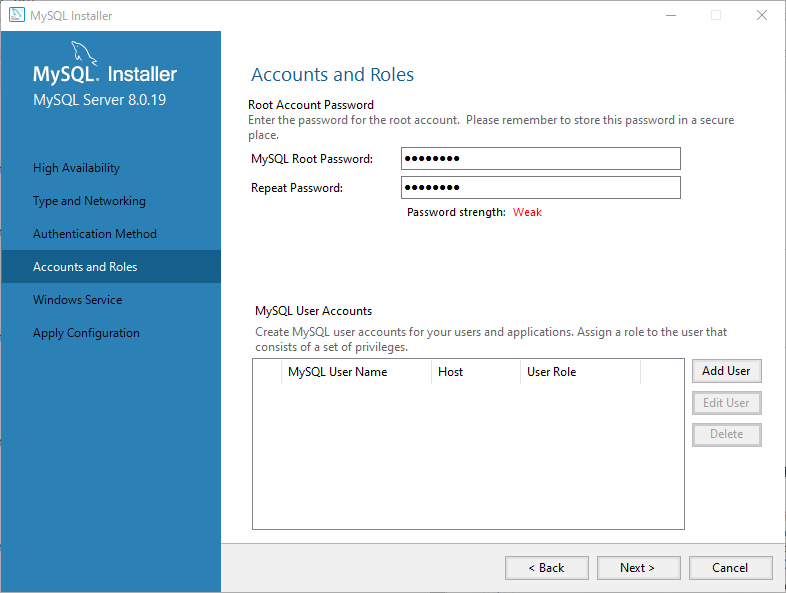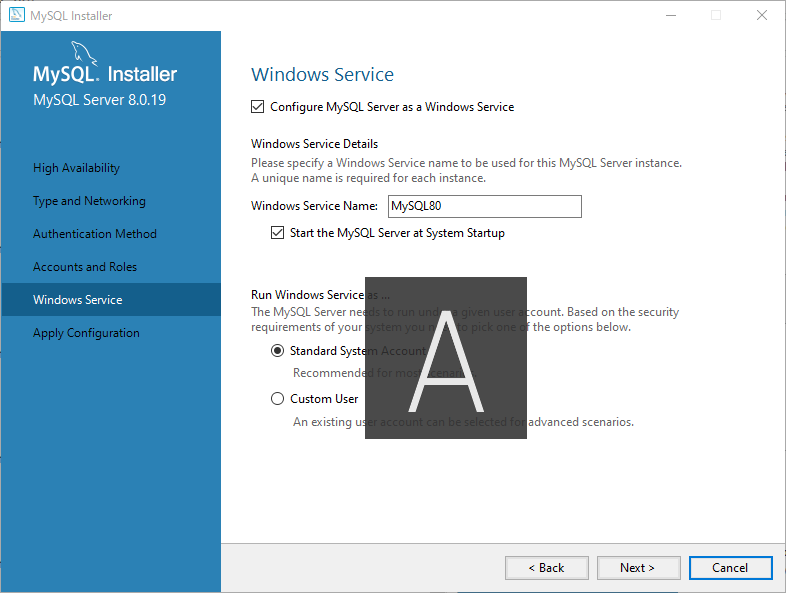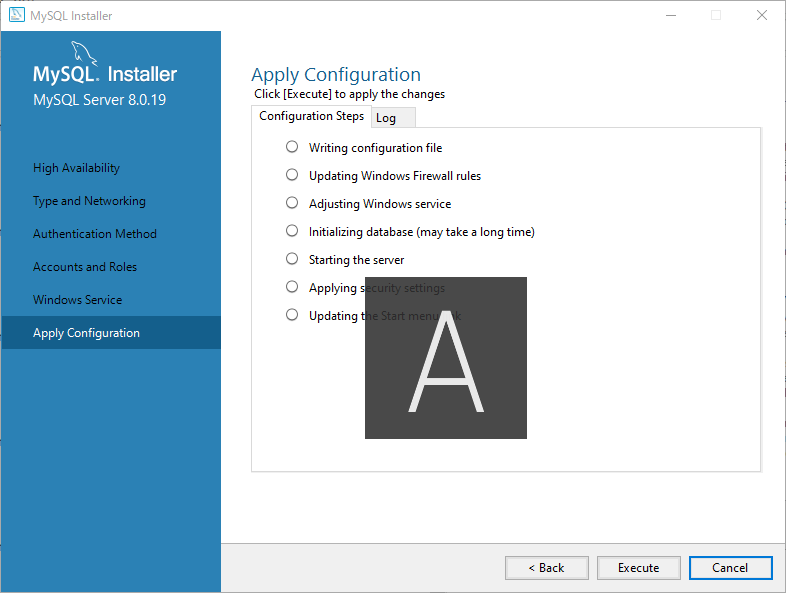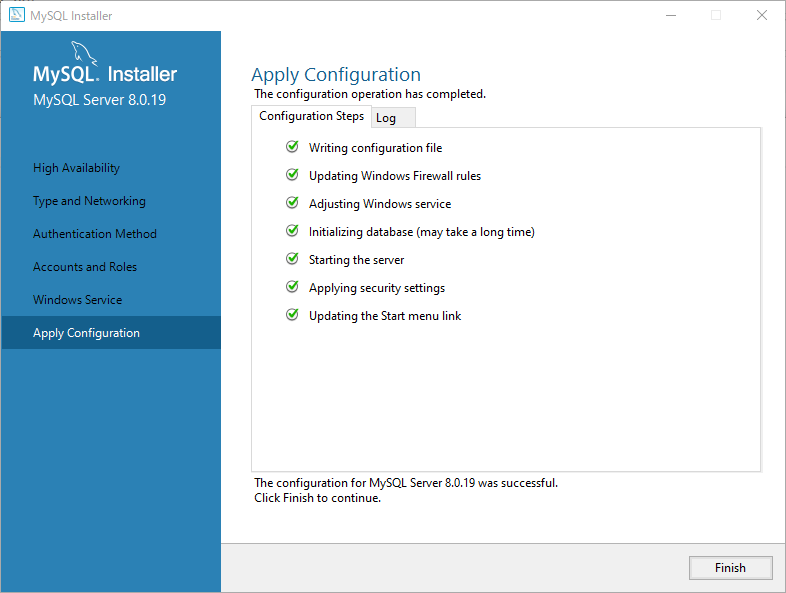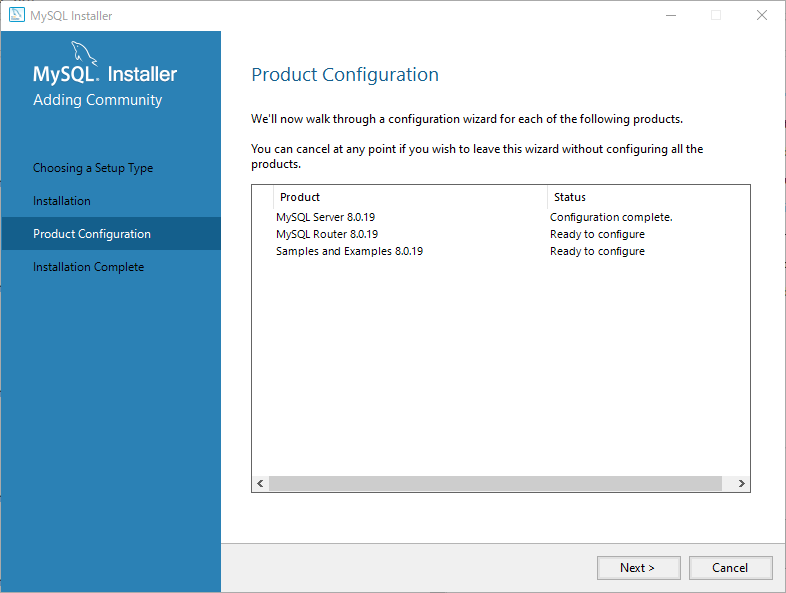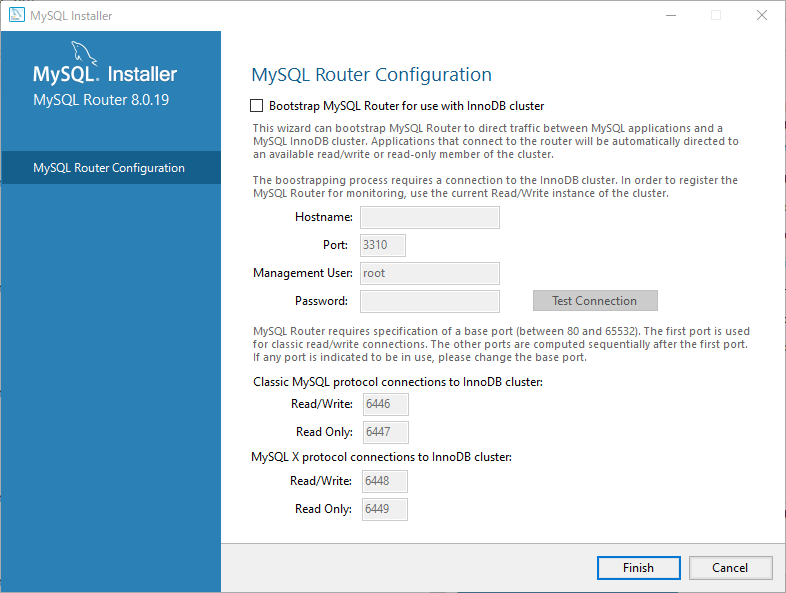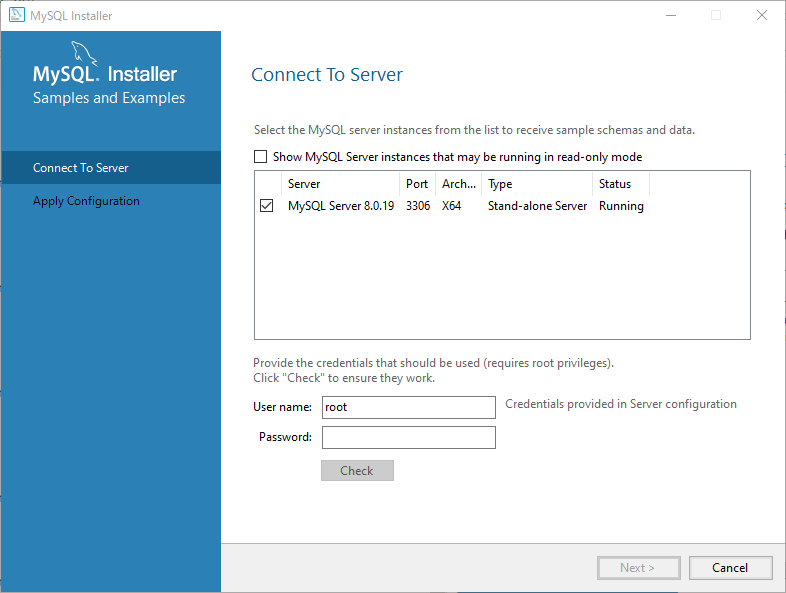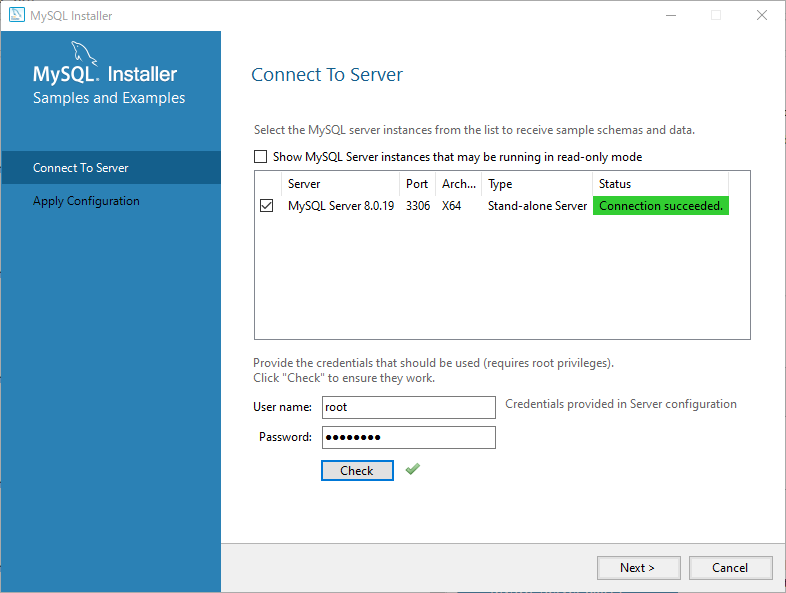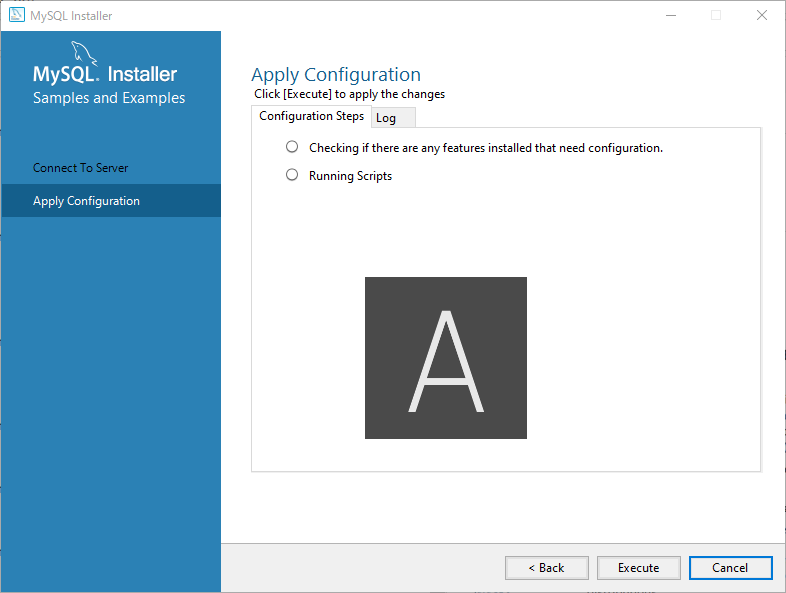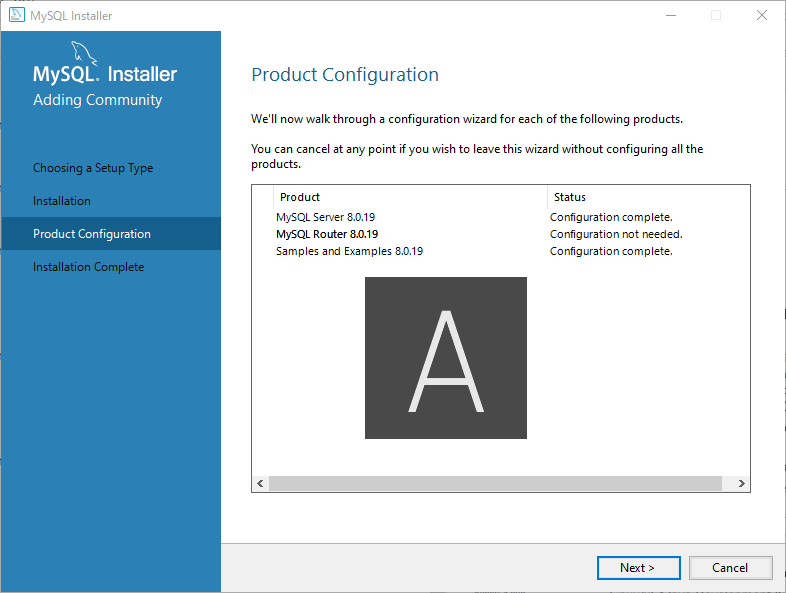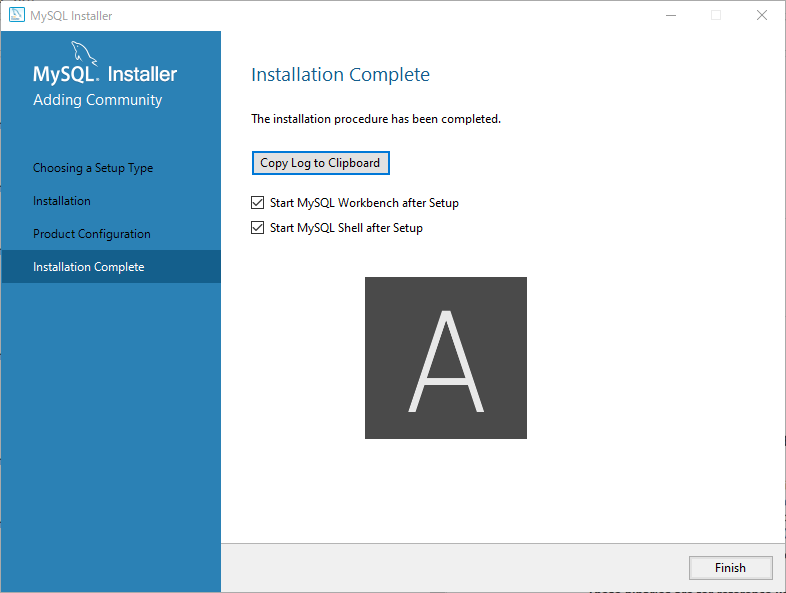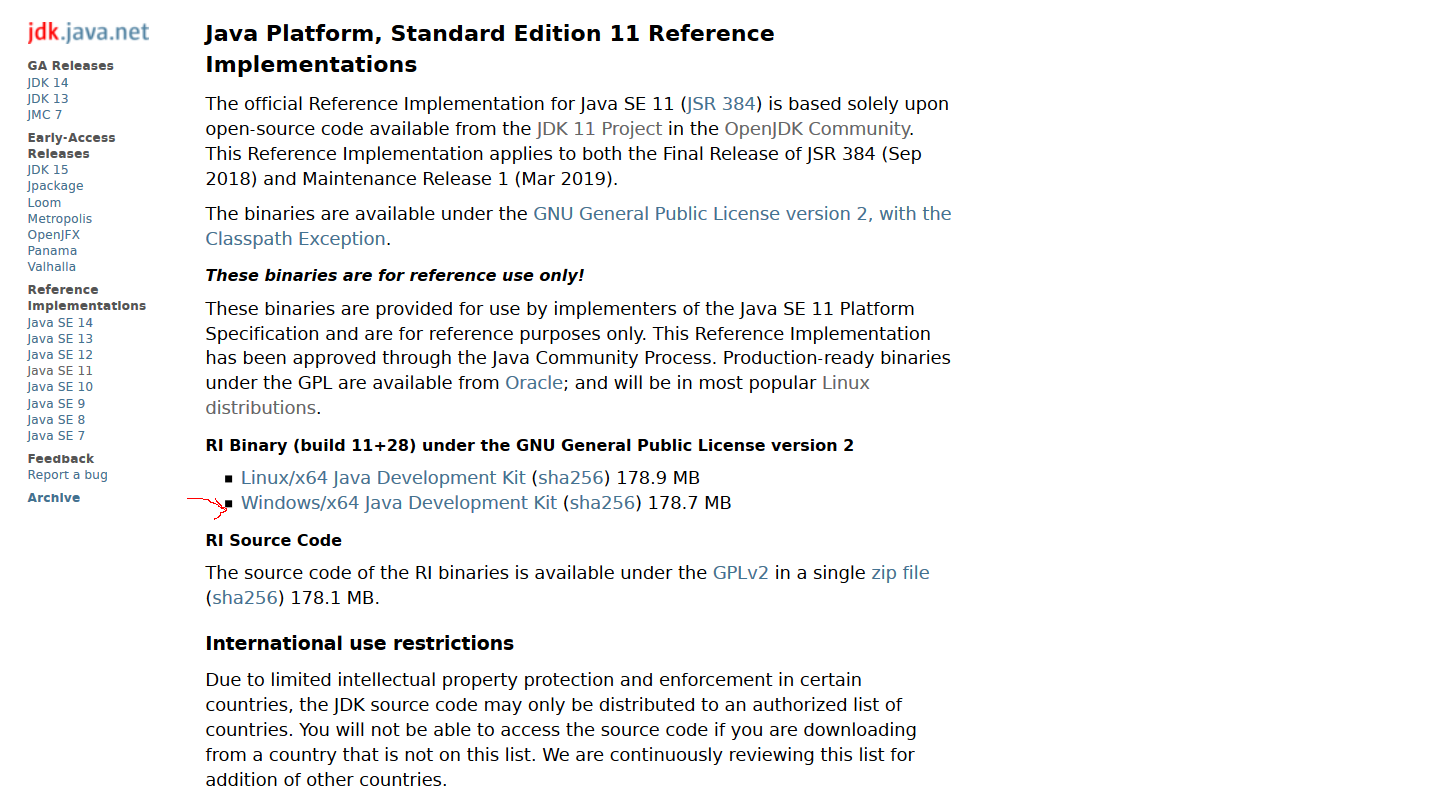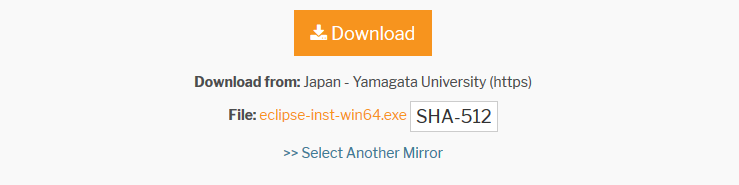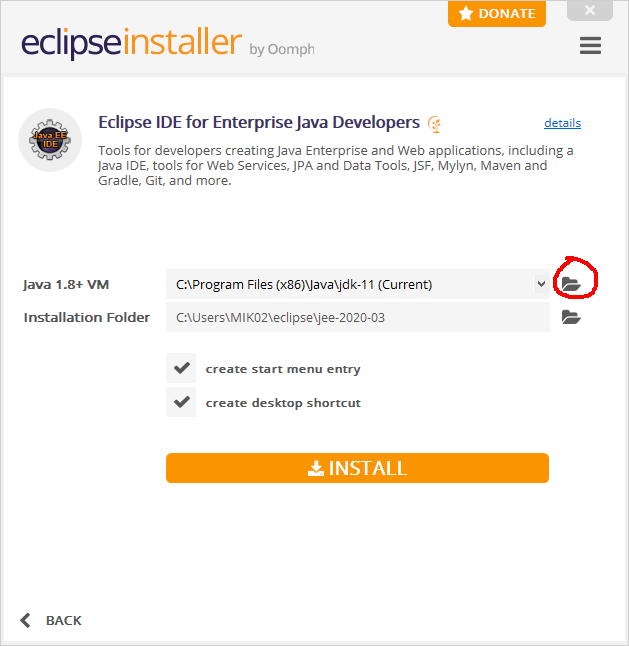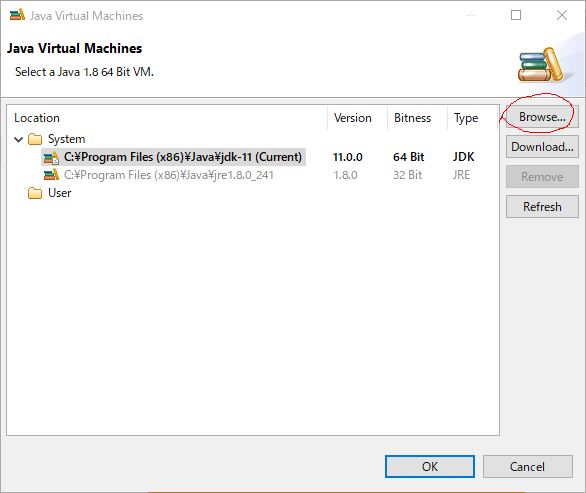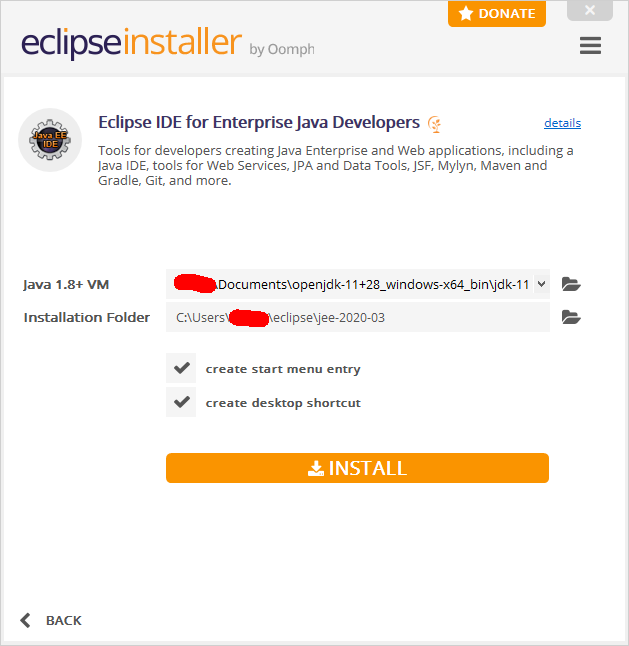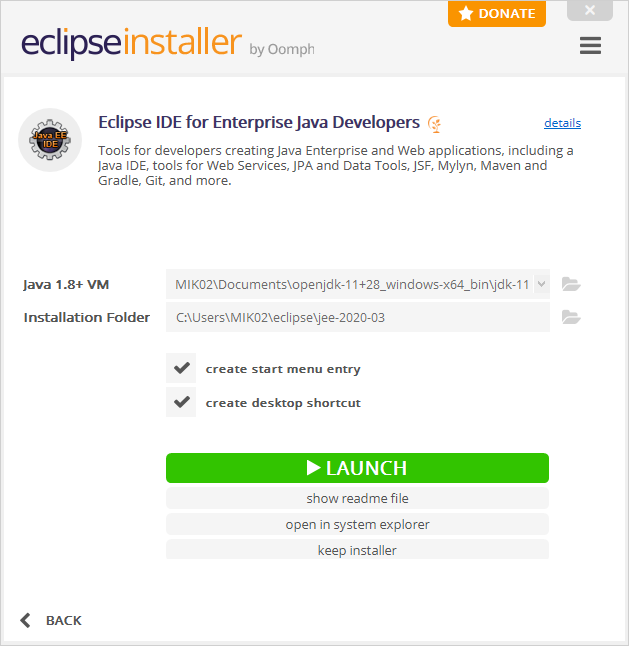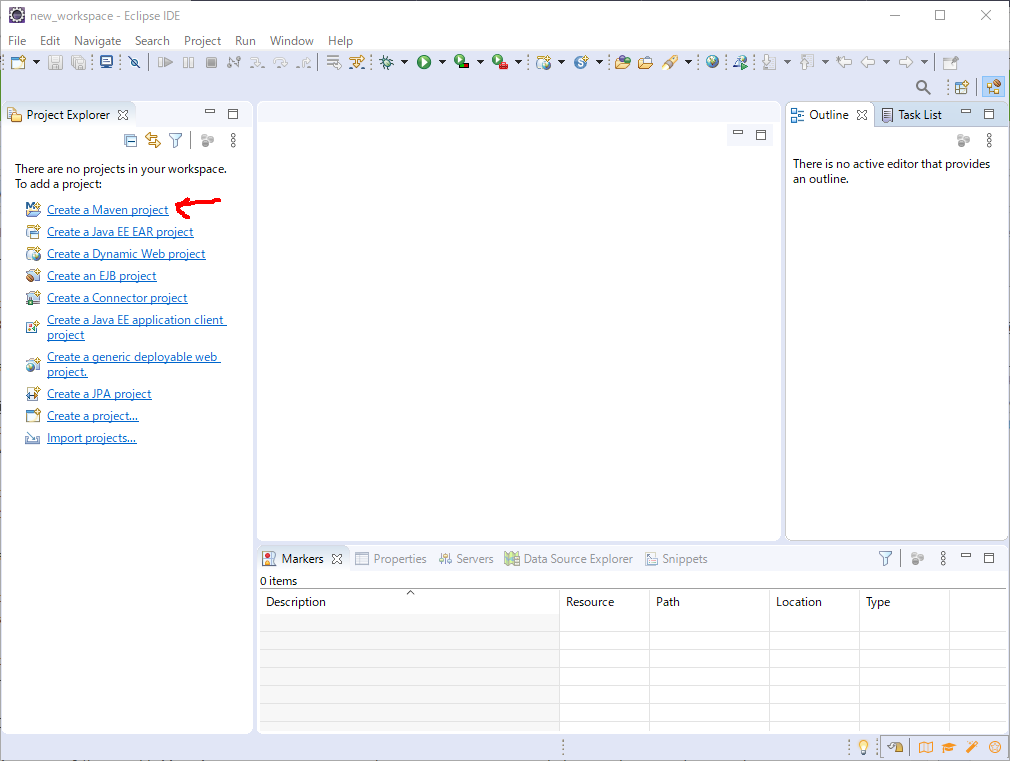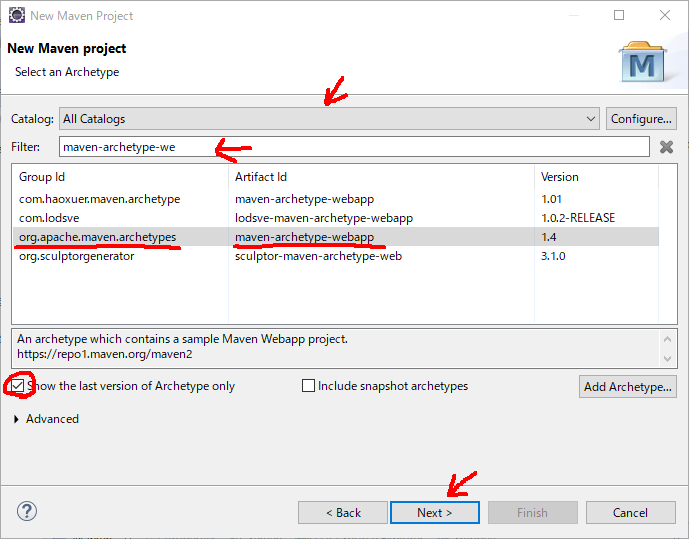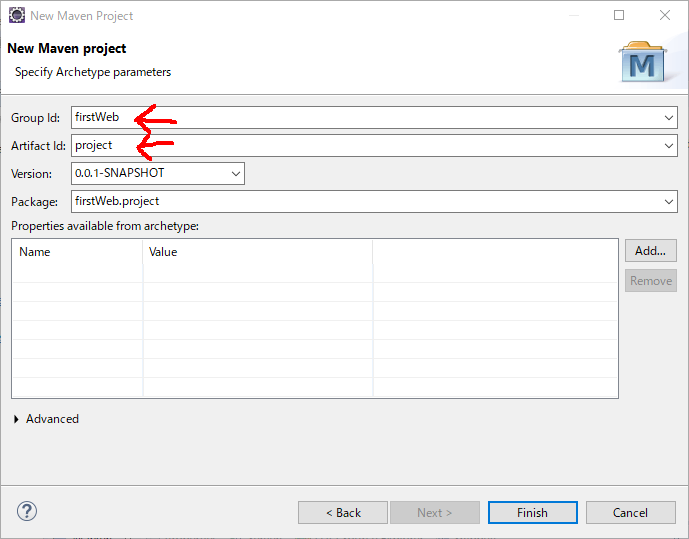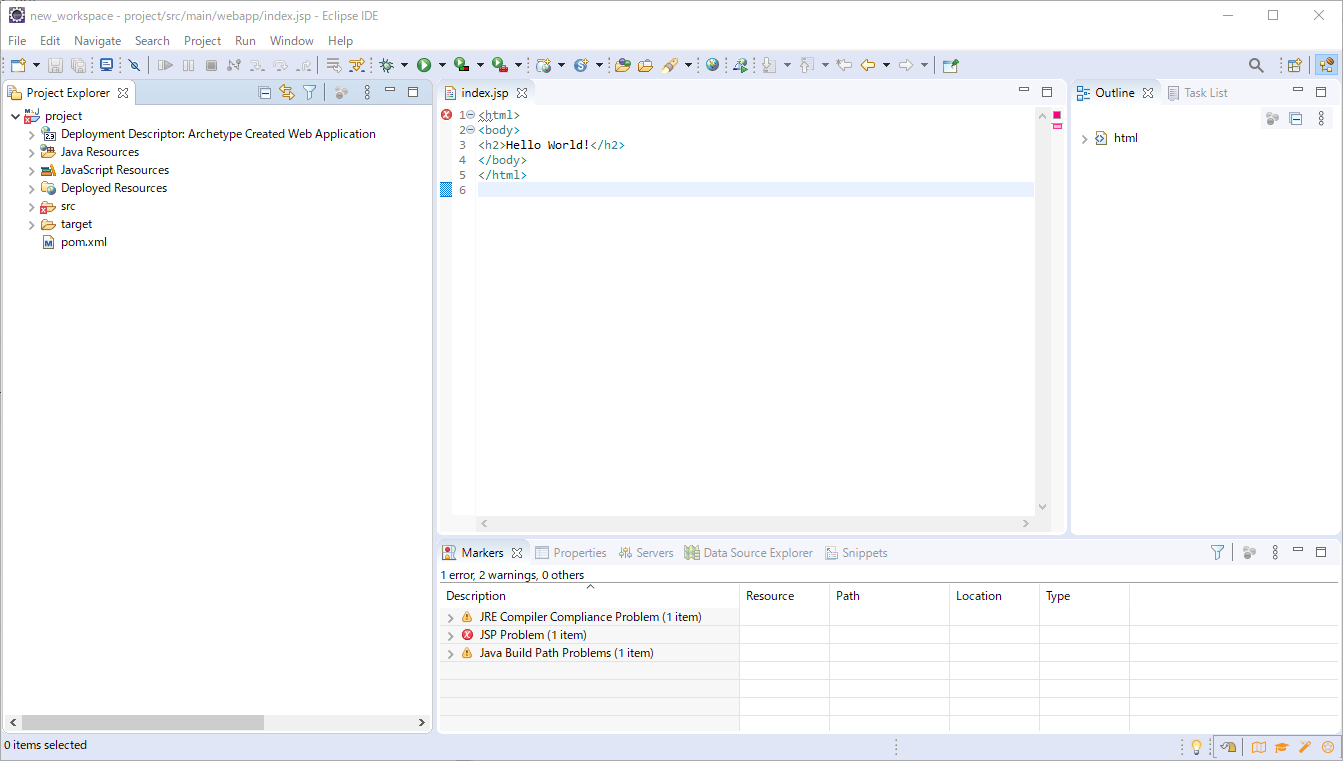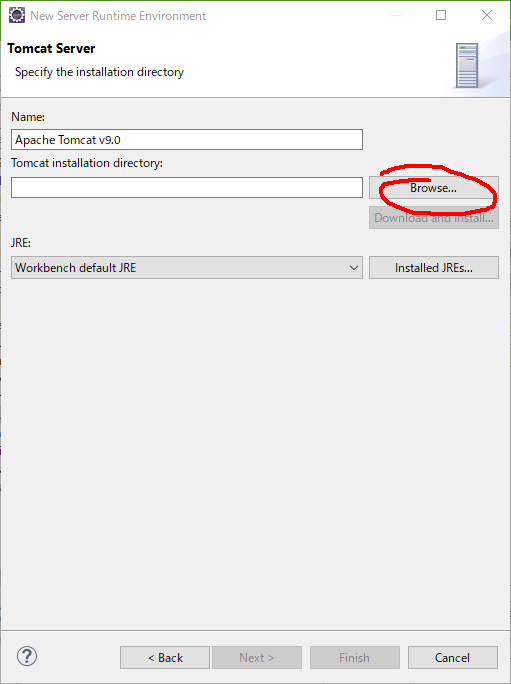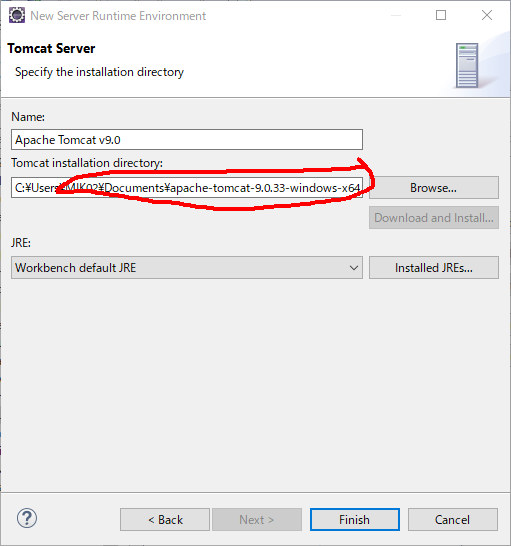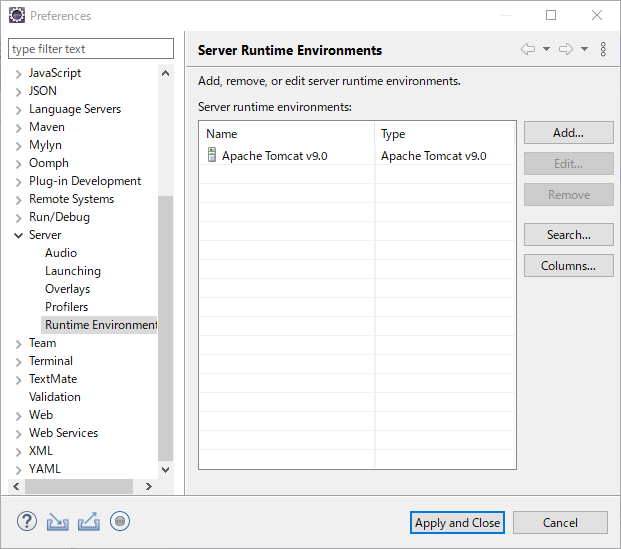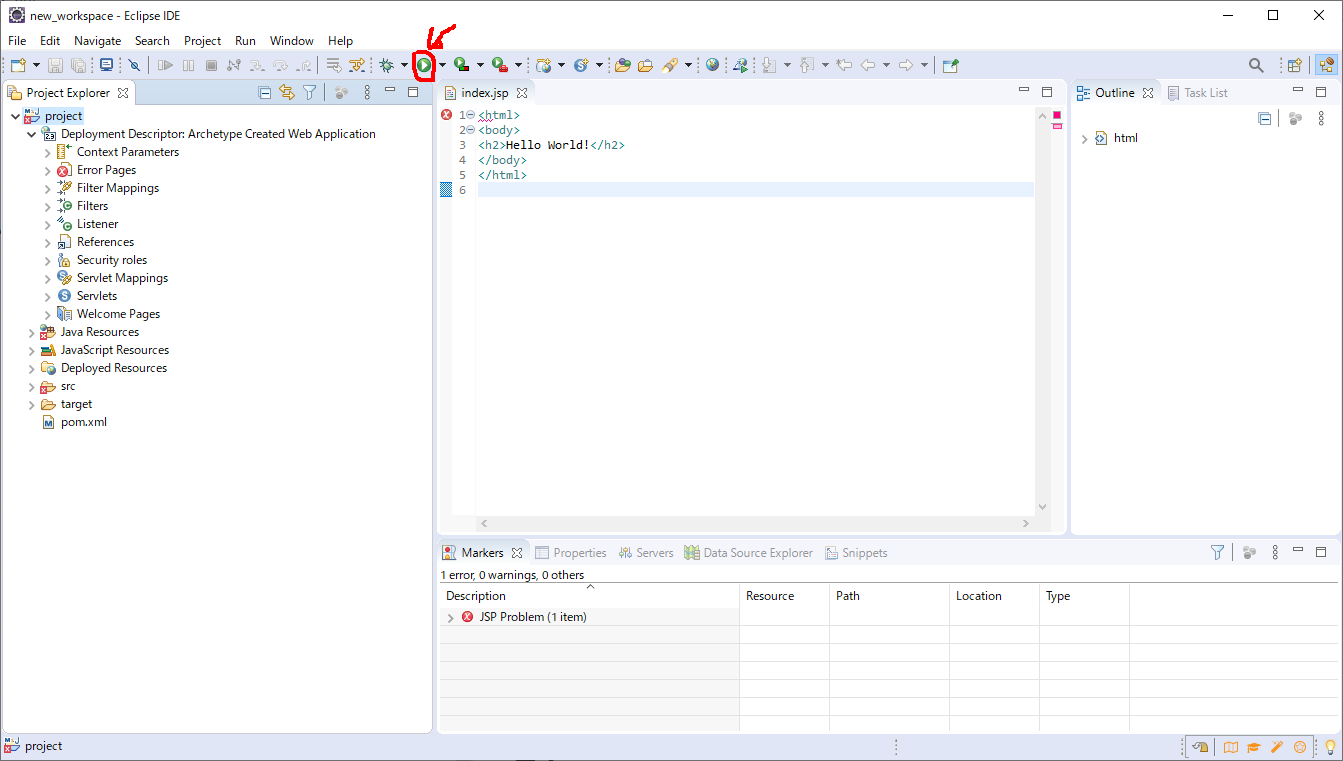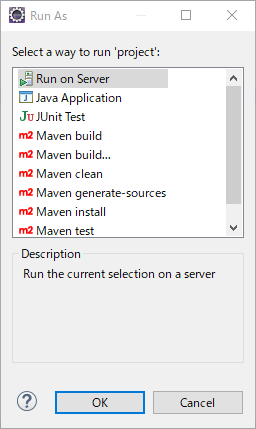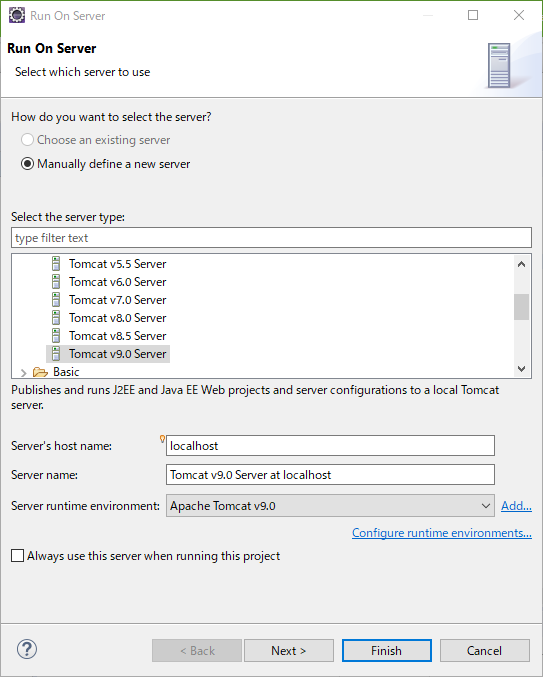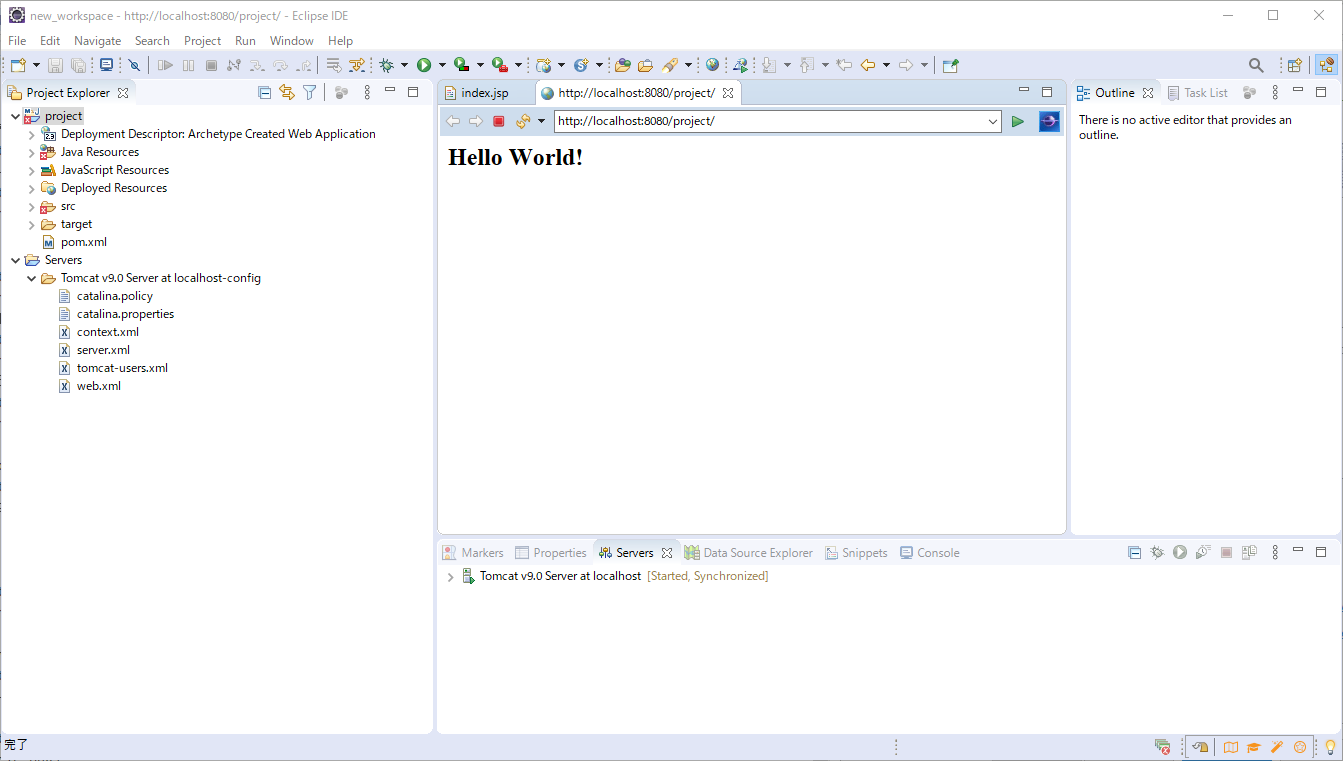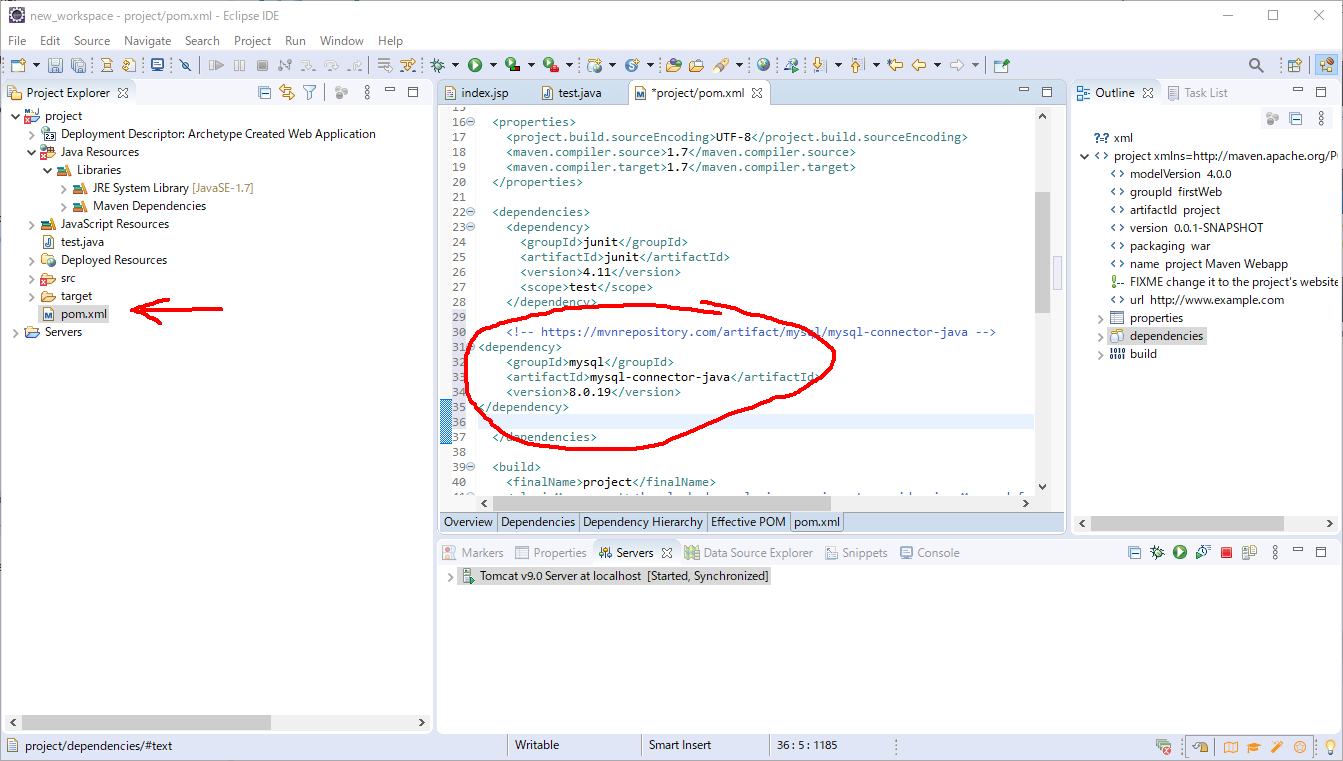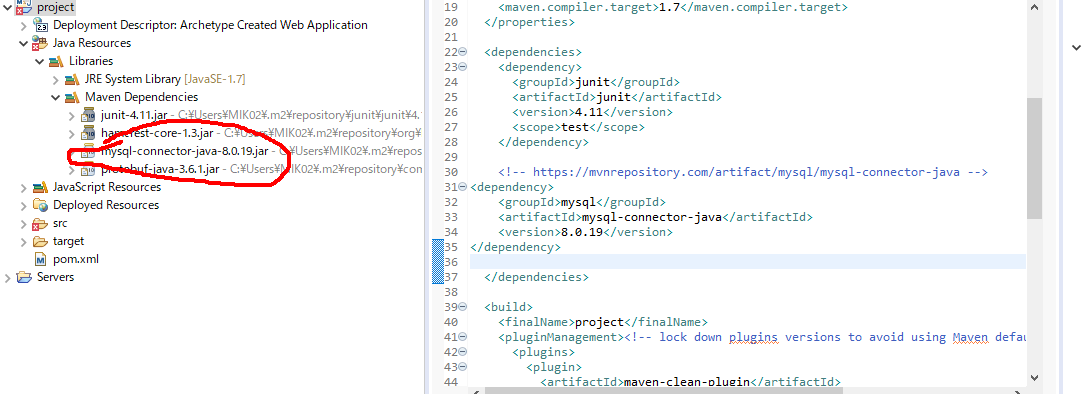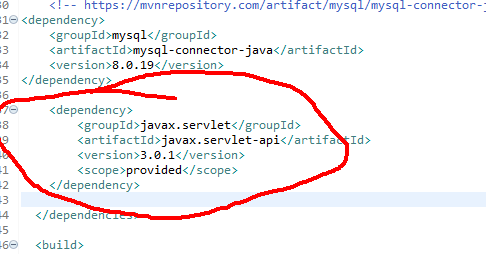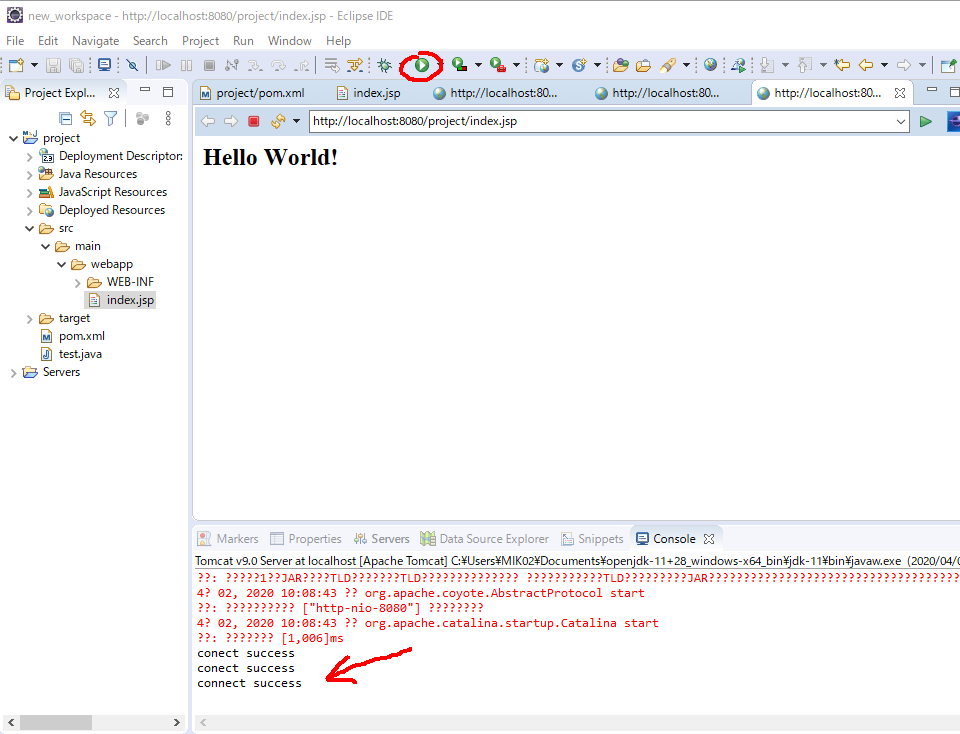Overview
今回は一般的な開発環境を作ります。
本番のシステムの場合は適切なセキュリティ対策を行うする必要があります。
概要
- Mysql
- ダウンロード
- インストール
- 設定
- Java
- Download
- 展開するフォルダー
- Tomcat
- ダウンロード
- 展開するフォルダー
- IDE
- ダウンロード
- インストール
- 設定など
- テスト
- サーバーにデプロイ
- DBと接続
MYSQL
ダウンロード
次の画面
インストール手順
そのまま次
次へ
次へ
次へ
次へ
ルートパスワードを設定、次へ
次へ
Execute !
事前に設定されたパスワードを入力し、チェックをクリック。次へ
Executeをクリック
完了
Java
ダウンロード
ダウンロードしたファイル展開して「ドキュメント」フォルダに移動
Tomcat
ダウンロード
展開して、JDKと同じように「ドキュメント」フォルダに移動し、完了。
IDE
Eclipse
ダウンロード
インストール手順
今回WEB系なのでEnterprise Javaを使う必要になります。
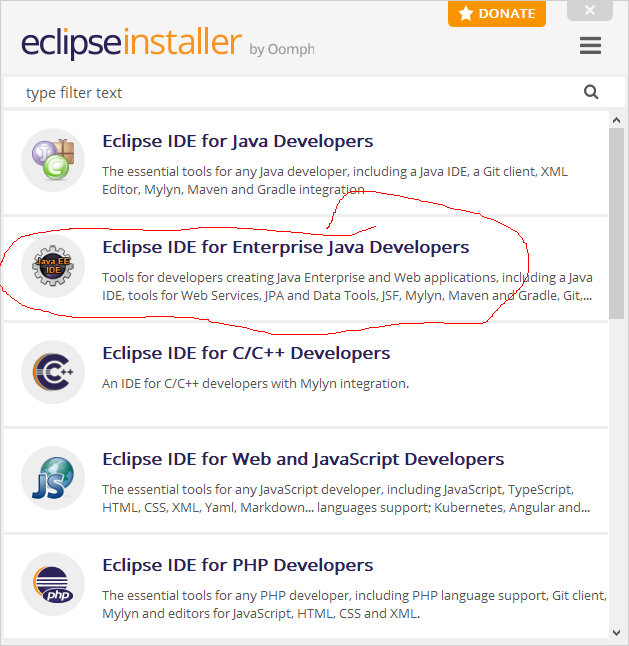
JDKの設定
インストールをクリックして、終わったら以下の画面出てきます。
「ドキュメント」フォルダの中に「new_workspace」フォルダを作成し、設定します。
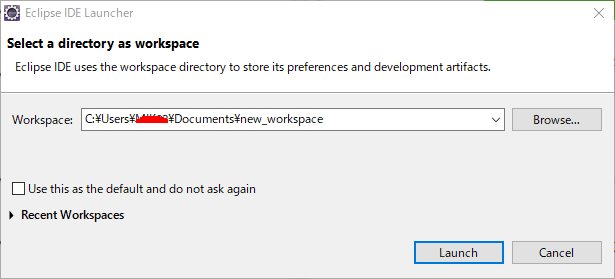
LAUNCHをクリックして以下の画面が現れます。
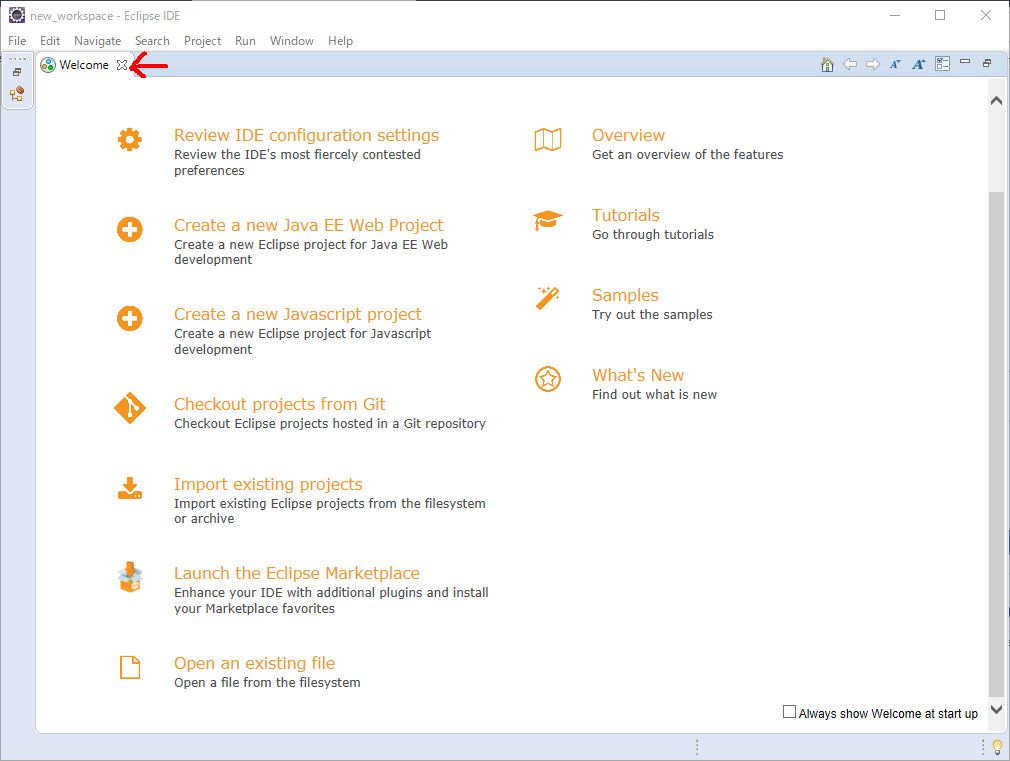
-「Maven Project」を作成
設定
それでWeb用なMavenプロジェクトを作成完了。
サーバー環境の設定
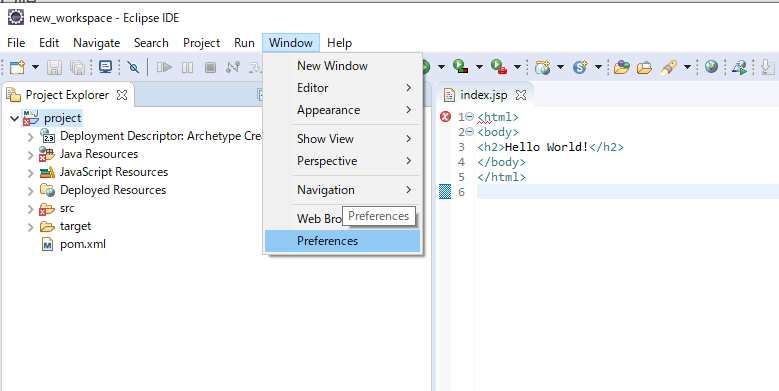
左にあるメニューから「Server」選んで「Runtime Environment」と「Add...」
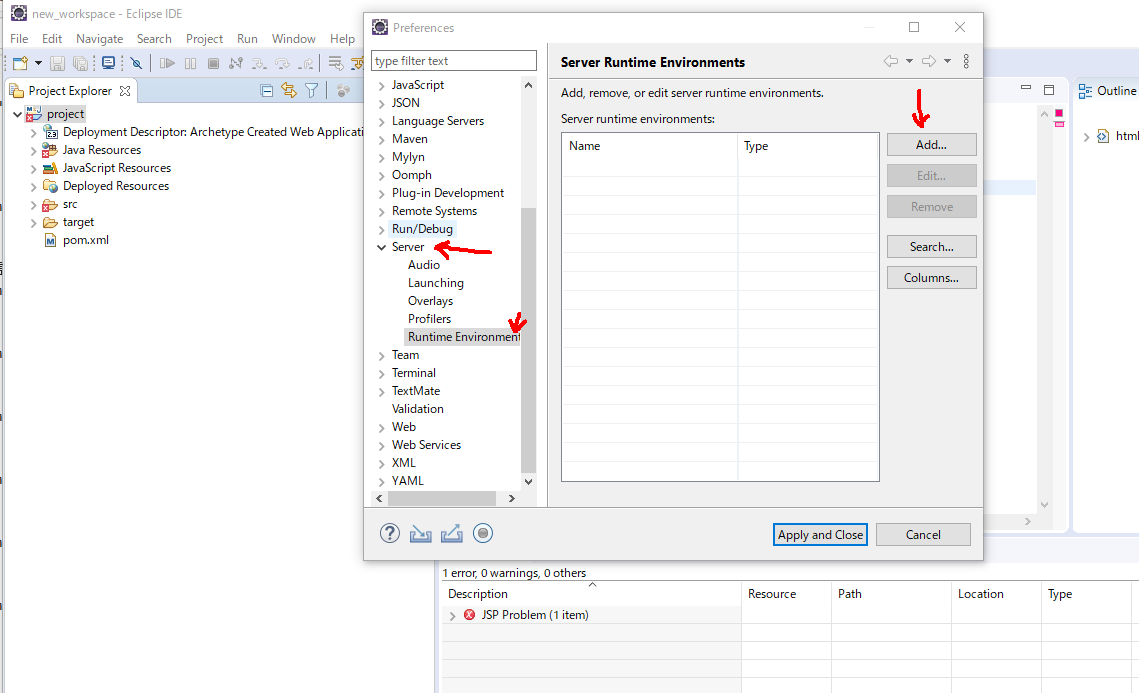
先インストールしたTomcatはバージョン9です。
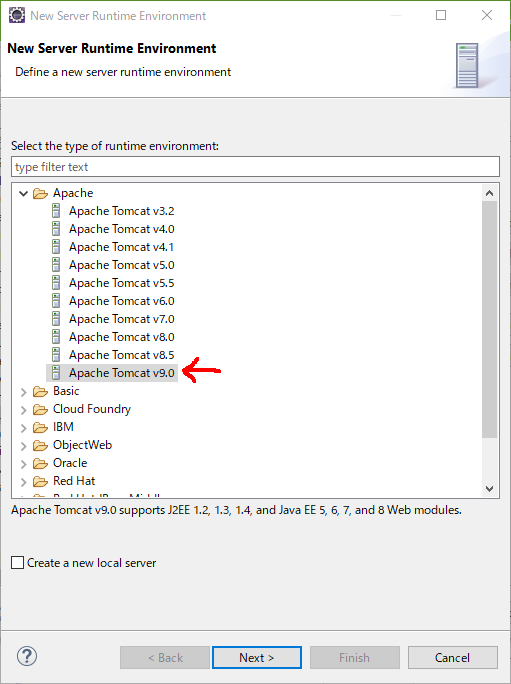
jdkを確認して
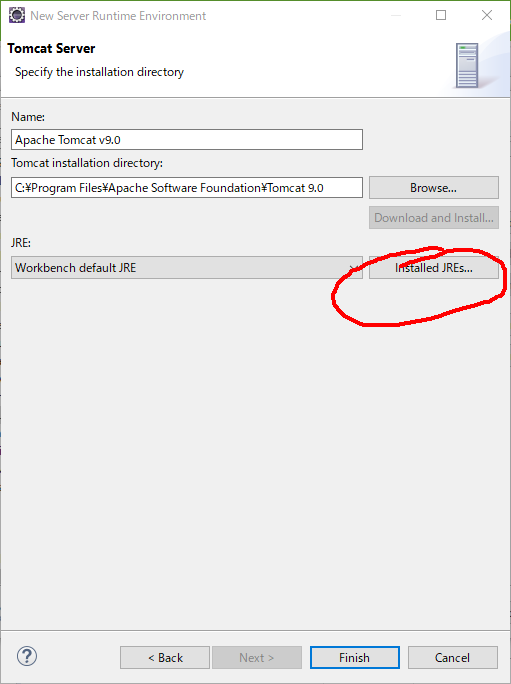
先「ドキュメント」フォルダに移動したJDKが設定されているかどうか
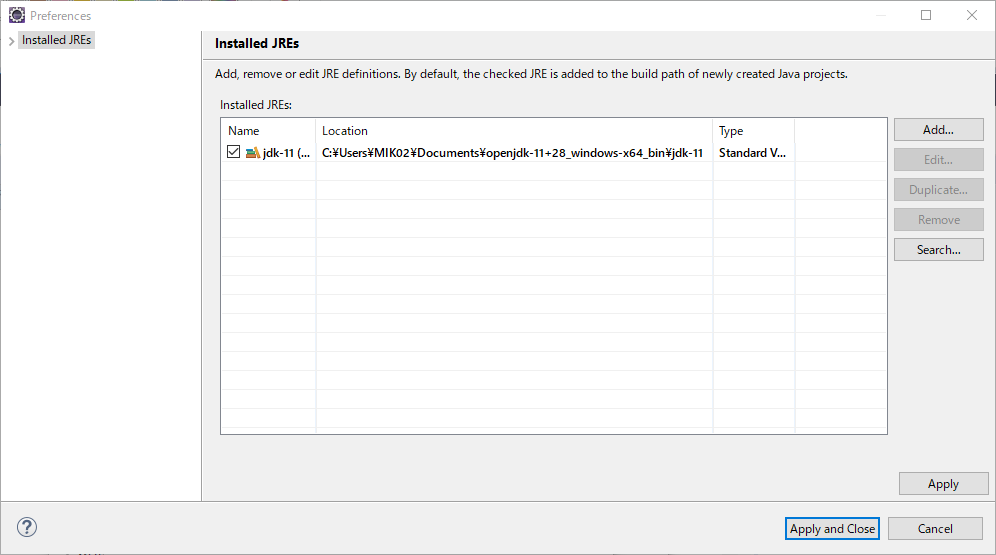
じゃなかったら設定し、悶えなければ「Finish」
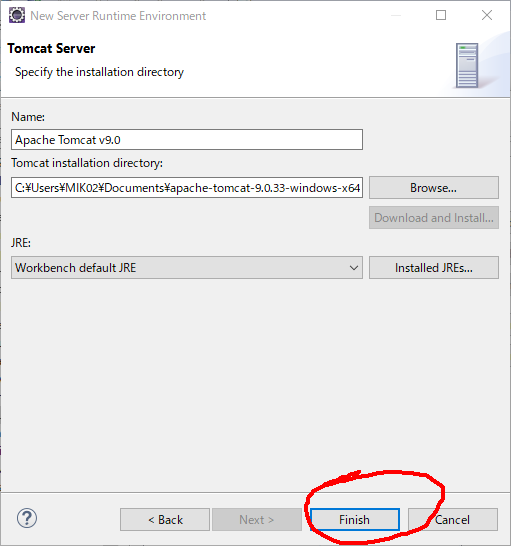
テスト
Tomcat&Java
Java&Mysql
接続するための追加
https://mvnrepository.com/artifact/mysql/mysql-connector-java/8.0.19
上のリンク以下のページへ、赤いまるの情報をコーピします。
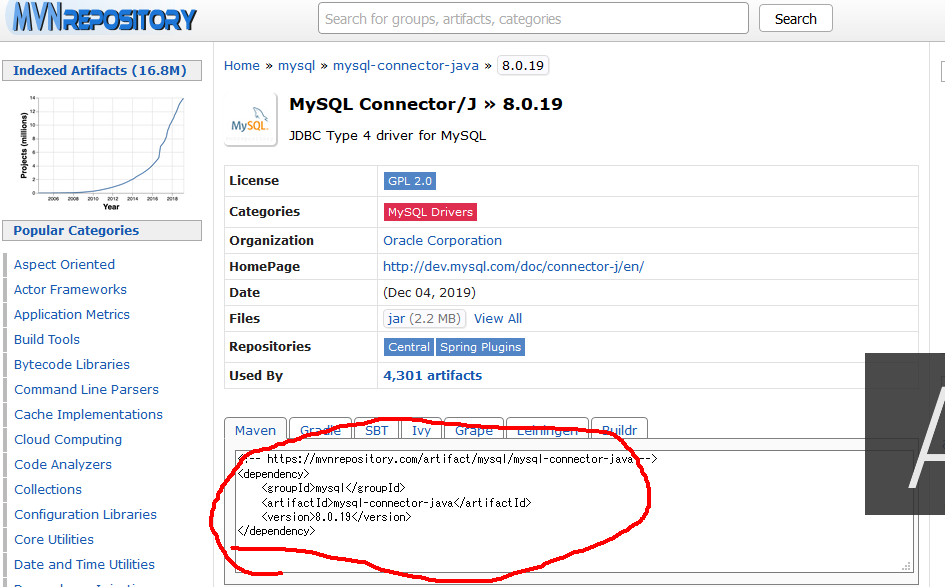
以下のコードも追加してください。
<dependency>
<groupId>javax.servlet</groupId>
<artifactId>javax.servlet-api</artifactId>
<version>3.0.1</version>
<scope>provided</scope>
</dependency>
接続コード
これからindex.htmlに追加します。
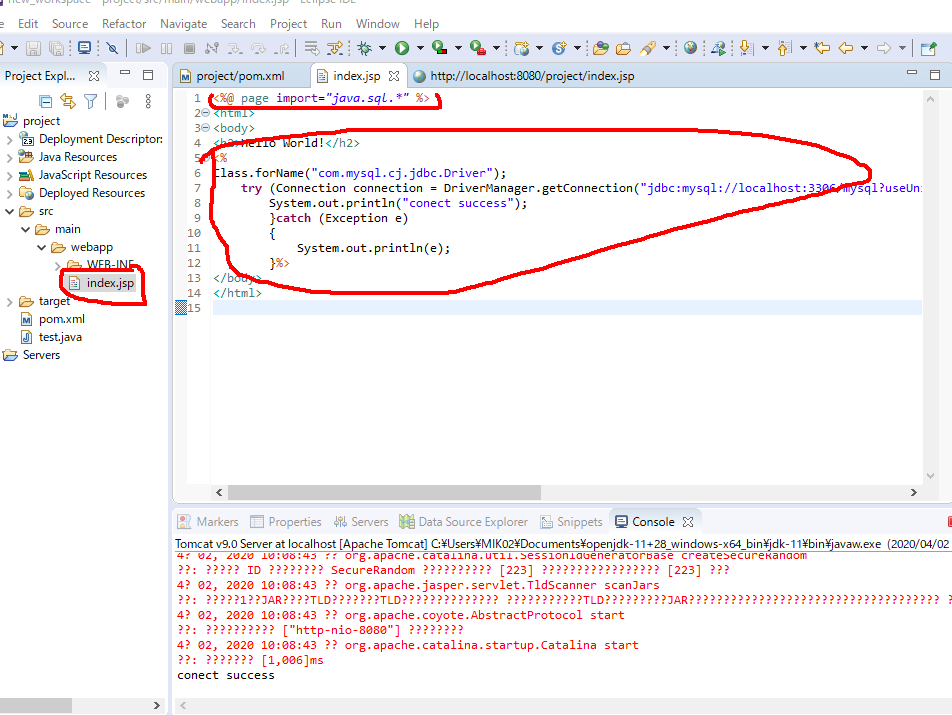
一番上の列には以下のコードを追加してください。
<%@ page import="java.sql.*" %>
「<body>」タグの中に以下のコードをコーピ。password のところだけ、事前に設定されたパスワードを変えてください。
<%
Class.forName("com.mysql.cj.jdbc.Driver");
try (Connection connection = DriverManager.getConnection("jdbc:mysql://localhost:3306/mysql?useUnicode=true&useJDBCCompliantTimezoneShift=true&useLegacyDatetimeCode=false&serverTimezone=UTC", "root", "password");) {
System.out.println("connect success");
}catch (Exception e)
{
System.out.println(e);
}%>
データベースに接続完了。