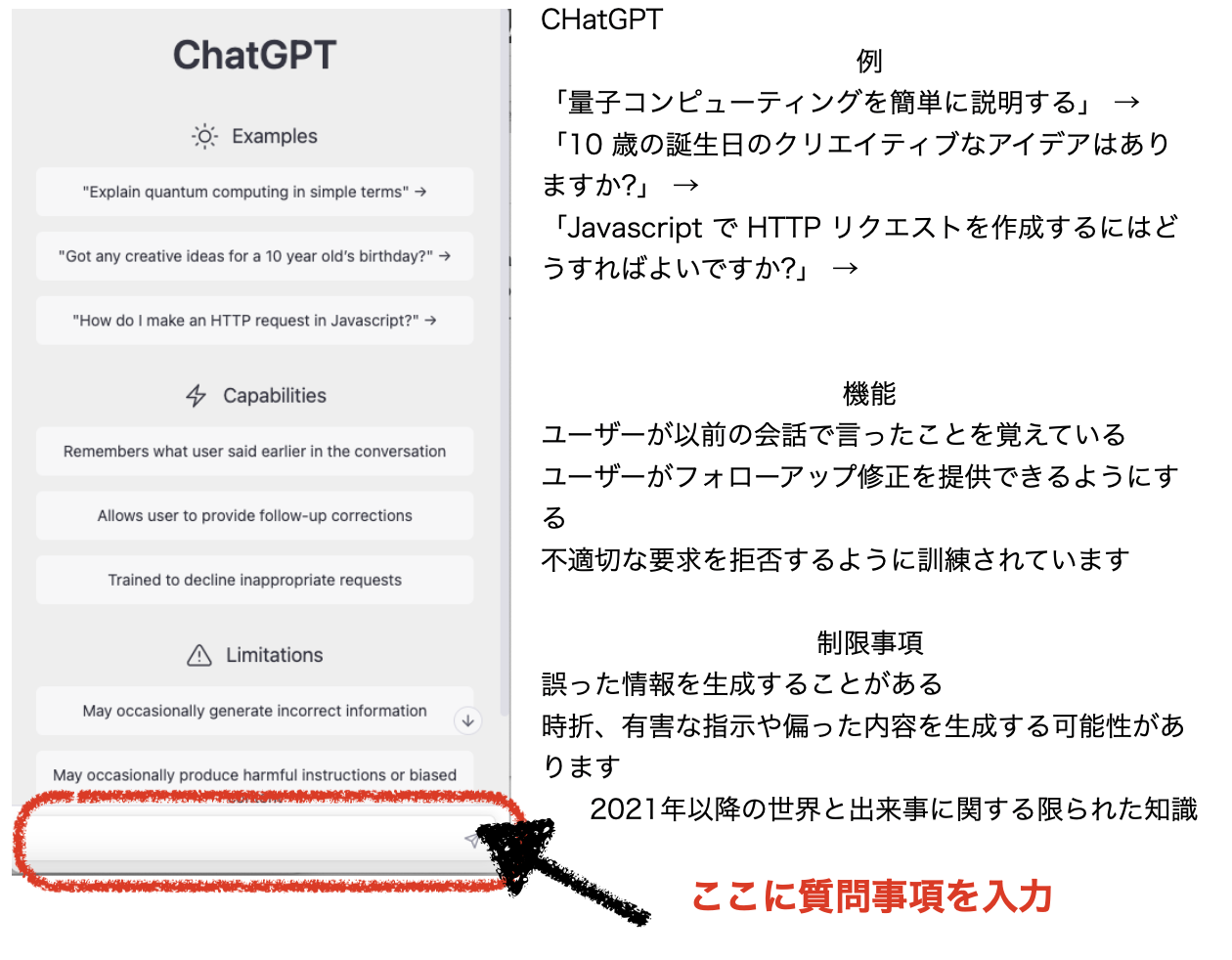概要
・ macOS Ventura 13.2
使ってみようと思った理由
色々とpythonを触っていると、ネットで検索することが多い。
"ChatGPT"なら、調べるのも早いかと思っていたところに、”ChatGPT for Mac”というのがあり、メニューバーに常駐して使えるとのことから、試してみることにした。
使えなければ、「アプリケーション」から「ゴミ箱」捨てればいい位の気軽な気持ちでやってみた。
なお、この記事は「continuou with Google」をクリックして、googleのID・passwordを入力してからの流れですが、直接openAIのアカウントを取得する場合の流れは以下の通りの様です。
メニューバーのアイコンをクリックして、サインアップをクリック -> メールアドレスを入れる -> 8文字以上のパスワードの入力 -> 登録したメールアドレスにメールが送信されるので【Verify email address】をクリック -> 【あなたについて教えてください】という画面に名前を入力 -> 【電話番号を確認する】の画面になる
電話番号の確認からは同じです。ご参考まで。
使ってみた結果
想像以上に良かった。こんな質問をしてみたが、見事な回答があった。
・ pythonで文字列のリストの中で特定の要素を削除する方法は (文末に参考のスクリーンショットを掲示してます)
・ pythonの2つのリストで数字をキーとした辞書に変換する方法は
・ pythonでカレントディレクトリーにある数個のディレクトリの各プログラムを逐次実行するプログラムを作る方法
・ Macでプログラムを走らせている途中でターミナルをアクティブにするには
・ pythonでポップアップを表示する方法 .....etc
全てについて瞬時に回答が出ました。
インストールから使うまでの流れ
1、以下のサイトからダウンロード
GitHub - vincelwt-chatgpt-mac- ChatGPT for Mac, living in your menubar..webloc

*ダウンロードはどっちのdmg?
私のMacはIntelなので「Mac intel.dmg]をクリックしました
<参考>
■MacのCPUがIntel製CPUかApple製CPU(M1、M2等)かを調べる方法
こちらのサイトを参考にさせて頂きました。
「Intel Mac」とは、Intel社製のCPUが搭載されているMacで、
「M1 Mac」とは、Apple社製のAppleシリコン プロセッサが搭載されているMacのことです。
■見分ける方法
Appleメニューから「このMacについて」を選択
「Intel」という記載があれば、Intel Macです。
また「チップ Apple M1」になっているのであれば M1 Mac(Appleシリコン)です。
2、ファイルがダウンロードされるので、これをクリックします。

3、「ChatGPT.app」を「Applecations」へドラッグします。

4、インストールが完了するとアプリケーションに追加されます。

6、メニューバーのアイコンをクリックして、サインアップをクリックします。

1)メールアドレスを入力してContinue(続く)をクリック
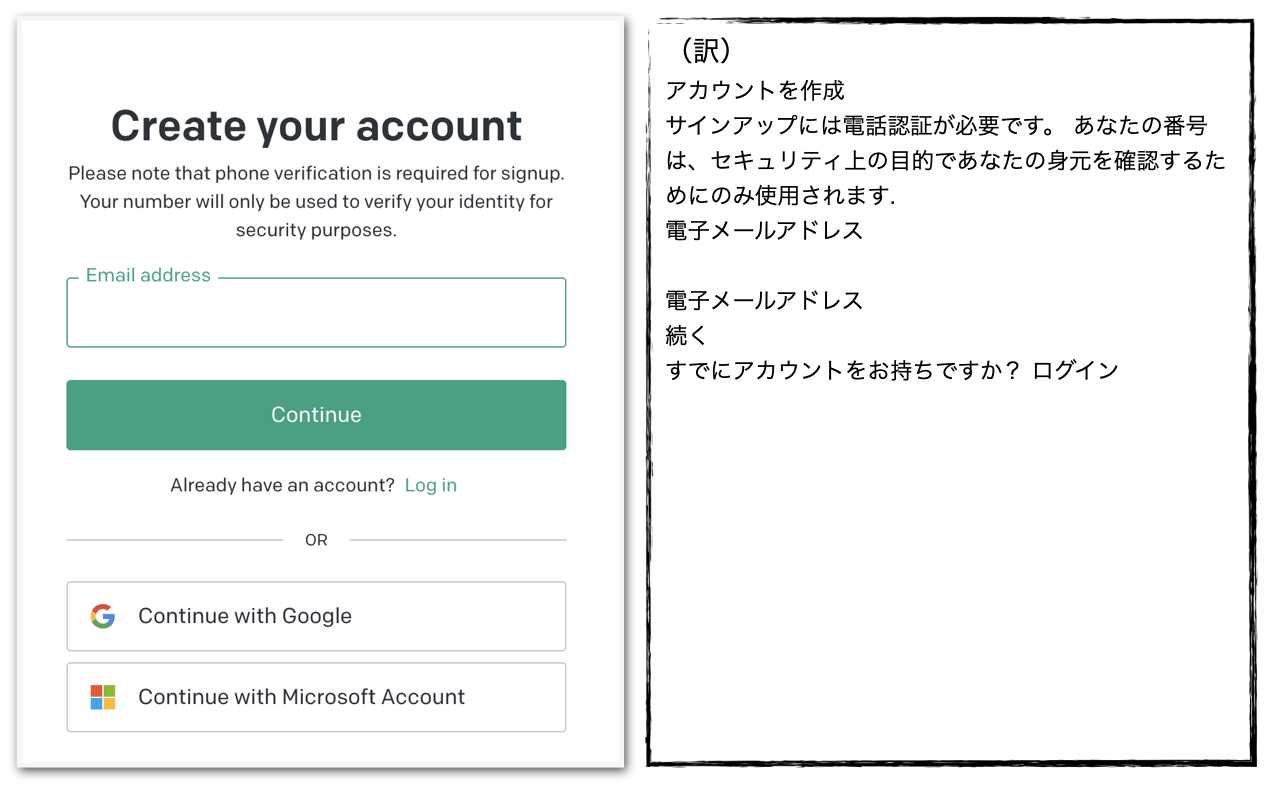
2)Passwordを入力してContinue(続く)をクリック

ここから直接openAIのアカウントを取得する場合は
・ 登録したメールアドレスにメールが送信されるので【Verify email address】をクリック
・【あなたについて教えてください】という画面に名前を入力
という項目がある様です。
3)この後、電話番号などの入力があり、「メッセージに」”あなたのOpenAI認証コード:”が送られてきますので、これを入力して下さい

この画面を見ながらの作業はできないのが残念です。(他をアクティブにすると消える)が、結構使えると思います。