kotlinプログラムをvscodeで開発・デバッグする
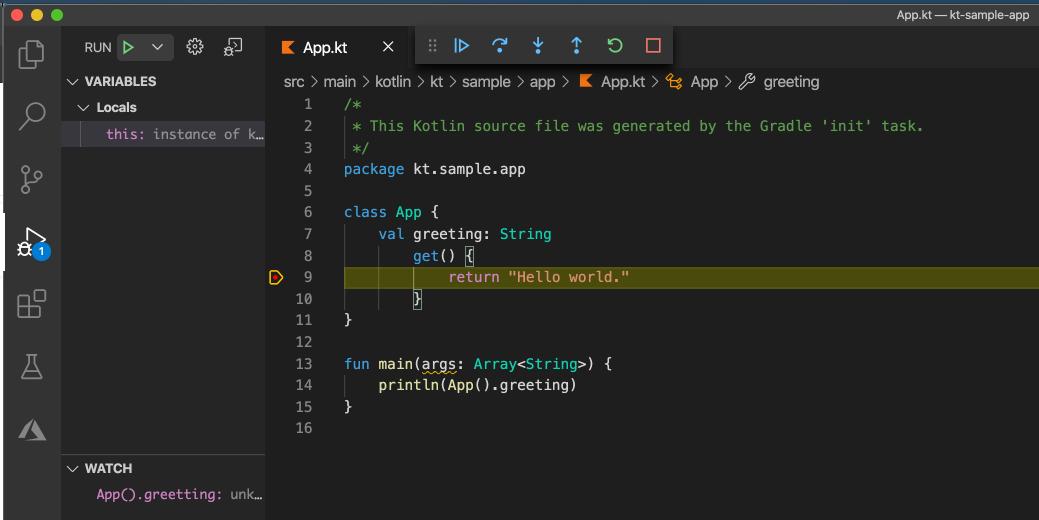
TL;DR
fwcd.kotlinのextensionをインストールすること
概要
多くのQiita記事では、kotlinのプログラムをVSCodeで実行することを説明したが、肝心なデバッグを触れていない。
自分で試し成功した結果を皆さんに共有できれば。(基本Mac向けだが、ほとんどはwindowsと共通する)
前提条件
- vscode
- Java(OpenJDK)
上記のインストール手順は省略
構築手順
1. kotlin と gradle
% brew install kotlin
% brew install gradle
2. kotlin sample appの作成
% mkdir kt-sample-app
% cd kt-sample-app
% gradle init --type=kotlin-application
# 出てくる選択肢は全部デフォルトでOK
# 疎通する
% ./gradlew build
BUILD SUCCESSFUL in 3s
8 actionable tasks: 8 executed
3. VSCodeの拡張のインストール
# 以下のvscode extensionの設定を行う
% mkdir -p .vscode
% vi .vscode/extensions.json
-----以下の内容を入力-----
{
"recommendations": [
"fwcd.kotlin",
"vscjava.vscode-java-pack"
]
}
# ここからvscodeを起動
% code .
「recommended extensionをインストールしますか」のダイアログが表示されるので、
「Install All」でextensions.jsonに書いた2つのextensionをインストールする
ここまでApp.ktファイルを開けば、syntax highlightとauto compleletionが効くようになる
4. ビルド・デバッグの設定
% vi .vscode/tasks.json
-----以下の内容を入力-----
{
"version": "2.0.0",
"tasks": [
{
"label": "build",
"type": "shell",
"command": "./gradlew build -x test",
"problemMatcher": [],
"group": {
"kind": "build",
"isDefault": true
}
},
{
"label": "run",
"type": "shell",
"command": "./gradlew run"
},
{
"label": "test",
"type": "shell",
"command": "./gradlew test"
}
]
}
vscodeのメニュー Terminal -> Run Task... で runなどを選ぶ。
これで、 gradlewのbuild / run / testのタスクを実施できる
最後は、デバッグの設定
% vi .vscode/launch.json
-----以下の内容を入力-----
{
"version": "0.2.0",
"configurations": [
{
"type": "kotlin",
"request": "launch",
"name": "Kotlin Launch",
"projectRoot": "${workspaceFolder}",
"mainClass": "kt/sample/app/AppKt",
"preLaunchTask": "build"
}
]
}
※ mainClassのところは自分のAppに合わせて書き換えてください。
適当にbreakpointを設定して、vscodeのDebugタブ -> Runボタンでデバッグができる
設定済みのkt-sample-appのソースは以下から参照できる:
https://github.com/thunderz99/kt-sample-app