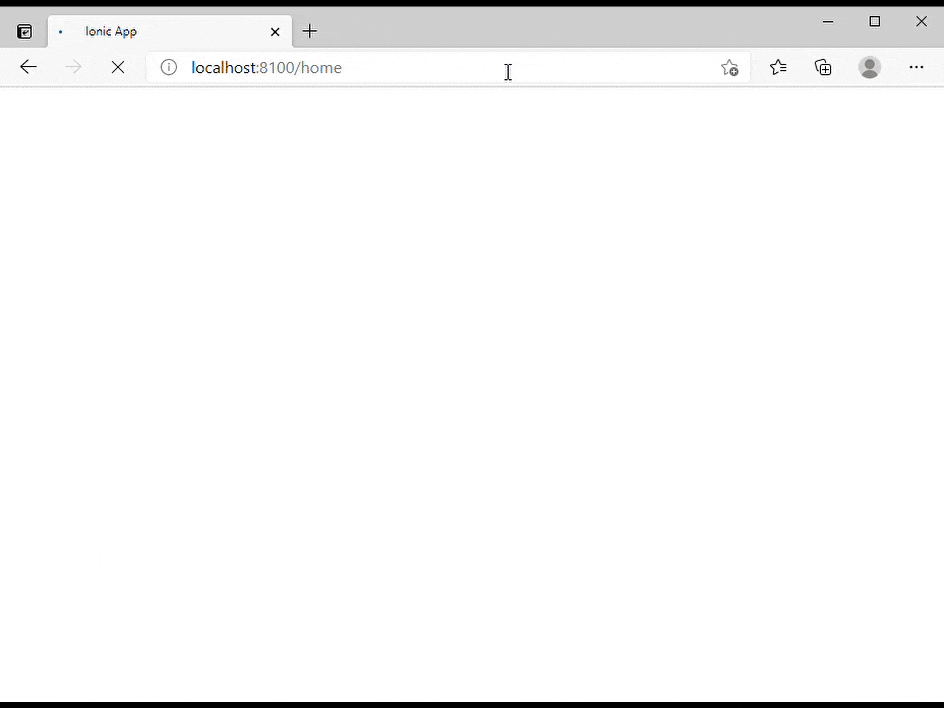おしゃれなカフェで...
はじめまして、S/Wエンジニアのかつしょんです。
最近、Ionic(Typescript + Angular)にはまっていまして、
いろいろと他の方の記事に助けられているため、
少しづつ、自分が得た知見を記事に残していこうと思います。
(この記事が、Qiita初投稿です、、、、)
さて、今回は、こちらの記事のJavaコードをベースに、ブラウザで動作する Ionic版 (Anugular + Typescript) を作ってみました。
カフェでプログラミングしてる風(でも何もやってない)Java(クソ)コード
この記事の発想、大好きです!
開発環境
今回の開発環境は下記となります。
Ionic:
Ionic CLI : 5.4.16
Ionic Framework : @ionic/angular 5.6.0
@angular-devkit/build-angular : 0.1101.4
@angular-devkit/schematics : 11.1.4
@angular/cli : 11.1.4
@ionic/angular-toolkit : 3.1.0
Utility:
cordova-res : 0.11.0
native-run : 1.0.0
System:
NodeJS : v10.16.3
npm : 6.9.0
OS : Windows 10
プロジェクトを作る
まずは、ブランクのプロジェクトを作成します。
プロジェクトの名前は CafeDeShigoToとします。
コマンドプロンプトを起動し、下記を入力。
ionic start CafeDeShigoTo blank
これで、まずはブランクプロジェクトの完成です。
コンソール画面を作る
コンソール画面を作っていきます。
HTML → SCSS → TSファイルの順に作っていきます。
home.page.htmlの編集
元記事の場合は、JAVAコードですので、PCのコンソールで実行できますが、
今回はブラウザ上で動作させたいので、まずはコンソール風のページを作ります。
home.page.htmlを開くと、生成時は下記となっています。
<ion-header [translucent]="true">
<ion-toolbar>
<ion-title>
Blank
</ion-title>
</ion-toolbar>
</ion-header>
<ion-content [fullscreen]="true">
<ion-header collapse="condense">
<ion-toolbar>
<ion-title size="large">Blank</ion-title>
</ion-toolbar>
</ion-header>
<div id="container">
<strong>Ready to create an app?</strong>
<p>Start with Ionic <a target="_blank" rel="noopener noreferrer" href="https://ionicframework.com/docs/components">UI Components</a></p>
</div>
</ion-content>
ion-headerは不要です。
今回はスクロールする必要もないのでion-contentも削除します。
下記のようにします。
<div id="container">
<p>{{console}}</p>
</div>
すっきりですね。
{{console}} は、後でhome.page.tsで定義する consoleという変数の中身を表示するということになります。
home.page.scssの編集
続いて、CSSファイルを編集します。
生成時は下記のようになっています。
# container {
text-align: center;
position: absolute;
left: 0;
right: 0;
top: 50%;
transform: translateY(-50%);
}
# container strong {
font-size: 20px;
line-height: 26px;
}
# container p {
font-size: 16px;
line-height: 22px;
color: #8c8c8c;
margin: 0;
}
# container a {
text-decoration: none;
}
これをコンソール風に変更します。
# container {
text-align: left;
padding: 10px;
background-color: black;
width: 100%;
height: 100%;
overflow: scroll; // あふれたらスクロールバーを表示
}
# container p {
font-size: 16px; // font size はお好みで
line-height: 22px;
color: #8c8c8c;
margin: 0;
white-space: pre-wrap; // 改行コードで改行するため
}
なお、white-space: pre-wrap; を入れないと、改行コードが効かないので入れ忘れないように。
home.page.tsの編集
続いて、 home.page.tsを編集します。
生成時は下記のようになっています。
import { Component } from '@angular/core';
@Component({
selector: 'app-home',
templateUrl: 'home.page.html',
styleUrls: ['home.page.scss'],
})
export class HomePage {
constructor() {}
}
下記のようにします。
import { Component } from '@angular/core';
@Component({
selector: 'app-home',
templateUrl: 'home.page.html',
styleUrls: ['home.page.scss'],
})
export class HomePage {
public console: string = "" // 画面に表示する文字(コンソールバッファ)
constructor() { }
// 画面が表示し終わったタイミングで呼び出される
ionViewDidEnter() {
this.main();
}
public async main() {
// 50文字まで#を表示する
let x: number = 50;
// カウントアップする変数
let y: number = 0;
while (true) {
if (x != y) {
// 上限まで#を足していく
this.print("#");
} else {
// 50文字になったら「 done!! + 改行」を出力し
// 何かが終わった感を演出
this.println(" done!!");
// カウントアップをリセット
y = -1;
}
// カウントアップしていく
y++;
// 高速で出力すると素敵感が出ないので
// 出力待ち時間を作成する
let sleepTime: number = 10;
// ランダム値にマッチすると待ち時間をさらに長くする。
// 何か大きな処理をしているように見えること請け合い
let osooso: number = Math.floor((Math.random() * 10));
if (4 < osooso && osooso <= 6) {
sleepTime = 100;
}
await this.sleep(sleepTime);
}
}
/**
* sleep関数
* @param milliseconds ミリ秒
*/
private sleep(milliseconds: number) {
return new Promise<void>(resolve => {
setTimeout(() => resolve(), milliseconds);
});
}
/**
* print関数
* @param str コンソールに表示する文字列
*/
private print(str: string) {
this.console = this.console + str;
document.getElementById("container").scrollTop = document.getElementById("container").scrollHeight; // 画面をscrollする
}
/**
* println関数
* @param str コンソールに表示する文字列
*/
private println(str: string) {
this.console = this.console + str + '\n';
}
}
まず、sleep関数がありませんので、 async/awaitを使ってsleep関数を作成します。
続いて、print関数、println関数を作成します。
これらの関数は、this.consoleというコンソルバッファへ文字列を連結するようにします。
あと、元の記事のコードをmain関数として移植(コピー&ペースト)してから、
細かい文法の違いを修正します。
動作確認
下記コマンドを実行して、ブラウザ上で動作を確認します。
ionic serve
この何かしている感!!笑
こりゃきっと何かしてますね!!笑
コンパイルが動いている風
せっかくなので、もう一つの「コンパイルが動いている風」のほうも作っておきます。
下記を実行して、新しいページ(compile)を作ります
ionic g page compile
つづいて、生成された compileフォルダの各ファイルを下記のようにします。
まずはHTMLファイル。
<div id="container">
<p>{{console}}</p>
</div>
続いて、SCSSファイル。
# container {
text-align: left;
padding: 10px;
background-color: black;
width: 100%;
height: 100%;
overflow: scroll;
}
#container p {
font-size: 16px; // font size はお好みで
line-height: 22px;
color: #8c8c8c;
margin: 0;
white-space: pre-wrap; // 改行コードでするため
}
上記二つは、先ほどの場合と同じです。
で、のこりはTS(Typescript)ファイルです。
import { Component, OnInit } from '@angular/core';
@Component({
selector: 'app-compile',
templateUrl: './compile.page.html',
styleUrls: ['./compile.page.scss'],
})
export class CompilePage implements OnInit {
public console: string = "" // 画面に表示する文字(コンソールバッファ)
constructor() { }
ngOnInit() {
}
// 画面が表示し終わったタイミングで呼び出される
ionViewDidEnter() {
this.main();
}
public async main() {
console.log("main")
while (true) {
// カウントアップ
let x:number = 1;
// 出力文字列
let code: string = "";
while(true) {
// 0から9までの数値をランダムで出力
let num:number = Math.floor(Math.random() * 9);
// 出力文字列に足していく
code += num.toString();
if (x == 50) {
// 50文字でブレイク
break;
}
x = x + 1;
console.log(x)
}
// 数値の羅列を出力:いい感じにコンパイルしてる感が出る
this.println(code);
// 高速で出力すると素敵感が出ないので
// 出力待ち時間を作成する
let random: number = Math.floor(Math.random() * 10);
let sleepTime: number = 100;
// ランダム値にマッチすると待ち時間をさらに長くする。
// 何か大きな処理をしているように見えること請け合い
if (4 < random && random <= 6) {
sleepTime = 500;
}
// 待つ
await this.sleep(sleepTime);
}
}
/**
* sleep関数
* @param milliseconds ミリ秒
*/
private sleep(milliseconds: number) {
return new Promise<void>(resolve => {
setTimeout(() => resolve(), milliseconds);
});
}
/**
* println関数
* @param str コンソールに表示する文字列
*/
private println(str: string) {
this.console = this.console + str + '\n';
document.getElementById("container").scrollTop = document.getElementById("container").scrollHeight;
}
}
sleep関数の呼び出し時に、awaitを付け忘れがちです。
awaitをつけないと、ブラウザが固まってしまいますので、
ご注意ください。
あとは、ionic serve を実行して起動します。
今回はcompileというページに作りましたので、
http://localhost:8100/compile にアクセスします。
実際に、近くのタリーズに行って実行してみましたが、
もう、何かすごいことをしている感がでまくりでした!