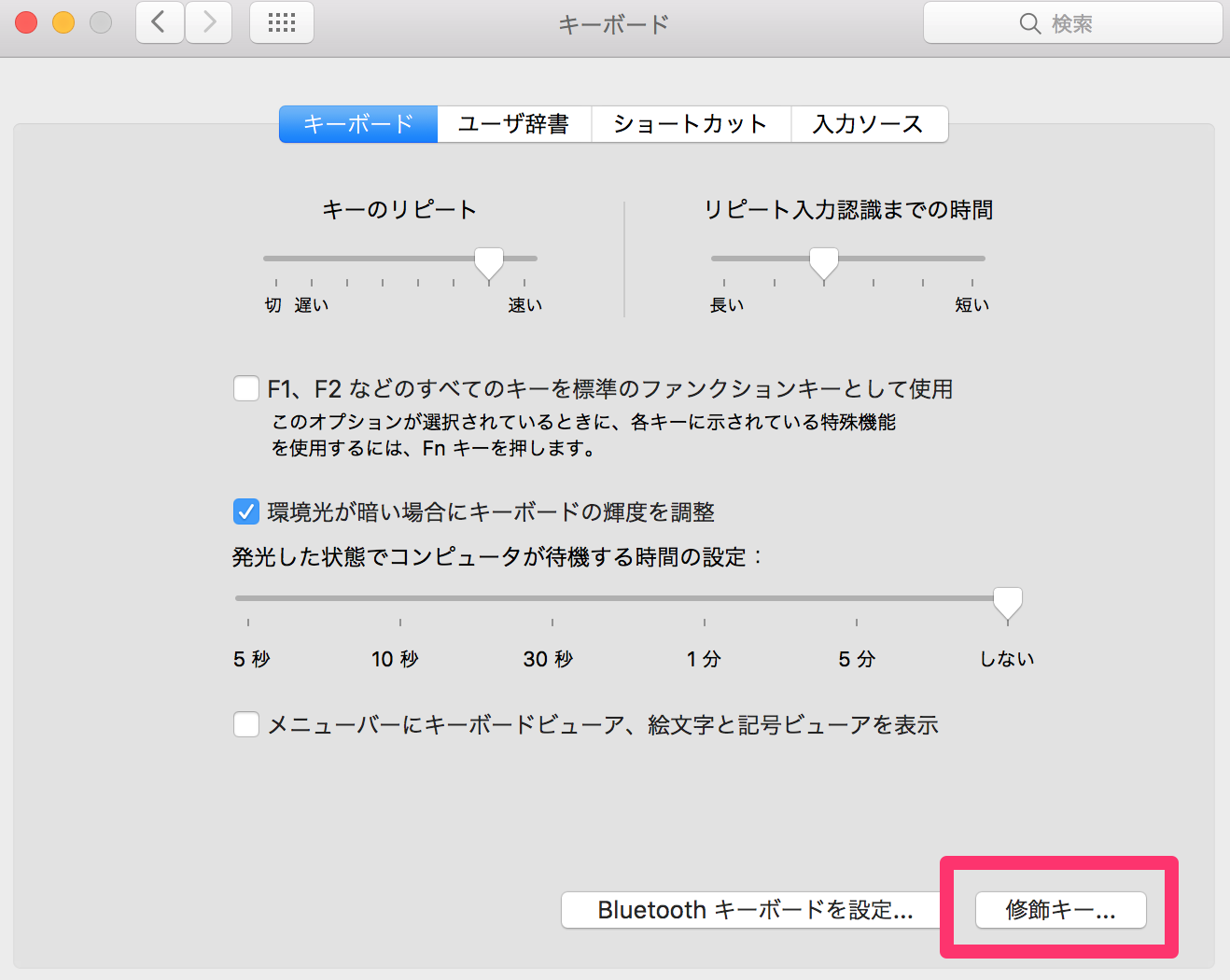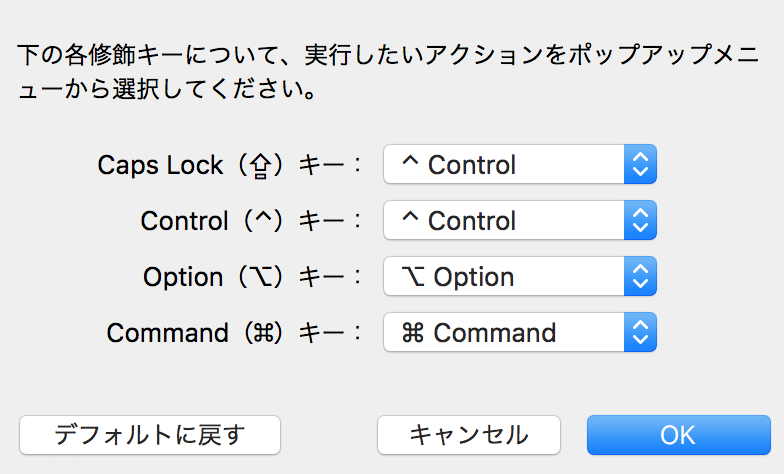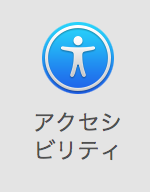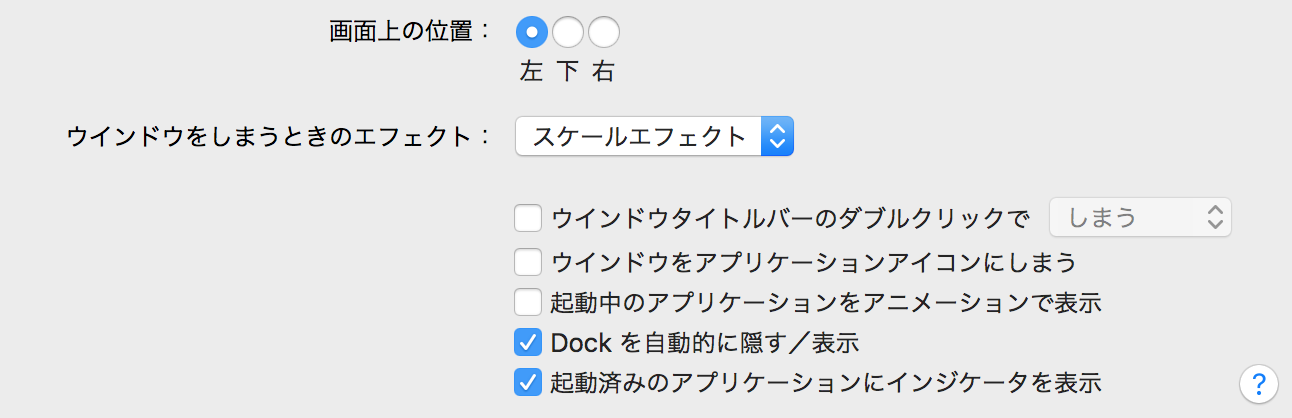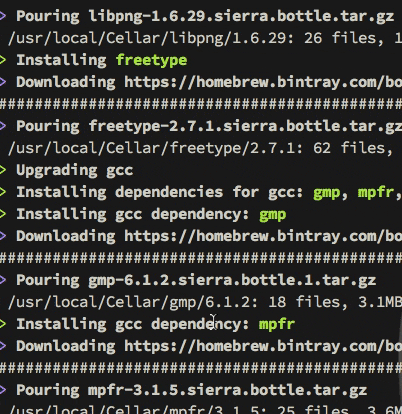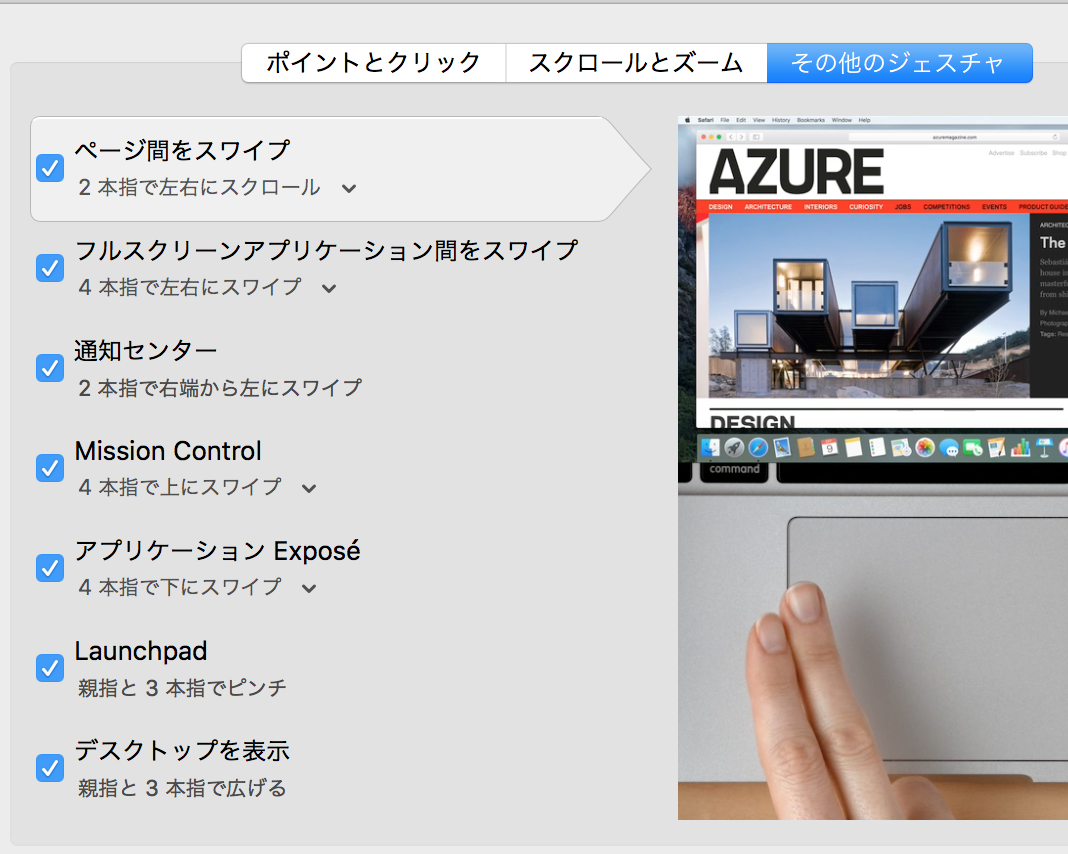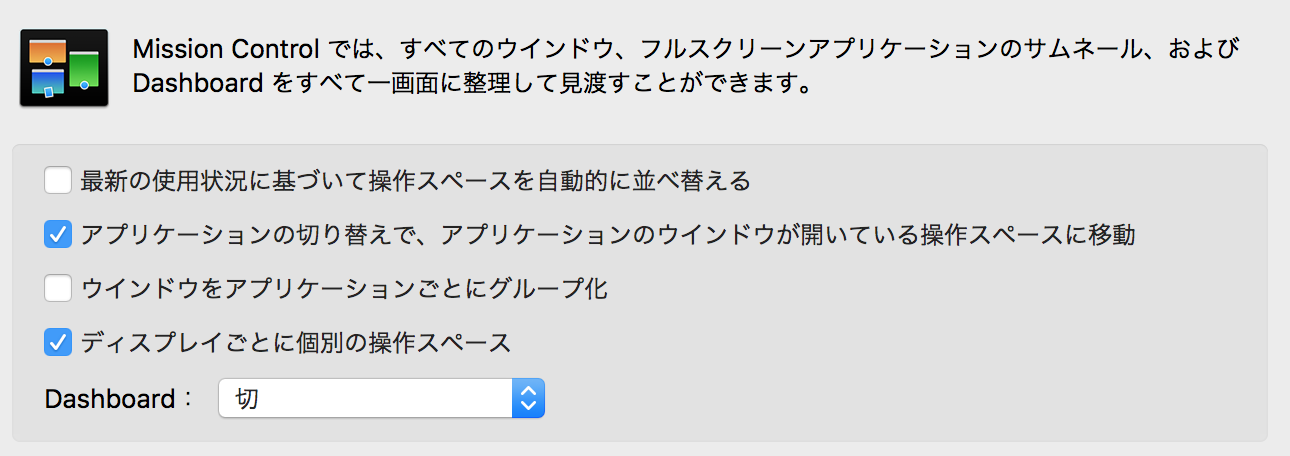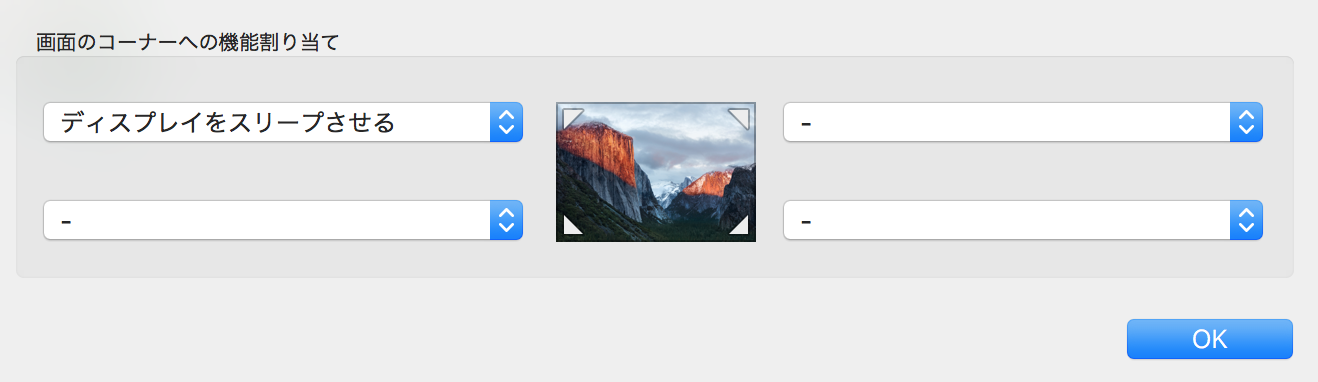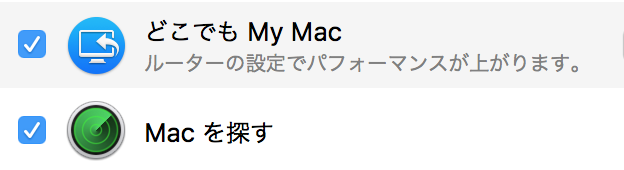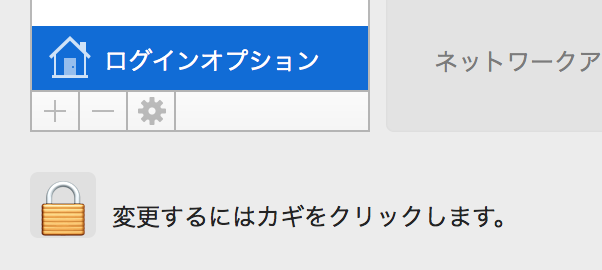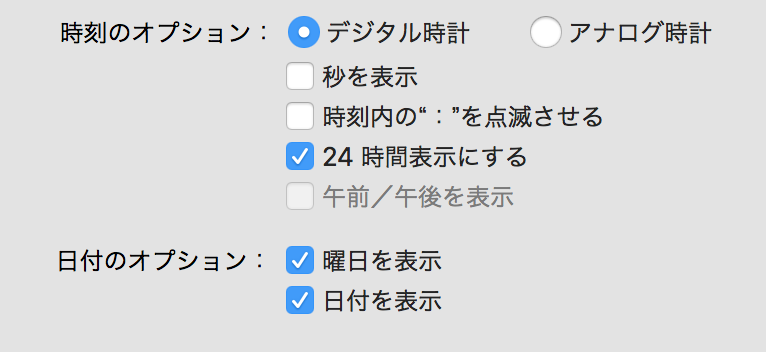macOSはクリーンインストール派です。
毎回どんな設定してたっけ?となるので備忘録。
思い出したら追記していきます。
システム環境設定編
キーボード
Caps Lockなんて使わないので Control に変更します。
キーボード→装飾キー (右下)
^ Control を選んでOK
ついでにメニューバーの表示をOFF (お好みで)
アクセシビリティ
以前はデフォルトで3本指でWindowを掴めましたが、今はオプションで変更しないといけません。
「3本指ドラッグで掴む」を有効にし、アプリケーションのウィンドウ移動を楽にしましょう。
サイドバーの下の方にある マウス/トラックパッド → トラックパッドオプション → ドラッグを有効にする から 3本指のドラッグ に変更
お好みで「ズーム機能」から Control + Scroll でズームをONにすると、
Mac全体でいつでもズーム出来るようになります。
Dock
- Dockを自動的に隠す/表示
- 起動中のアプリケーションをアニメーションで表示をOFF
- ウィンドウをしまうときのエフェクトを「スケールエフェクト」
トラックパッド
ひとまず外れてるチェックボックスを 全部ON にします。
ポイントとクリック
速度を一番速くする
トラックパッドを何回も動かして行きたい場所にカーソルを持っていくのにストレスを感じた事はありませんか?そんな方は速度を一番速くしてしまいましょう。
Macbookだけで作業する時にも少ない動作でカーソルがかなり移動するのでオススメです。
調べる&データ検出
単語の意味を調べるのにわざわざ選択範囲で選んでコピー→調べるというのは無駄です。
Macなら 単語の上で3本指タップ するだけで検索してくれます。
是非活用しましょう。
タップでクリック
クリックするのに一回一回「カチカチ」とトラックパッドを押しこんでいませんか?
カチッとするのも地味に疲れますしトラックパッドも消耗します。
タップでクリック をONにしておけば優しくタップするだけでクリックとして認識されます。
その他のジェスチャ
- フルスクリーンアプリケーション間をスワイプを
4本指スワイプに変更 - Mission Control を
4本指で下にスワイプに変更
Mission Control
セキュリティとプライバシー
- ファイアーウォールをON
- プライバシー
- アクセシビリティでAlfredやKarabinerなどを許可する
- 位置情報サービスのON/OFF (お好みで)
- ダウンロードしたアプリケーションの実行許可を全てに変更 (お好みで)
ディスプレイ
- ディスプレイのミラーリングをOFF
- メニューバーの表示をOFF (お好みで)
サウンド
- メニューバーの表示をOFF
iCloud
-
どこでもMy MacとMac を探すをON
Bluetooth
使ってないならOFFにして少しでもMacの消費を抑えましょう。
- 機能をOFF
- メニューバーの表示をOFF
共有
コンピュータ名を半角英字でシンプルな名前に変更します。
※ デフォルトでは フルネーム のMacbook Air のようになっていたはず
ユーザーとグループ
Macを自動ログインするようにします。
ログインオプション→ 左下の鍵マーククリック→パスワード入力
自動ログインのプルダウンメニューでアカウントを選んでOK
日付と時刻
以下、お好みで
- 24時間表示にする
- 曜日を表示
- 日付を表示
Time Machine
- 使ってないならオフ(切)にしておきましょう。
- ついでにメニューバーの表示もオフ。
コマンドで変更編
アプリケーション → ユーティリティ →ターミナル起動
or
control + space でSpotlightを起動し terminal と打ちエンター
以下のコマンドをターミナル打ち込めばOK
全般
# 隠しファイル表示
defaults write com.apple.finder AppleShowAllFiles -bool true
# スクリーンキャプチャの影無効
defaults write com.apple.screencapture disable-shadow -bool true
# ネットワークボリュームに.DS_Storeを作らない
defaults write com.apple.desktopservices DSDontWriteNetworkStores -bool true
# ダウンロードしたファイルを初めて開く際に表示される警告ダイアログを無効
defaults write com.apple.LaunchServices LSQuarantine -bool false
# クラッシュリポーター無効
defaults write com.apple.CrashReporter DialogType none
# クイックルックでテキスト選択可能にする
defaults write com.apple.finder QLEnableTextSelection -bool true
アニメーションを無効
# ツールチップ表示までのタイムラグをなくす
defaults write -g NSInitialToolTipDelay -integer 0
# フォルダを開くときのアニメーション無効
defaults write com.apple.finder AnimateWindowZoom -bool false
# ファイルを開くときのアニメーション無効
defaults write -g NSAutomaticWindowAnimationsEnabled -bool false
# Dockが表示されるまでの待ち時間を無効
defaults write com.apple.dock autohide-delay -float 0
# Dockを自動で隠すまでの待ち時間無効
defaults write com.apple.dock autohide-time-modifier -float 0
などなど。
他にもこんな設定便利だよ!とかあったら教えていただけると嬉しいです!
参考サイト
- http://tukaikta.blog135.fc2.com/blog-entry-251.html
- http://qiita.com/ohkawa/items/22ed931bbf8b788dac9a
(補足)
私は使っていない機能のアイコンは非表示にしてメニューバーをシンプルにしています。
他のアプリアイコンは Bartender を使って一つにまとめています。