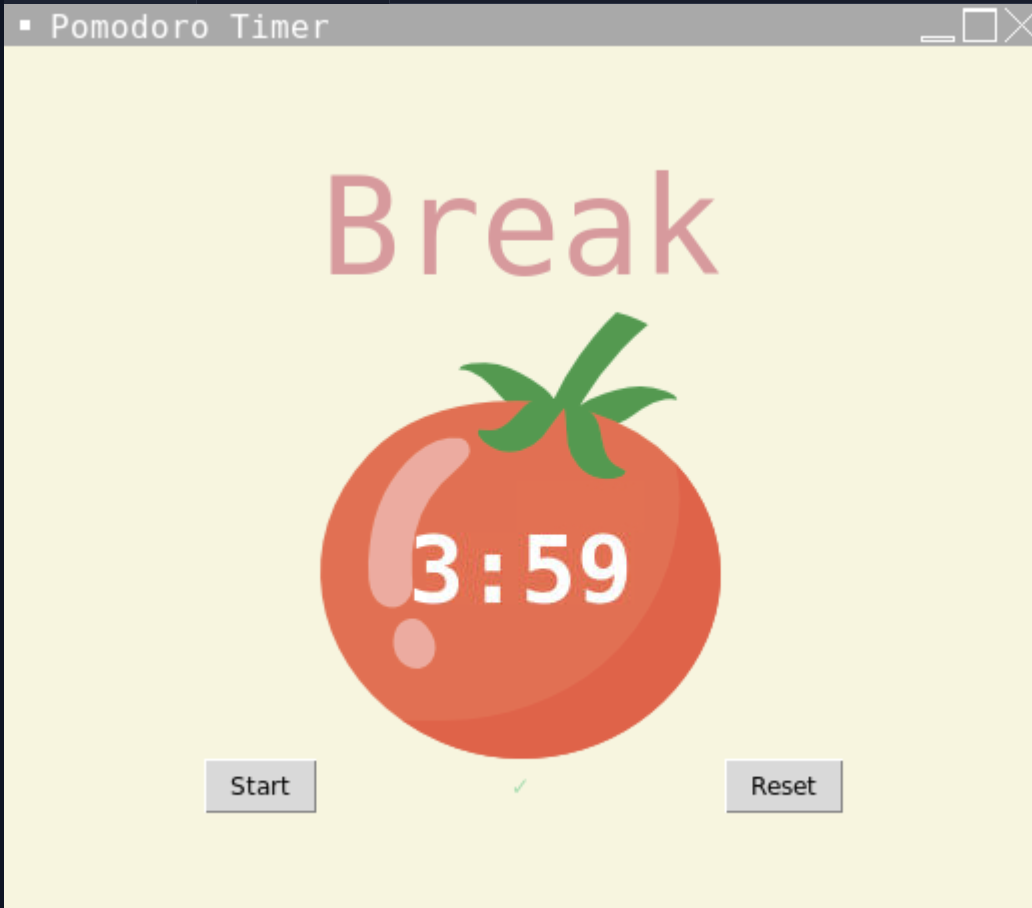前置き
ポモドーロテクニックとは、仕事を25分ずつのセッションに分け、その間に短い休憩を挟んで行う時間管理術だ。今日は、PythonでPomodoroタイマーをどのように作るか紹介したい。一般的には、25分ごとに5分の休憩を取り、100分ごとに少し長い休憩(15分〜30分)を取る。
引用元:https://asana.com/ja/resources/pomodoro-technique
プログラムコード
from tkinter import *
import math
# ---------------------------- CONSTANTS ------------------------------- #
PINK = "#e2979c"
RED = "#e7305b"
GREEN = "#9bdeac"
YELLOW = "#f7f5dd"
FONT_NAME = "Courier"
WORK_MIN = 25
SHORT_BREAK_MIN = 5
LONG_BREAK_MIN = 20
reps = 0
timer = None
# ---------------------------- TIMER RESET ------------------------------- #
def reset_timer():
window.after_cancel(timer)
canvas.itemconfig(timer_text, text = "00:00")
title_label.config(text = "Timer")
check_marks.config(text = "")
global reps
reps = 0
# ---------------------------- TIMER MECHANISM ------------------------------- #
def start_timer():
global reps
reps += 1
work_sec = WORK_MIN * 60
short_break_sec = SHORT_BREAK_MIN * 60
long_break_sec = LONG_BREAK_MIN * 60
# 1st, 3th, 5th, 7th rep
if reps % 8 == 0:
count_down(long_break_sec)
title_label.config(text= "Break", fg = RED)
elif reps % 2 == 0:
count_down(short_break_sec)
title_label.config(text= "Break", fg = PINK)
else:
count_down(work_sec)
title_label.config(text = "Work", fg = GREEN)
# ---------------------------- COUNTDOWN MECHANISM ------------------------------- #
# count down from 5 mins to 0
def count_down(count):
count_min = math.floor(count / 60)
count_sec = count % 60
if count_sec < 10:
count_sec = f"0{count_sec}"
canvas.itemconfig(timer_text, text = f"{count_min}:{count_sec}")
if count > 0:
global timer
timer = window.after(1000, lambda: count_down(count - 1))
else:
start_timer()
marks = ""
work_sessions = math.floor(reps/2)
for _ in range(work_sessions):
marks += "✓"
check_marks.config(text = marks)
# ---------------------------- UI SETUP ------------------------------- #
window = Tk()
window.title("Pomodoro Timer")
#change background
window.config(padx=100, pady = 50, bg = YELLOW)
# make the title
title_label = Label(text = "Timer", fg = GREEN, bg = YELLOW, font = (FONT_NAME , 50))
title_label.grid(column = 1, row = 0)
canvas = Canvas(width = 200, height = 224, bg = YELLOW, highlightthickness=0)
tomato_img = PhotoImage(file = "tomato.png")
canvas.create_image(100,112, image = tomato_img)
timer_text = canvas.create_text(100,130, text = "00:00", fill = "white", font = (FONT_NAME , 35, "bold"))
canvas.grid(column = 1, row = 1)
start_button = Button(text = "Start", highlightthickness = 0, command = start_timer)
start_button.grid(column = 0, row = 2)
reset_button = Button(text = "Reset", highlightthickness = 0, command = reset_timer)
reset_button.grid(column = 2, row = 2)
check_marks = Label(text = "✓", fg = GREEN, bg = YELLOW)
check_marks.grid(column = 1, row = 2)
window.mainloop()
プログラムコードの説明
ここでは、Tkinterという、PythonでGUI(Graphical User Interface) を組むことができるツールキットを使い、トマトの画像にタイマーが残り何分、その時にはWorkが上に表示される。休憩に入れば、Breakと休憩が残り何分か表示される。
出力結果
Resetを押したら、下の写真のように、タイマーが元に戻る。
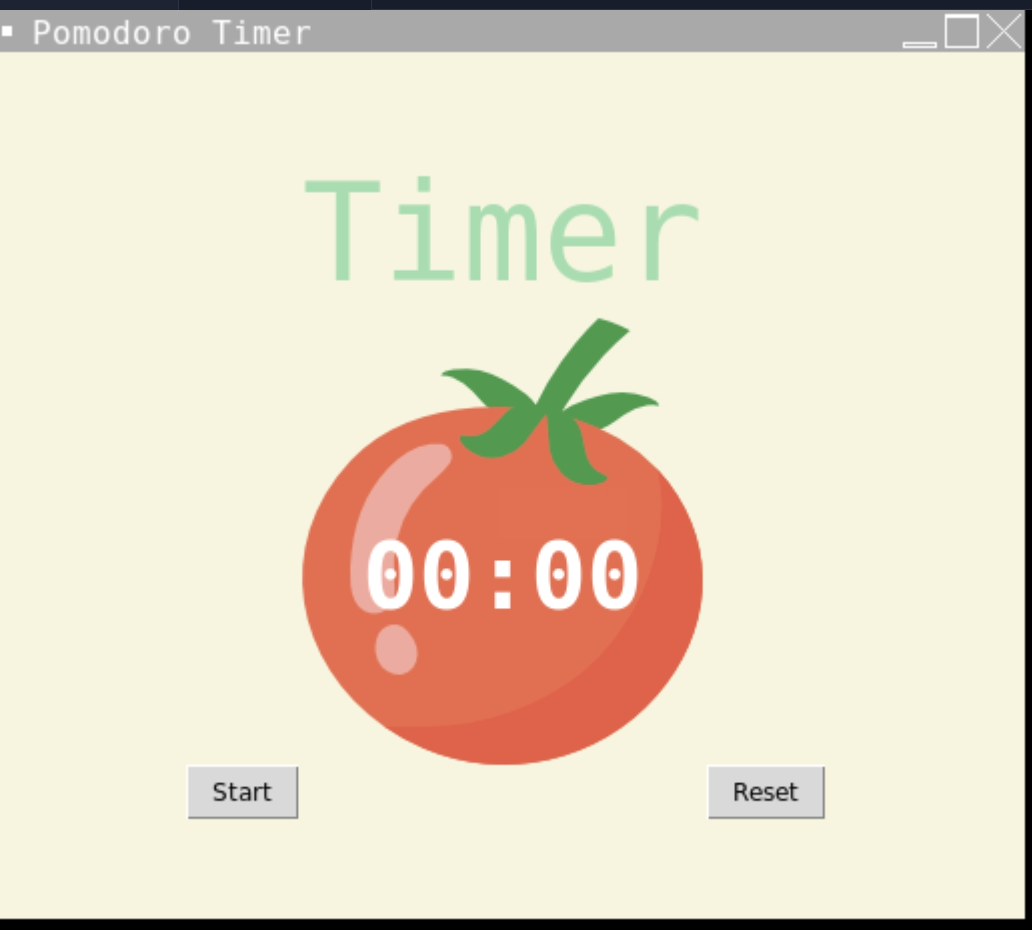
そして、5分のBreakが終了したら、ちゃんとWorkの画面に切り替わった。
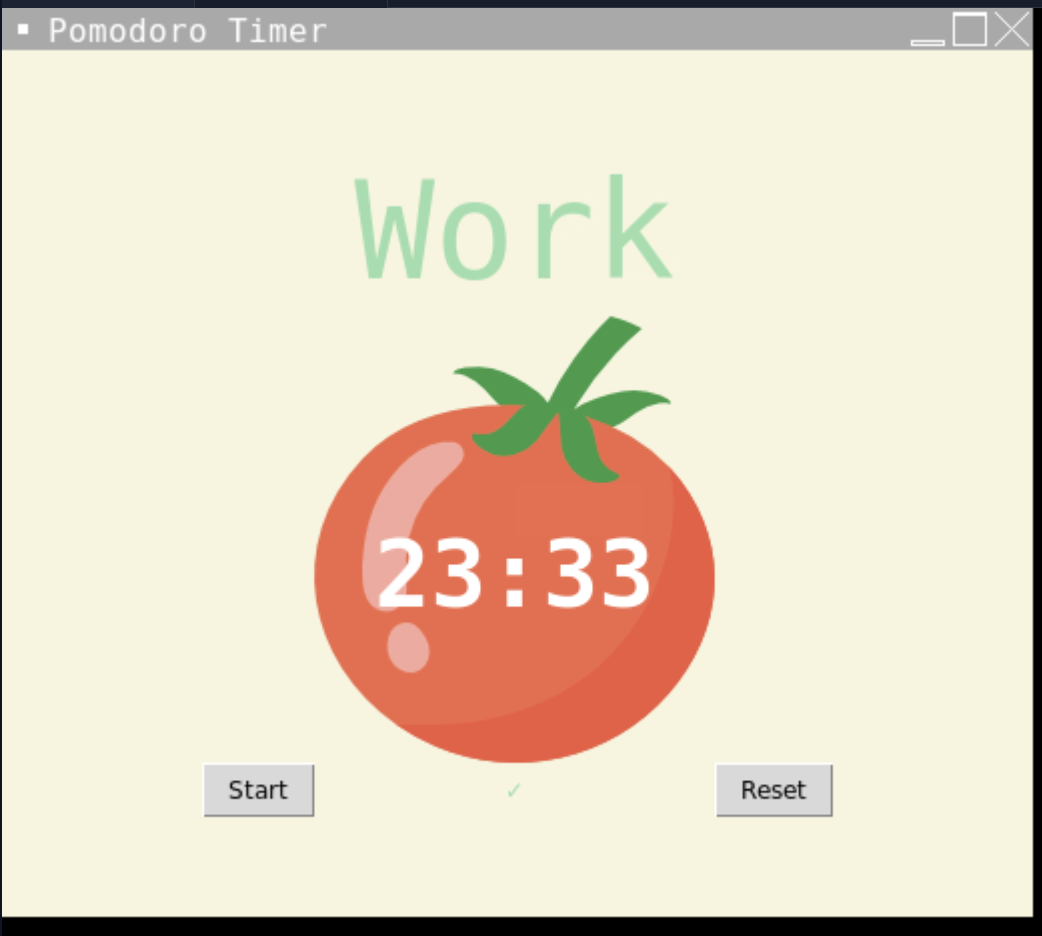
終了したい場合には、Resetと入力したら、このように、元通りに戻る。

皆さんも仕事の効率性を上げるために、このプログラムコードを参考にしながら、Pomodoroタイマーというテクニックを活用してみてはいかがでしょうか。