ソースコード
ディレクトリ構成
.
├── .devcontainer
│ └── devcontainer.json
├── docker
│ └── python
│ ├── Dockerfile
│ └── requirements.txt
├── docker-compose.yml
└── src
└── python
└── demo.py
話の流れ
- なぜ Docker を使いたい?
- Docker はどんなもの?
- Docker コンテナが作成される仕組み
- Docker コンテナからホスト OS のファイルを参照するには?
- Docker のチュートリアル
- Docker Compose のチュートリアル
- VSCode の Remote Development を使う
Docker ってなんぞや?
なぜ Docker を使いたい?
- 環境を容易に共有できる
- 環境を容易に作り直せる
- 複数バージョンの環境を共存できる
- 再利用性が高い
- ホストの環境を汚さない
- 開発環境と本番環境の差を吸収してくれる
など
Docker はどんなもの?
Docker Engine が OS (ホスト) の上にコンテナ (小さい OS みたいなもの) を作成する
コンテナ内でプログラムを実行する -> ホスト OS の環境に影響が及ばない
Docker コンテナが作成される仕組み
-
Dockerfileから Docker イメージを作成 - Docker イメージから Docker コンテナを作成
Dockerfile はソースコードであり Git 管理できる
-
再利用性が高く,配布も楽
-
環境の内容を後から確認できる
Docker イメージは Docker hub のようなレジストリで配布される
-
Dockerfileを作る際のベースイメージにして利用したりする
Docker コンテナからホスト OS のファイルを参照するには?
基本的に次の 3 つのアプローチがある
bind マウント
- ホスト OS のディレクトリをコンテナにマウントする
- ホスト側でもファイルを参照したい場合に使う.ホストとコンテナ内でファイルの変更は同期されている
volume マウント
-
Docker Engineが 暗黙的に volume という領域を作成し,コンテナにマウントする - DB のデータなど,ホスト側で参照する必要のないファイルをマウントする事が多い
Dockerfileでホストのディレクトリをコンテナ内にコピーする
- 詳しくないがコンテナごとデプロイする場合とかに使う?
今回は bind マウントをする
Docker を使ってみる
Docker を使ってpython3.9の環境を作ってみる
requirements.txtからpipで以下のパッケージをインストールしてみる
# requirements.txt
flake8
black
Dockerfile の例
FROM python:3.9 # ベースイメージの選択
WORKDIR /app # コンテナ内のワークディレクトリの宣言
COPY docker/python/requirements.txt /app # ホストのファイルをコンテナ内にコピー
# コマンドの実行 (pip)
RUN pip install --no-cache-dir --upgrade pip && \
pip install --no-cache-dir -r requirements.txt # コピーしたrequirements.txtからインストール
ベースイメージ
Dockerfile からビルドする Docker イメージの元
-
FROM python:3.9としているが,これは Docker hub に登録されているイメージを指す
基本的にフレームワークやプログラミング言語は公式がイメージを配布しているため,それをベースイメージとして Dockerfile を作ることになる
Alpine や Ubuntu の公式イメージから Dockerfile を構築することもできる
ファイルのコピー
COPY 句でホスト側のファイルをコンテナ内にコピーできる
コマンドの実行
RUN 句でコマンドを実行できる
他
環境変数の宣言,コンテナのポートの開放,エントリポイントの設定など,色々できるが今回はここまで
Dockerfile のビルド
(実際には docker compose を使ってビルドしたほうが楽なので覚えなくとも良い)
Dockerfile をビルドして Docker イメージを作成する
docker build . -f docker/python/Dockerfile -t python_demo:1.0
-
現在ローカルにベースイメージ
python:3.9は存在しないが,docker buildをすると勝手に Docker hub から探してきてくれる (docker pullしてくれる) -
docker buildの引数 (今回は.) にはDockerfileへのパスではなくビルド時のコンテキストというものを渡している-
Dockerfile内でCOPY docker/python/requirements.txt /appとかしている -
docker/python/requrements.txtはコンテキストからみた相対パスのこと -
現在は
.(カレントディレクトリ) をコンテキストとしているので,カレントディレクトリにあるdocker/python/requirements.txtが参照される
-
-
-fオプションで,Dockerfileへのパスを指定する -
-tオプションで,イメージ名を指定する (タグ1.0は無くても良い)
Docker イメージの確認
docker image ls
作成した Docker イメージ python_demo が確認できるはず
REPOSITORY TAG IMAGE ID CREATED SIZE
(略)
python_demo 1.0 028d76d80330 2 hours ago 1.02GB
Docker コンテナの起動
作成した Docker イメージ python_demo:1.0 から Docker コンテナを起動してみる
docker run -dit --name python_demo_container --volume "PWD":/app python_demo:1.0
-
--nameオプションで,コンテナ名を指定 -
--volumeオプションで,カレントディレクトリを/appに bind マウント -
-ditオプションはひとまず無視
コンテナ内でコマンドを実行
docker exec でコンテナ内でコマンドを実行できる
python_demo_container コンテナで pip list を実行してみる
docker exec python_demo_container pip list
requirements.txt に書いておいた black と flake8 がインストールされている
Package Version
----------------- -------
black 23.7.0
(略)
flake8 6.1.0
(略)
Docker Compose を使ってみる
なぜ Docker Compose を使いたい?
-
docker buildやdocker runコマンドが長い- コンテナの立ち上げもファイル (
docker-compose.yml) から立ち上げるようにしたい
- コンテナの立ち上げもファイル (
-
複数のコンテナを一括で立ち上げたい
- 例えば,
Djangoアプリケーションコンテナ,Postgresデータベースコンテナ,Nginxサーバーコンテナを同時に立ち上げて通信するような場合
- 例えば,
Docker Composeを使う
docker compose は docker-compose.yml ファイルでコンテナの構成を宣言し,docker compose up でコンテナを起動できる
docker-compose.yml の例
version: '3.3'
services:
python:
build:
context: . # ビルド時のコンテキスト
dockerfile: docker/python/Dockerfile # Dockerfileへのパス
container_name: 'python' # コンテナ名
stdin_open: true # ditのどれか
tty: true # ditのどれか
volumes: # bindマウント
- ./:/app
# 例なのでコメントアウトしておく
# postgres:
# image: postgres:15.2 # ベースイメージを直接指定 (Dockerfileからビルドしない)
# volumes: # volumeマウント
# - postgres_data:/var/lib/postgresql/data
# ports: # ホストのポートとコンテナのポートをフォワーディング
# - 5432:5432
# env_file: # 環境変数を.envというファイルから設定する
# - .env
# volumeの宣言,Docker EngineがホストOSのどこかに領域を作成する
# volumes:
# postgres_data:
コンテナの起動
# -d はバックグラウンドでコンテナを起動するという意味
docker compose up -d
Remote Development を使ってみる
VSCode の拡張機能 Remote Development と Docker を使うことで,コンテナの中に入って VSCode 上で作業ができる (VSCode にアタッチできる)
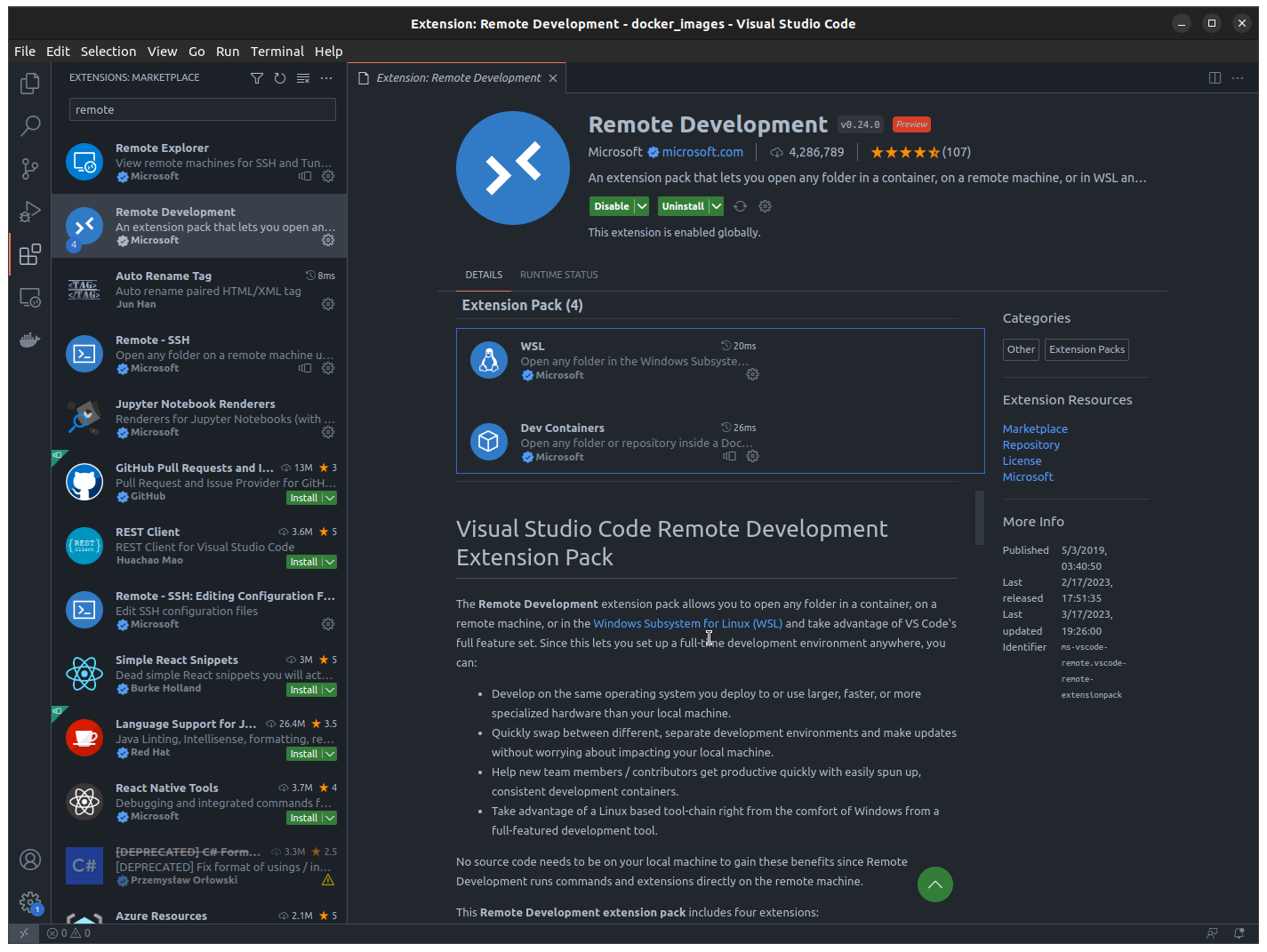

Remote Development では VSCode のワークディレクトリに .devcontainer/devcontainer.json を作成することでコンテナを VSCode にアタッチする
devcontainer.json の例
Docker サービス名,docker-compose.ymlへのパスなどを指定する
{
"name": "Python",
"dockerComposeFile": "../docker-compose.yml",
"service": "python",
"workspaceFolder": "/app"
}
VSCode へのアタッチ
ctrl + shift + Pとかでコマンドパレットを開いて,Dev Containers: Open Folder in Container...を実行
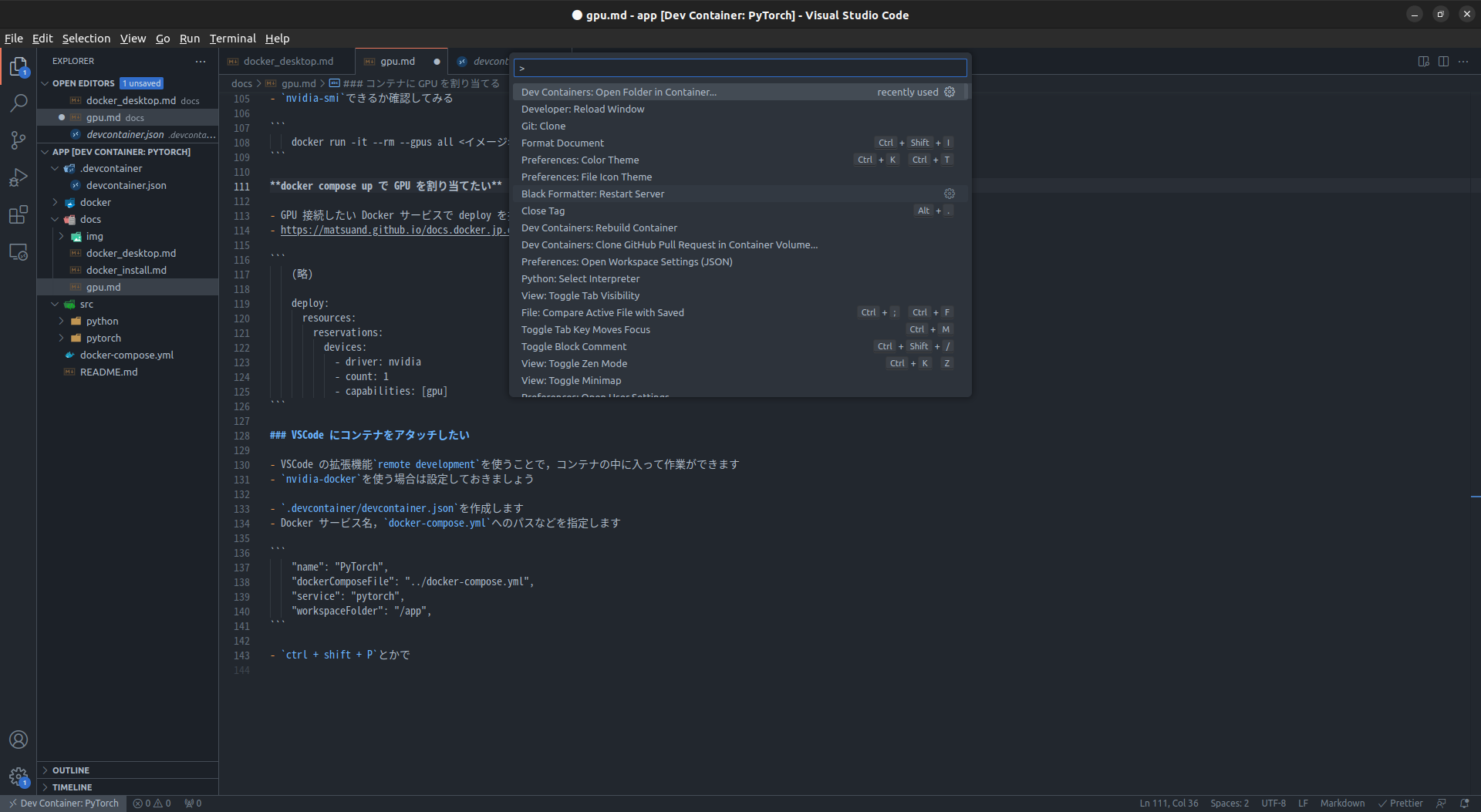
ターミナルを開くとコンテナの中に入っていることが確認できる
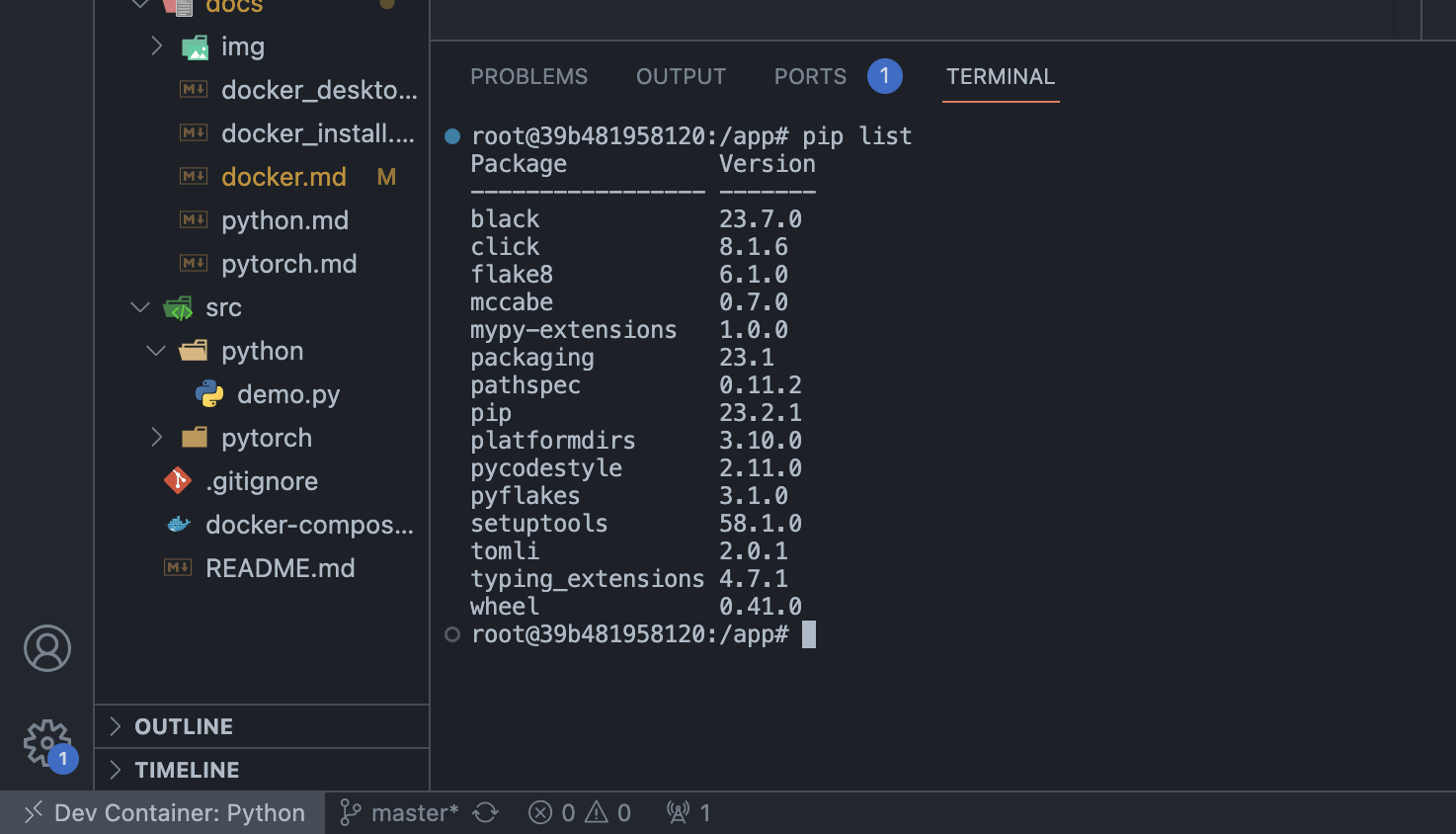
コンテナから抜ける場合は左下のDev Container: Pythonをクリックして,Close Remote Connectionを実行

以上

