nvidia-dockerはnvidia-container-toolkitへ統合され非推奨になりました.新しく記事を書いたのでそちらを参照してください
ML の論文の実装を試していると,複数バージョンの CUDA と PyTorch を使い分ける必要があったりします.ローカルで環境構築すると酷い目に合うので,今回は nvidia-docker を使ってDockerで環境構築する方法を紹介します
ソースコード
動作環境
- Ubuntu 22.04
- NVIDIA GeForce RTX 3060 Ti
- Docker Engine ( Docker Desktop は非推奨です )
事前知識
前準備
まず Docker で GPU を認識するのに必要なパッケージをインストールします
sudo apt install nvidia-container-runtime
# インストール確認
which nvidia-contaier-runtime-hook
sudo apt install nvidia-docker2
Docker デーモンを再起動します
sudo service docker restart
Docker イメージの作成
作成したい環境の nvidia-docker イメージを選びます
Docker hub から 必要な CUDA のバージョンのイメージを選びましょう
私は CUDA 11.1 or CUDA 11.7 を使うことが多いので,
nvidia/cuda:11.1.1-cudnn8-runtime-ubuntu20.04nvidia/cuda:11.7.1-cudnn8-runtime-ubuntu20.04
を選んでみます
選んだイメージをベースに Dockerfile を作ります
FROM nvidia/cuda:11.1.1-cudnn8-runtime-ubuntu20.04
ENV DEBIAN_FRONTEND=noninteractive
WORKDIR /app
RUN apt update && \
apt install -y \
wget \
bzip2 \
build-essential \
git \
git-lfs \
curl \
ca-certificates \
libsndfile1-dev \
libgl1 \
python3.8 \
python3-pip
COPY docker/pytorch/requirements.txt /app
RUN pip3 install --no-cache-dir -U pip && \
pip3 install --no-cache-dir -r requirements.txt
RUN pip3 install --no-cache-dir torch==1.9.0+cu111 torchvision==0.10.0+cu111 -f https://download.pytorch.org/whl/torch_stable.html
Dockerfile で PyTorch をインストールしてみる
https://download.pytorch.org/whl/torch_stable.html で CUDA のバージョンに合った PyTorch を探します
いくつか例を載せておきます
CUDA11.1
cu111/torch-1.9.0%...,cu111/torchvision-0.10.0%...があるので,インストールは
pip3 install --no-cache-dir torch==1.9.0+cu111 torchvision==0.10.0+cu111 -f https://download.pytorch.org/whl/torch_stable.html
CUDA11.7
cu117/torch-1.13.0%...,cu117/torchvision-0.14.0%...があるので,インストールは
pip3 install torch==1.13.0+cu117 torchvision==0.14.0+cu117 -f https://download.pytorch.org/whl/torch_stable.html
CUDA11.7, PyTorch 2.0
cu117/torch-2.0.0%...,cu117/torchvision-0.15.0%...があるので,インストールは
pip3 install torch==2.0.0+cu117 torchvision==0.15.0+cu117 -f https://download.pytorch.org/whl/torch_stable.html
コンテナに GPU を割り当てる
作成したコンテナ上でGPUを利用するには,あらかじめコンテナにGPUを割り当てる必要があります.そのためには GPU 接続したい Docker サービスで deploy を指定します
services:
pytorch_111:
build:
context: .
dockerfile: docker/Dockerfile.cu111
container_name: 'nvidia-docker-111'
stdin_open: true
tty: true
volumes:
- ./:/app
deploy:
resources:
reservations:
devices:
- driver: nvidia
count: 1
capabilities: [gpu]
docker compose upで起動できるようになっていると思います
docker compose up -d
GPUが利用できるか確認します
docker compose exec pytorch_111 nvidia-smi
(おまけ) VSCode にコンテナをアタッチしたい
VSCode の拡張機能 Remote Development と Docker を使うと,コンテナを VSCode にアタッチできます.つまり,ローカル環境で作業するのと同じようにコンテナ上で作業できます

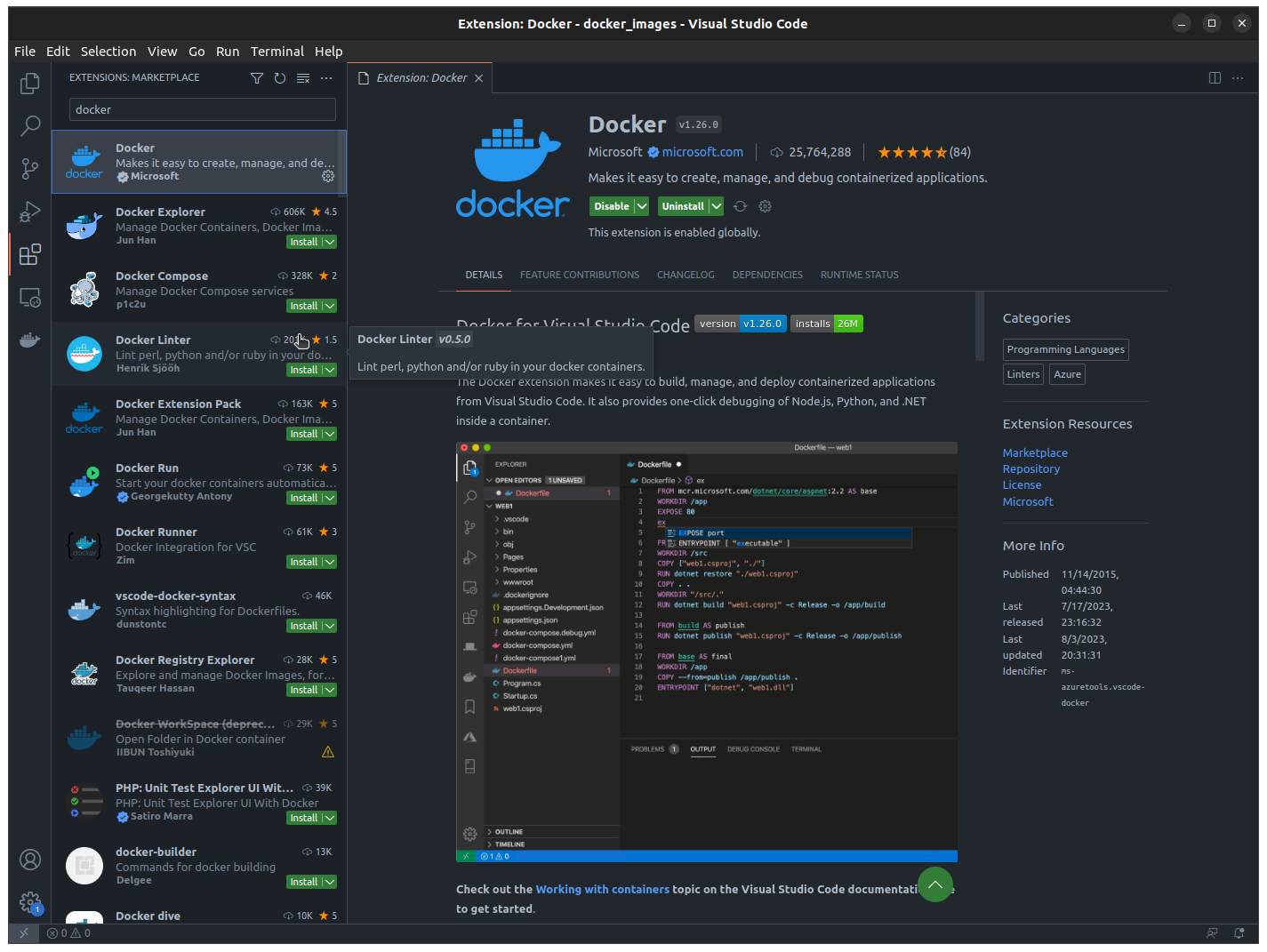
Remote Development では VSCode のワークディレクトリに .devcontainer/devcontainer.json を作成することでコンテナを VSCode にアタッチします
devcontainer.json の例
Docker サービス名,compose.yamlへのパスなどを指定します
{
"name": "PyTorch",
"dockerComposeFile": "../compose.yaml",
"service": "pytorch_111",
"workspaceFolder": "/app"
}
ctrl + shift + Pでコマンドパレットを開いて,Dev Containers: Open Folder in Container...を実行します
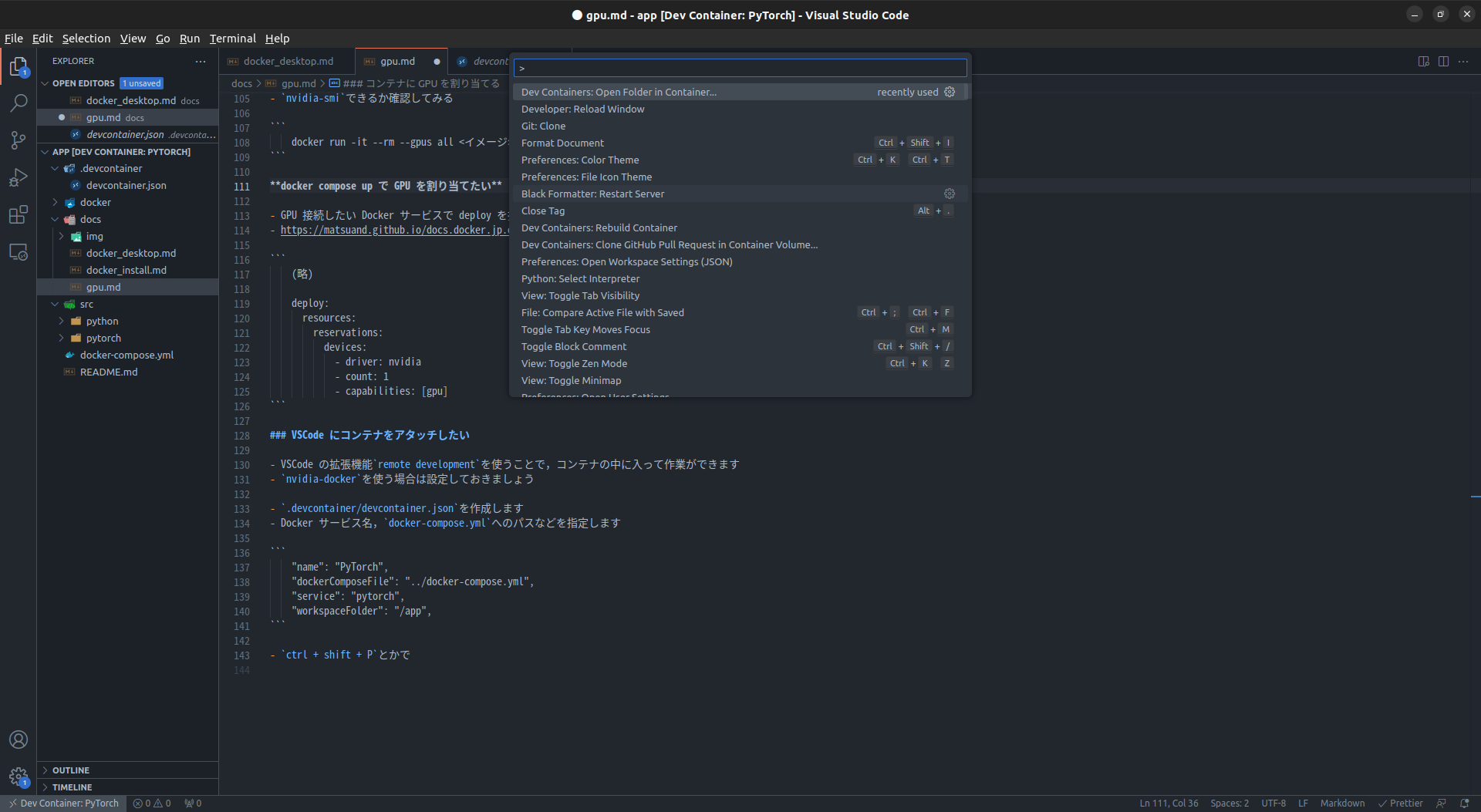
ターミナルを開けばコンテナ上のシェルが起動します

PyTorch で GPU を認識できるか確認します
python
>>> import torch
>>> print(torch.cuda.get_device_name())
NVIDIA GeForce RTX 3060 Ti
コンテナから抜ける場合は,左下のDev Container: PythonからClose Remote Connectionを選択してください
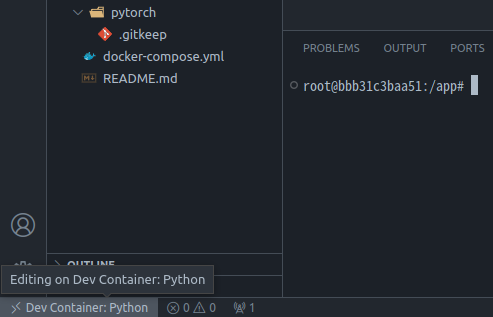
以上
(おまけ)
docker run で GPU を割り当てたい
コンテナを起動するときに --gpus all を指定すれば ok です
# Dockerfileをビルドしてイメージを作成
docker build . -f docker/pytorch/Dockerfile.111 -t pytorch_111:1.0
# イメージからコンテナを起動
docker run -it --rm --gpus all pytorch_111:1.0 nvidia-smi
Docker Desktop を使う場合
私がやったときはエラーを吐いてしまったので,Docker Desktop を完全に削除してから Docker Engine を入れ直しました
