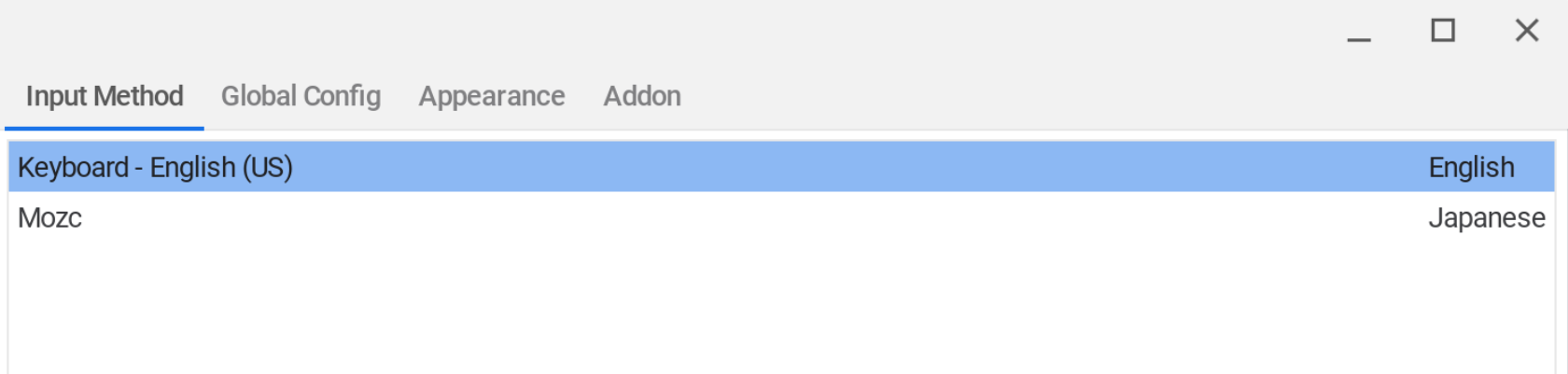Chromebookを換えたときのために手順を残す
順次追加していきます![]()
前提
バージョン
76.0.3809.102(Official Build)(64 ビット)
キーボード
英字キーボード
CPUアーキテクチャ
x86/x64
ChromeOSの設定
- ChromeOSのアップデートを確認
- タッチパッドの速度を最速に設定
- スクロールを逆方向に設定
- キーボードの自動リピートまでの時間を短くする
- キーボードのコントロールとランチャーを入れ替える
- Linux(Crostini)モードを有効にする
Linux(Crostini)の設定とパッケージのインストール
ターミナルの設定
ターミナルがアクティブな状態で
Shif+Ctrl+p
バージョンの確認
cat /etc/debian_version
パッケージの更新
sudo apt update
sudo apt upgrade -y
sudo apt dist-upgrade
ホスト名の変更
sudo vim /etc/hostname
sudo vim /etc/hosts
Guiアプリケーションでの日本語入力⇔英語入力の切り替え
日本語フォントのインストール
sudo apt install fonts-noto-cjk
fcitx-mozcのインストール
sudo apt install fcitx-mozc
ChromeOSランチャーのfcitxをクリック
これをしないとInput Methodに「Keyboard English(US)」が追加されない(USキーボードの場合)
Input MethodにMozcを追加
fcitx-configtool
環境変数の追記
/etc/systemd/user/cros-garcon.service.d/cros-garcon-override.conf
Environment="GTK_IM_MODULE=fcitx"
Environment="QT_IM_MODULE=fcitx"
Environment="XMODIFIERS=@im=fcitx"
ログイン時に読み込まれるよう設定の追記
~/.profile
/usr/bin/fcitx-autostart > /dev/null 2>&1
Ctrl+Spaceで日本語入力⇔英語入力ができるが、IDE(JetBrainsやVisual Studio Code)とジェスチャーがかぶってしまいIDEで入力支援機能が使えない、、、、![]() 要検討
要検討
Visual Studio Codeのインストール
curl -L https://go.microsoft.com/fwlink/?LinkID=760868 > code.deb
sudo apt install ./code.deb
Dockerのインストール
sudo apt install -y apt-transport-https ca-certificates curl gnupg2 software-properties-common
curl -fsSL https://download.docker.com/linux/debian/gpg | sudo apt-key add -
sudo apt-key fingerprint 0EBFCD88
sudo add-apt-repository "deb [arch=amd64] https://download.docker.com/linux/debian $(lsb_release -cs) stable"
sudo apt update
sudo apt install -y docker-ce
Docker Composeのインストール
# 別のバージョンのComposeをインストールするには、指定のバージョンで1.24.1を置き換える
sudo curl -L "https://github.com/docker/compose/releases/download/1.24.1/docker-compose-$(uname -s)-$(uname -m)" -o /usr/local/bin/docker-compose
# バイナリに実行可能権限を適用
sudo chmod +x /usr/local/bin/docker-compose
SudoなしでDockerを実行する(Visual Studio CodeのRemote Developmentでエラーになってしまうので)
sudo groupadd docker
sudo usermod -aG docker $USER
こまごまとしたツールのインストール
sudo apt install terminator
sudo apt install screenfetch
sudo apt install tree
Bashログイン実行されるよう設定の追記
~/.bashrc
screenfech -t