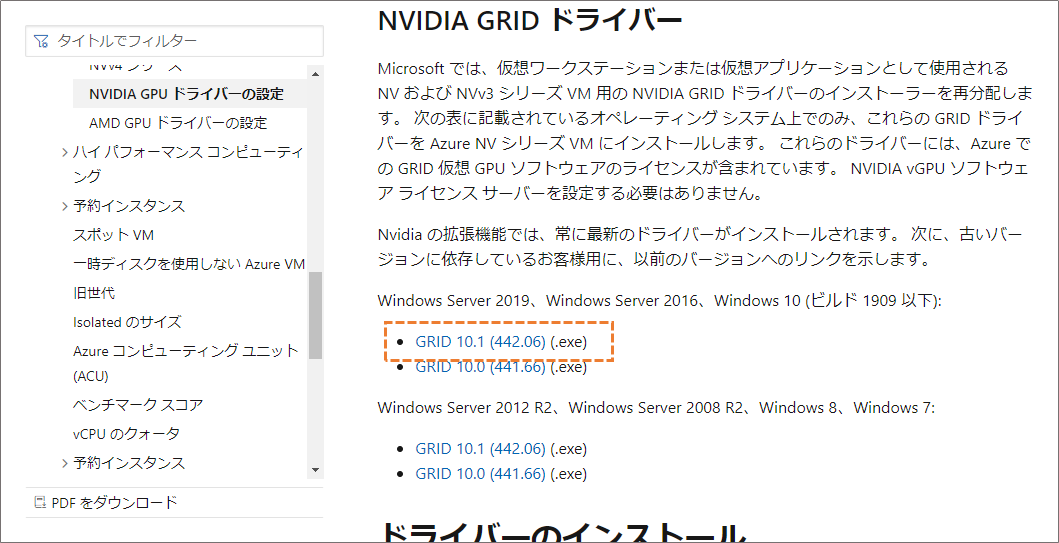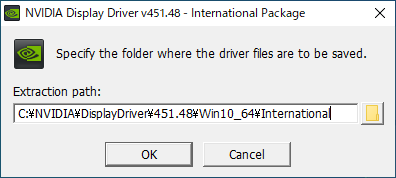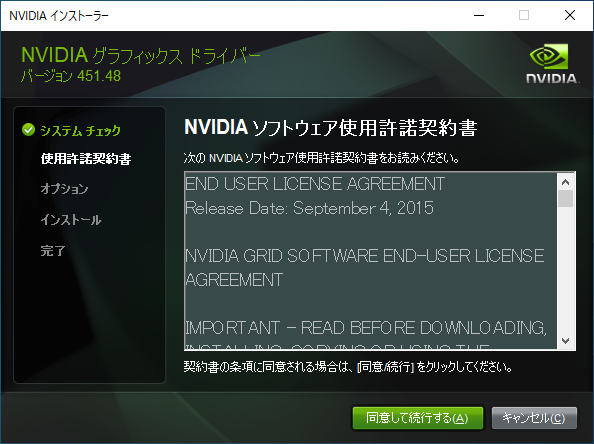前回に引き続き、ET ロボコン EV3/シミュレータ開発環境 ( 「etrobo環境」と呼ぶ ) を Azure の Windows 10 仮想マシン (VM : Virtual Machines) に構築してみたいと思います。
etrobo 環境を構築するための仮想マシンの作り方は、「準備編」をご参照ください。
NV/NVv3 シリーズの仮想マシンには「NVIDIA Tesla M60」が搭載されています。
今回は、この NV/NVv3 シリーズの仮想マシンに構築します。
この連載は、以下の 3 つに分けて投稿します。
- Azure VM で ET ロボコン EV3/シミュレータ開発環境を構築しよう (準備編)
- Azure VM で ET ロボコン EV3/シミュレータ開発環境を構築しよう (NV/NVv3 シリーズ編)...この記事
- Azure VM で ET ロボコン EV3/シミュレータ開発環境を構築しよう (NVv4 シリーズ編)
事前準備
GPU ドライバーのインストール
仮想マシンの GPU を利用するには、NVIDIA GPU ドライバーをインストールする必要があります。
以下のドキュメントにある「NVIDIA GRID ドライバー」をインストールします。
参考:Windows を実行している N シリーズ VM に NVIDIA GPU ドライバーをインストールする
「NVIDIA GRID ドライバー」のインストーラーをダウンロードします。ダウンロード完了後、インストーラーを実行します。
[OK] をクリックして、展開します。
[NVIDIA ソフトウェア使用許諾誓約書] 画面にて、記載されている内容を確認の上、[同意して続行する] をクリックします。
[インストール オプション]画面にて、[高速 (推奨)] を選択して、[次へ] をクリックします。
インストールが終了するまで、しばらく待ちます。
インストールが終了したら、[今すぐ再起動する] をクリックして、仮想マシンを再起動します。
リモートデスクトップ接続も切断されますので、しばらく経ってから再びリモートデスクトップ接続してください。
インストールした GPU ドライバーの確認
再起動後、GPU ドライバーが無事インストールされたか確認します。[コントロールパネル] から [デバイス マネージャー] を開きます。
ディスプレイアダプター配下に「NVIDIA Tesla M60」があること、プロパティを開いて正常に動作していることを確認します。
イメージ設定の調整
「NVIDIA GRID ドライバー」をインストールすると、[コントロールパネル] に [NVIDIA コントロール パネル] が追加されていますので、これを開きます。
左側の [タスクの選択] より、[3D 設定] > [プレビューによるイメージ設定の調整] を選択します。
そして、[マイ プレファレンスを使用する] を選択し、その下のスケールを [パフォーマンス] に設定して [適用] をクリックします。
etrobo 環境をセットアップ
あとは、公開されている以下のドキュメントの手順に従って、etrobo 環境をセットアップします。
参考:GitHub - ETrobocon/etrobo: ETロボコンのEV3/シミュレータ双方に対応する開発環境
動作確認
それでは、サンプルをビルドしてシミュレータの動作確認してみます。
※以下は、Standard NV6 (CPU : 6 vCPU, RAM : 56 GiB) の Windows 仮想マシンでの独自の検証結果です。
まず、NVIDIA コントロールパネル > イメージ設定の調整を「パフォーマンス」に設定した場合を見てみます。フレームレート制御を [60fps固定] から [可変] に切り替えてスタートしてみた結果、だいたい**「180 ~ 220 FPS くらい」**と高い値で動作していました。
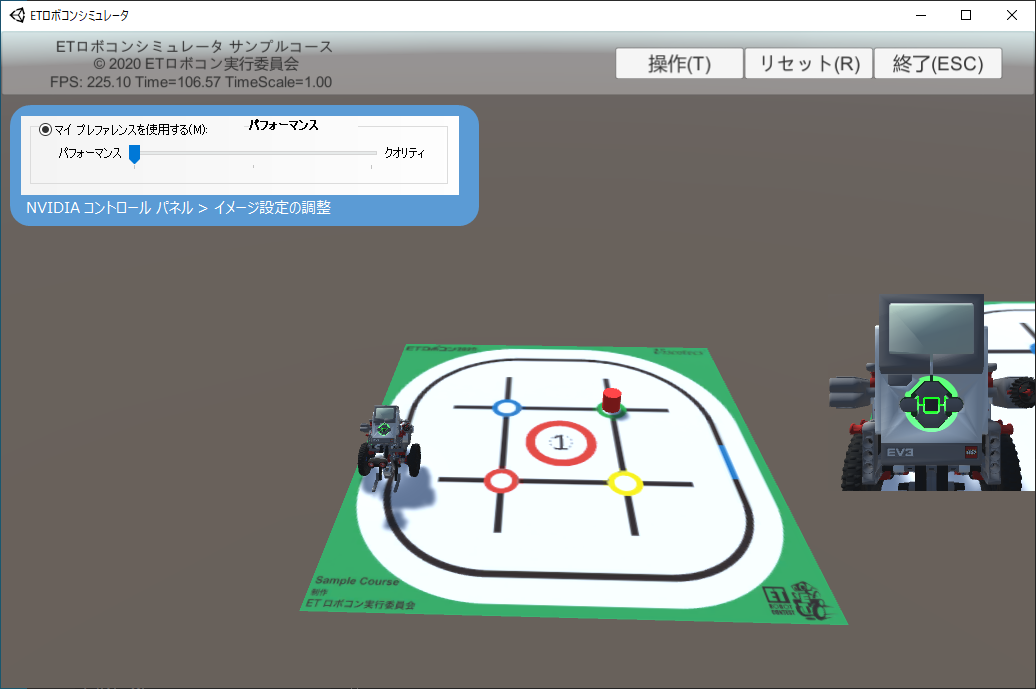
※NVIDIA コントロールパネル > イメージ設定の調整=パフォーマンス
続いて、[イメージ設定の調整] を 「バランス」と「クォリティ」に設定した場合は「30 FPS」程度とほぼ変わりませんでした。

※NVIDIA コントロールパネル > イメージ設定の調整=バランス

※NVIDIA コントロールパネル > イメージ設定の調整=クォリティ
以上となります。
お役に立てれば幸いです。
※当投稿は、ET ロボコン実行委員会による公式コンテンツではありません。