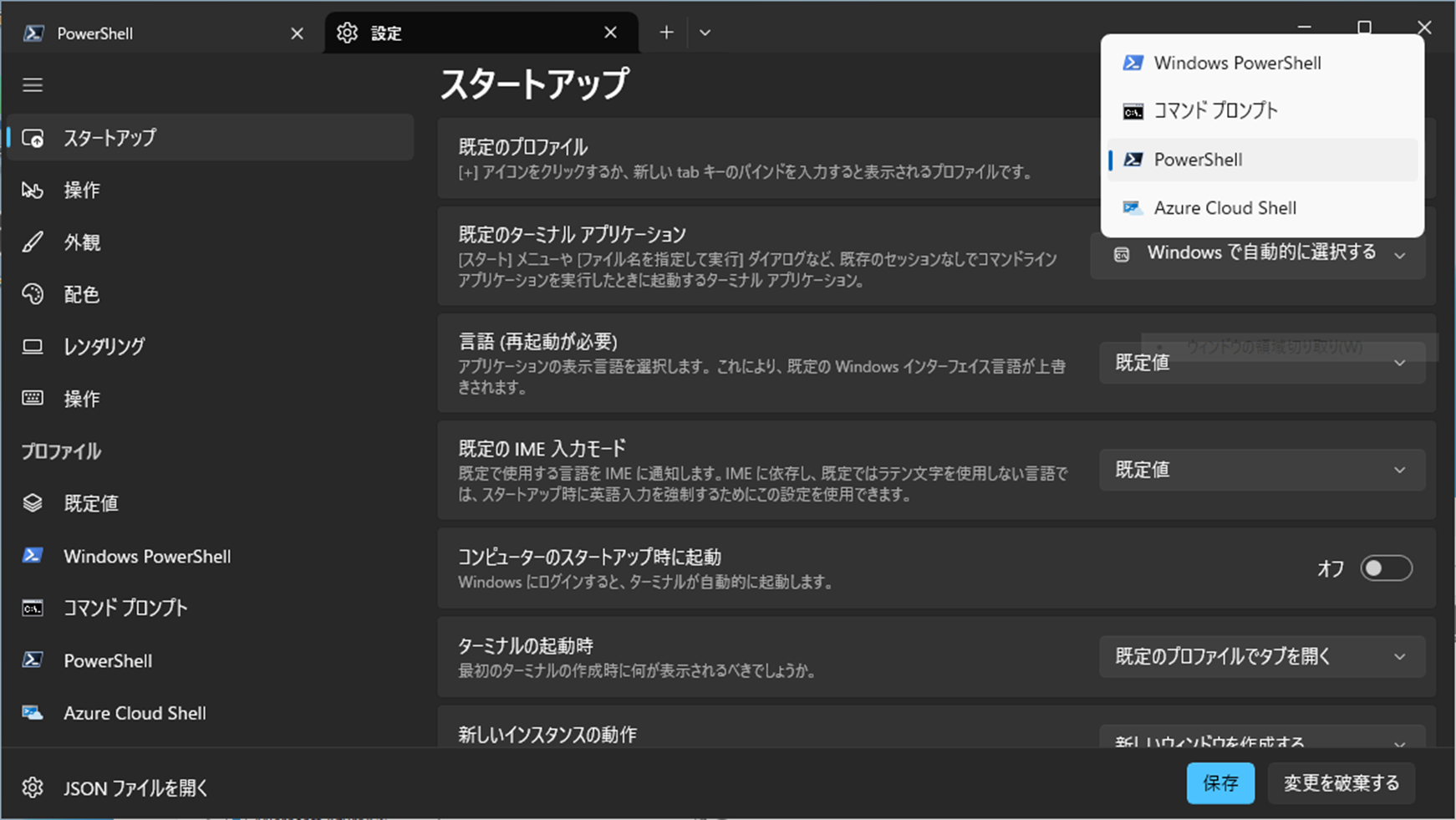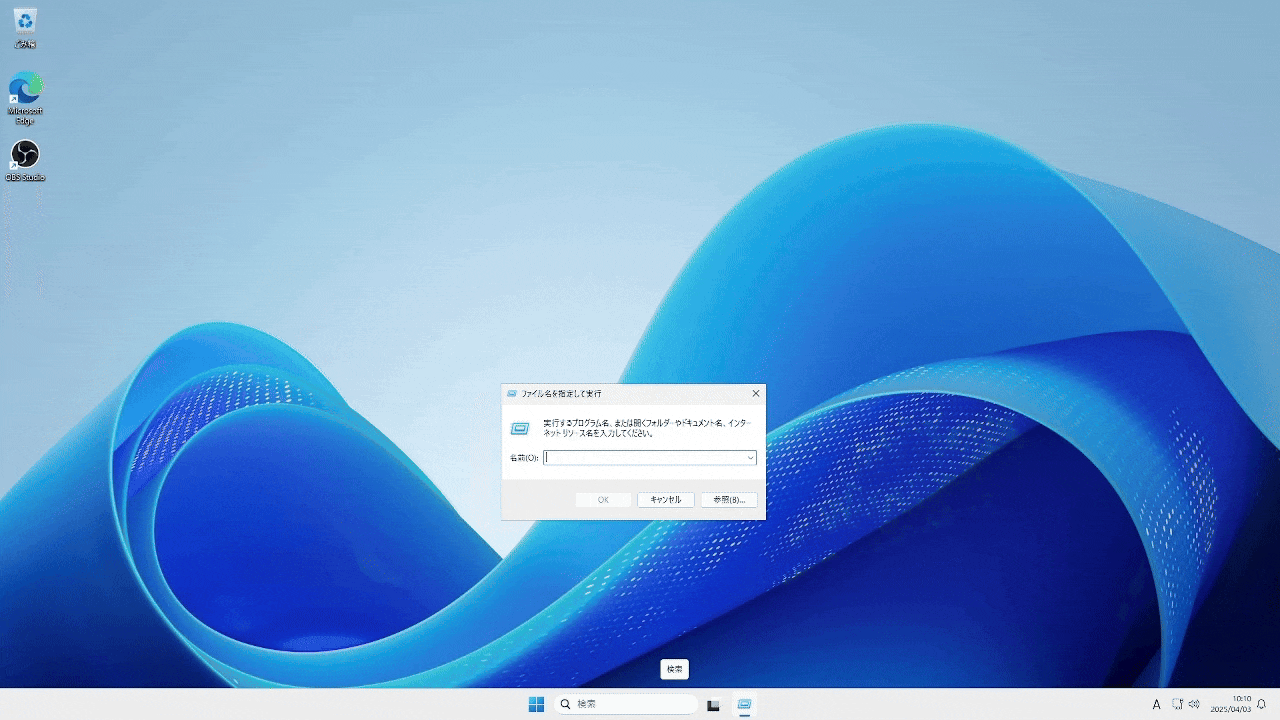はじめに
AI Shell は、様々な AI エージェントに接続するのに役立つチャット ウインドウを作成するための CLI ツールです。
前回の投稿から、2025 年 2 月 に「v1.0.0-preview.2」、2025 年 3 月に「v1.0.0-preview.3」がリリースされました。
この投稿では、これらのリリースからいくつかピックアップしてアップデート内容をチェックしていきます。
最新版にアップデートする場合は、以下のコマンドを実行しましょう。
Invoke-Expression "& { $(Invoke-RestMethod 'https://aka.ms/install-aishell.ps1') }"
v1.0.0-preview.2
- リリースノート
- アナウンス
サードパーティの OpenAI 互換モデルに対する幅広いサポート
OpenAI エージェントで、次のモデルが追加でサポートされました。これらのモデルの多くは、「小規模言語モデル (SLM)」や「大規模言語モデル (LLM)」を ローカルで実行する ためのオープンソースツールです。
これらのモデルは、エージェントの設定ファイルでエンドポイント、キー、モデル名を設定するだけで使用できます。(アナウンス記事に openai.agent.json の構成例が記載されているので、ご参照ください。)
...ということは、ローカルで実行できるモデルを用いれば、AI Shell がオフラインでも利用できるようになりますね。
Azure OpenAI インスタンスをより簡単にデプロイする方法
Azure OpenAI インスタンスをデプロイする Bicep テンプレートが追加されました。
Azure PowerShell のサポート強化
Copilot in Azure エージェントでの Azure PowerShell のサポートについて、以下のような改善が施されました。
Connect-AzAccount コマンドを使った Azure PowerShell 認証をサポート
Connect-AzAccount コマンドで Azure に接続した後、AI Shell セッションを開始して Azure エージェントを選択すると、Copilot in Azure につながります。
/replace コマンドが Azure PowerShell をサポート
Copilot in Azure エージェントに質問するとその質問を叶えるコマンドを応答してくれますが、その応答内のパラメーター値の置き換えをガイドしてくれます。
案内どおりに /replace コマンドを実行すると、パラメーターをひとつずつ置き換えることができます。 Location パラメーターなどは候補から選ぶこともできます。
パラメーターの入力が完了すると、このようにユーザーが実行したいコマンドが改めて返ってきます。
/replace コマンドは、Azure CLI でも同じようにサポートされています。
ネイティブ コマンドのエラー処理の改善
Windows のネイティブ コマンドから返されるエラーをより適切に解決できるようになりました。
たとえば、dir コマンドで存在しないフォルダーの内容を表示してみます。はい、フォルダーが存在しないのでエラーとなりますよね。では、このエラーについてエージェントに解決策を求めてみます。
fixit (Resolve-Error コマンドレットのエイリアス) を実行すると、AI Shell ペインにエラー内容が送信され、解決策を丁寧に教えてくれます。
AI Shell を自動的に起動させるには
(これは v1.0.0-preview.2 で追加された機能ではありませんが、) Windows ターミナルを起動した時に AI Shell セッションを自動的に開始するには、PowerShell プロファイル 1 を追加します。
PowerShell プロファイルのパスは、$PROFILE 変数で確認できます。
PowerShell プロファイルは既定では用意されていないため、$PROFILE 変数のパスに該当するファイルが存在しないかもしれません。そのような場合は、自分で用意しましょう。
そして、メモ帳などのテキストエディターで、次のスクリプトを記述して、$PROFILE 変数で示されたファイルパスに保存します。2
if ($PSVersionTable.PSVersion -ge ([version]'7.4.6') -and
(Get-Process -Id $pid).Parent.Name -eq 'WindowsTerminal') {
Start-AIShell
}
Microsoft.PowerShell_profile.ps1 のスクリプトの処理内容
次のすべての条件を満たされている場合、Start-AIShell コマンドを実行します。
- 現在の PowerShell のバージョンが 7.4.6 以上 であること
- 現在のプロセスの親プロセスの名前が WindowsTerminal であること
Windows ターミナルの起動時に「PowerShell」タブを開きたいので、Windows ターミナルの設定を開き、[既定のプロファイル] から「PowerShell」を選択して [保存] します。
これで、Windows ターミナルを起動すると、自動的に AI Shell セッションが開始されます。
v1.0.0-preview.3
- リリースノート
インストールする AI Shell のバージョンを指定
バージョンを指定してインストールするには、次のように install-aishell.ps1 をダウンロードして、ローカル上で実行したらできました。
# スクリプトをダウンロード
Invoke-RestMethod -Uri 'https://aka.ms/install-aishell.ps1' -OutFile 'install-aishell.ps1'
# ダウンロードしたスクリプトをバージョンを指定して実行
.\install-aishell.ps1 -Version 'v1.0.0-preview.3'
なお、Version パラメーターで指定するバージョンは、タグの名前を指定します。
以下のページをご参照ください。
さいごに
どれも魅力的な内容で、とてもワクワクしました。![]()
今後のアップデートに期待しましょう! ![]()
-
PowerShell プロファイルは、PowerShell 起動時に実行されるスクリプト。 ↩
-
特別な理由がなければ「UTF-8 with BOM」で保存しておきましょう。 ↩