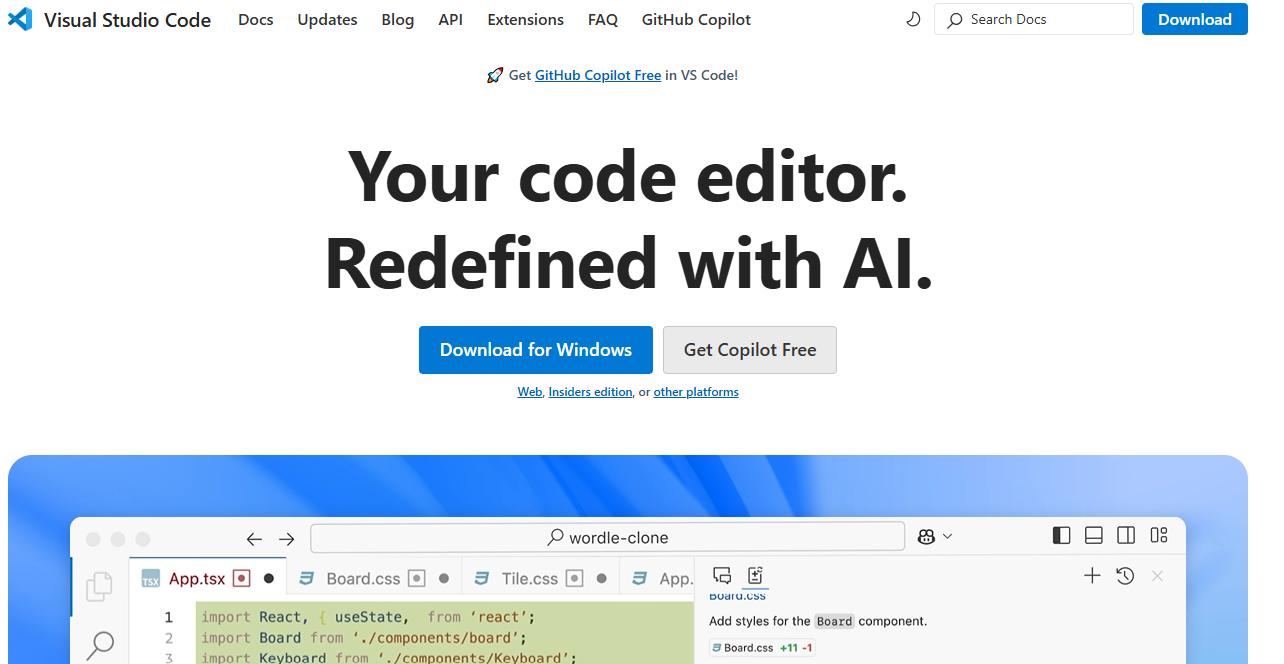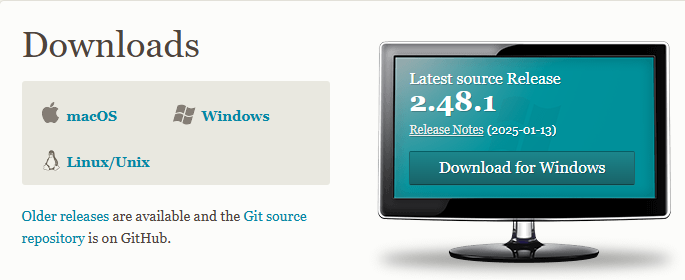Windowsでの環境構築
最近Windows PCで開発環境を整える機会があったので、備忘録としてまとめておく。
(今まではMacやLinuxなどの環境で作業することが多かった)
ここではWindowsにVSCodeとGit Bashを入れ、GitHubにssh接続するまでの手順をまとめる。
1. Visual Studio Code (VSCode)を入れる
まずはエディタとしてVSCodeを入れていく。
VSCodeはMicrosoftによる高性能なエディタで、統合開発環境(IDE)のように使うこともできる。
エディタやIDEにはいろんな種類があるが、自分の場合は機械学習モデルの構築が目的なので、デファクトスタンダードとなっているVSCodeを選んだ。
Windowsの場合はVSCode公式サイトからダウンロードする。
ダウンロード後、PCにインストールして開けばすぐに使えるようになる。
2. Git Bashを入れる
VSCodeからターミナルを開いてコマンドを実行できるが、デフォルトのシェルはPower Shellとなっている。
よりLinux likeな環境でgitコマンドを使いたいので、Git Bashを導入する。
こちらも公式サイトからGit for Windowsをダウンロードする。
インストール時のチェックボックスは基本的にはデフォルト設定でOK。
途中で「Git Bashをデフォルトのターミナルにするか」といったオプションがあるので、チェックを入れる。
インストール後にVSCodeのターミナルを開くと、PowerShellやCommandPromptに加えて、Git Bashを選べるようになっているはず。
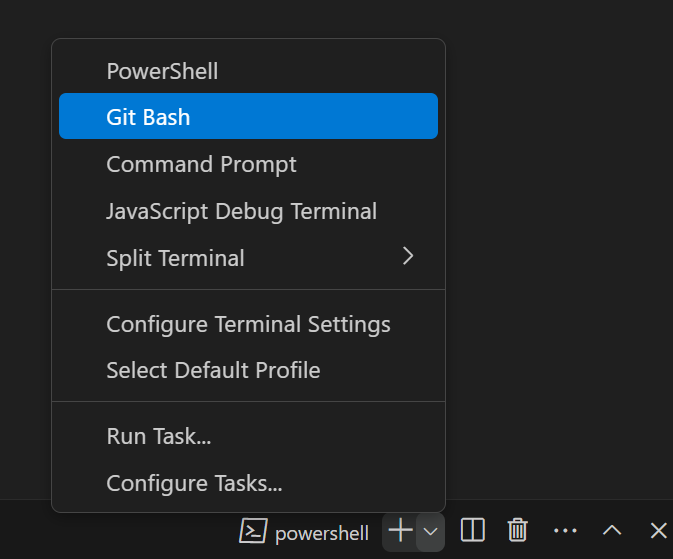
3. SSH接続用のkeyを生成
次にGitHubとの接続を行う。
httpsとsshと二つ接続方式があるが、ここではsshの方針にする。
特定のGitHubのリポジトリをクローンするために、まずはSSHキーを設定する。
ターミナル(Git Bash)を開き、以下のコマンドを実行。
$ ssh-keygen -t ed25519 -C "your_email@example.com"
メールアドレスは各自のものを入力。
途中で 「Enter file in which to save the key」 と聞かれるが、そのままEnter。
(デフォルトで ~/.ssh/id_ed25519 に保存される)
作成された鍵を確認する。
$ ls ~/.ssh
id_ed25519(秘密鍵)と id_ed25519.pub(公開鍵)があればOK。
Ed25519ってなに?
現在推奨されるSSH鍵のアルゴリズム。
RSAよりも強力で短い鍵長などの特徴がある。
参考:https://zenn.dev/kohno/articles/cd33239bf12e5f
4. GitHubにSSHキーを登録
次に、GitHubの設定ページでSSHキーを登録する。
GitHubにログインし、
右上のアイコンSettings
左のメニューから→ Access → New SSH Key を順番にクリック
タイトルに"My PC" など適当な名前をつけ、先ほどの公開鍵(~/.ssh/id_ed25519.pub)の中身をコピペする。
次に、local環境でSSHエージェントにキーを登録する。
ターミナルから以下を実行。
$ eval "$(ssh-agent -s)"
$ ssh-add ~/.ssh/id_ed25519
登録されたことを確認する。
$ ssh-add -l
id_ed25519が表示されていればOK。
5. GitHubへの接続テスト
ここまでくればもう後はGitHubに繋ぐだけ。
$ ssh -T git@github.com
GitHub Enterpriseなどで独自ドメインを使っている場合はgit@github.comの部分を適宜書き換える。
成功すると以下のようなメッセージが表示される。
Hi your-username! You've successfully authenticated, but GitHub does not provide shell access.
これでSSH接続は完了。
6. GitHubのリポジトリをクローン
実際にリポジトリをcloneしてみる。
cloneしたいリポジトリのCodeからSSHのURLをコピーする。
(例: git@github.com:your-organization/your-repo.git)
$ git clone git@github.com:your-organization/your-repo.git
クローンが成功すれば完了。
これでVSCodeでコードを書きつつ、CLIでGitHubに繋げるようになった。