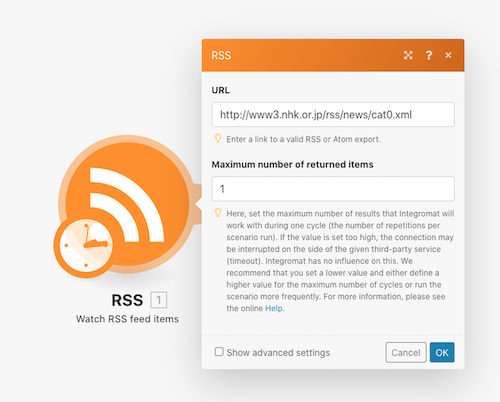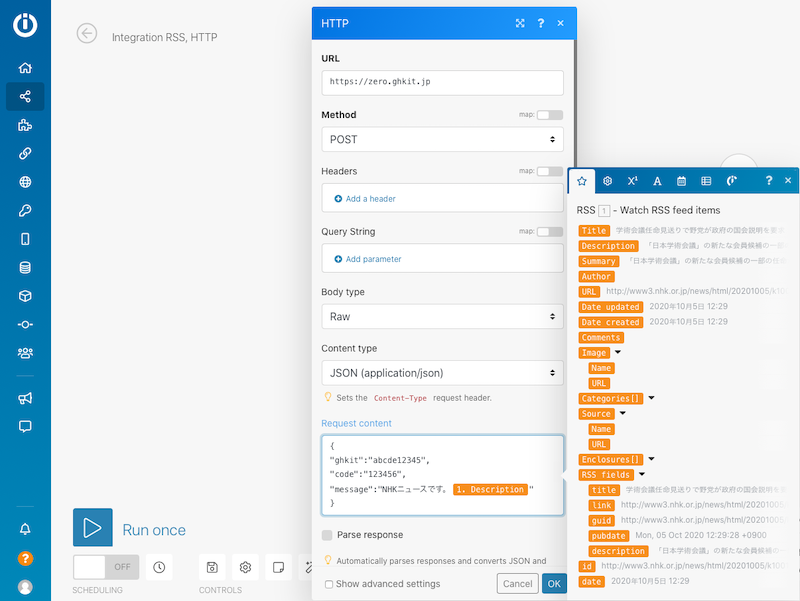「GHKit Zero」は、Google Homeに、プッシュ通知機能を追加することを目的に開発されたキットです。
ここでは、「GHKit Zero」と、サービス連携プラットフォーム「Integromat」との連携手順を説明します。
具体的には、Integromat の「RSS」モジュール、「HTTP」モジュールを使い、 設定した時間間隔(例:1時間おき)で、Google HomeがNHKニュース記事を再生するシナリオの構築手順について記載します。
以下に、Integromatのシナリオ編集画面における本記事の完成形を示します。Integromatでは以下のような円アイコン(「RSS」、「HTTP」)をモジュールといい、このモジュールを連携して任意のシナリオを作成します。
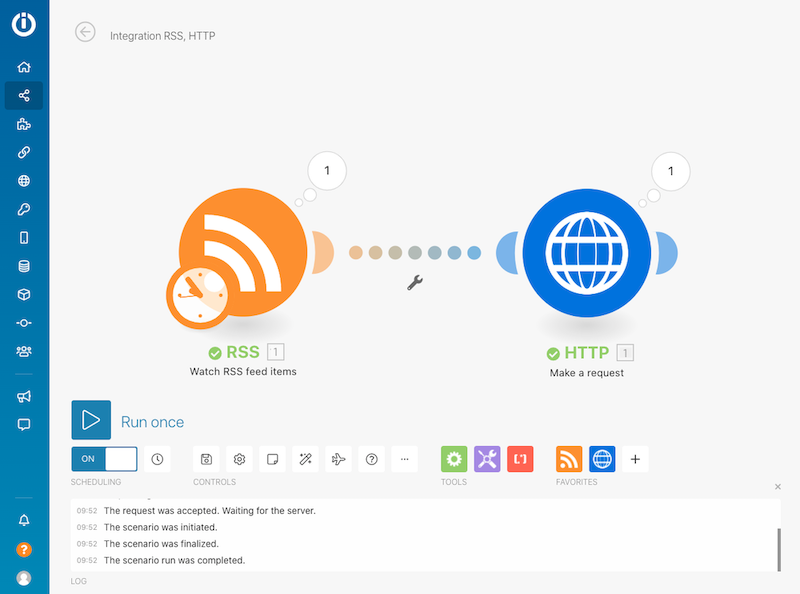
設定前の準備
連携を設定する前に、以下の項目を確認してください。
1. 「Google Home」と「GHKit」のセットアップ
最初に、Google Homeをセットアップし、利用できる状態にしておいてください。
次に、HP上の手順を参考に「GHKit Zero」をセットアップし、Google Homeとの接続を確認してください。
2. Integromatのアカウント作成
Integromatのサイトにアクセスし、アカウントを作成(Sign up)してください。
Googleアカウントをお持ちの方は「Sign in」ボタンより「Sign in with Google」を選択すると、アカウント作成(Sign up)とログイン(Sign In)が同時に行えます。

3. 連携情報の用意
「GHKit Zero」同梱の書類より「GHKit ID」と「Code」をご準備ください。
- GHKit ID:ここでは例として「abcde12345」を用います。
- Code:ここでは例として「123456」を用います。
Integromatの設定
Integromatにおけるシナリオ作成は、全てIntegromatのWEBサイトで行います。
あらかじめログイン(Sign in)しておいてください。
シナリオの作成
まず最初に、ホーム画面から右上部の「+Create a new scenario」をクリックし、シナリオ作成を開始します。
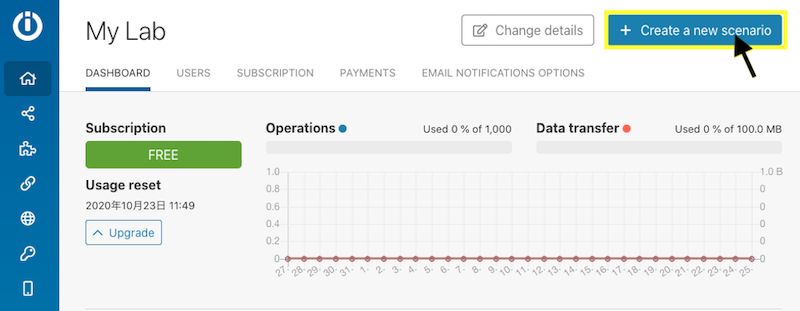
続いて、右上の「Skip」を選択し、シナリオ編集画面へ移動します。
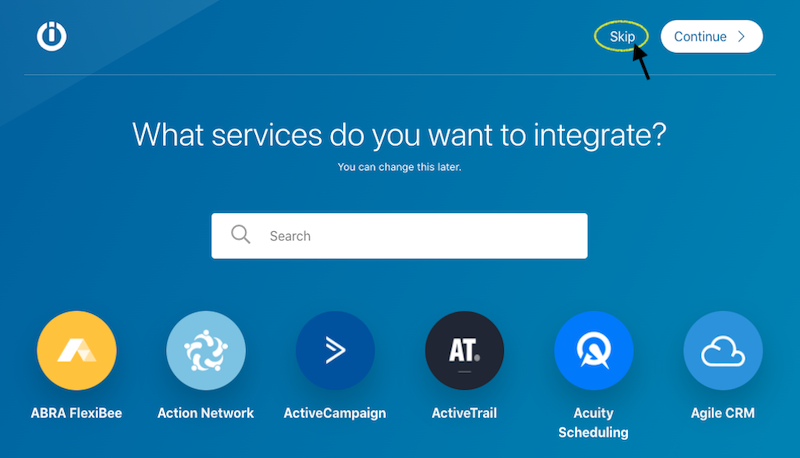
RSSモジュールの利用
以下がシナリオ編集画面になります。「Search」から使用するモジュールを探し、選択します。

「Search」に「RSS」と入力し、「RSS」モジュールを選択します。
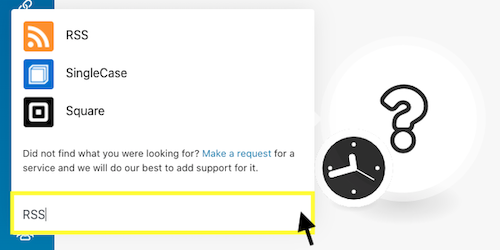
RSSモジュールを選択すると、以下のような選択画面が表示されるので、TRIGGERSの「Watch RSS feed items」を選択します。本選択により、「RSSフィールドの取得」をトリガーとして、別のサービス(モジュール)実行することができます。

次にRSSモジュールの詳細を設定をします。
まず取得したいRSSフィードのURLを指定します。今回はNHKニュースの主要ニュースのRSSフィードを用いました。
次に、Integromatが1回の実行で返すアイテムの最大数に1を入力します。
これは取得したNHKニュースのRSSフィードのうち、新規の一つのニュース記事を取得するという設定になります。
- RSS URL : http://www3.nhk.or.jp/rss/news/cat0.xml
- Maximum number of returned items : 1
次に取得するフィード(ニュース)の開始位置を設定します。
RSSモジュールを右クリックし、「Choose where to start」を選択します。
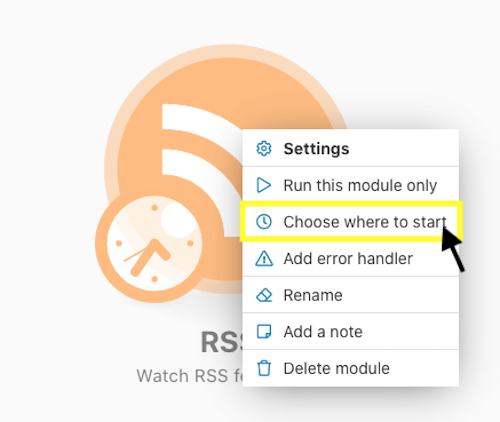
以下の項目選択画面が表示されるので、「All RSS feed items」を選択して「OK」をクリックします。
これにより、RSSフィードに含まれる全ての新着ニュース記事を古い順に取得します。
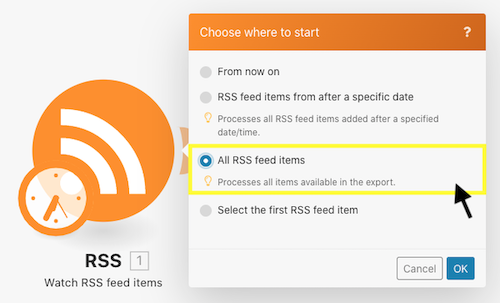
最後に、RSSモジュールを実行するタイミングを設定します。
RSSモジュールの左下にある時計アイコンを選択し、60分おきにRSSフォードが取得されるようにします。
「Run scenario」ならびに「Minutes」をそれぞれ以下のように設定します。
- Run scenario : At regular intervals
- Minutes : 60
これにより、60分おきにRSSフィードを取得し、別のモジュール(HTTPモジュール)を実行する準備が整いました。
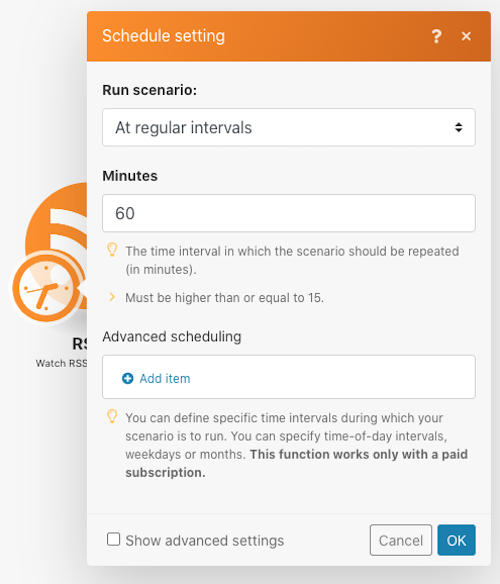
HTTPモジュールの利用
次にHTTPモジュールを追加し、設定していきます。
RSSモジュールの右端にある「+アイコン」をクリックし、モジュールを追加します。
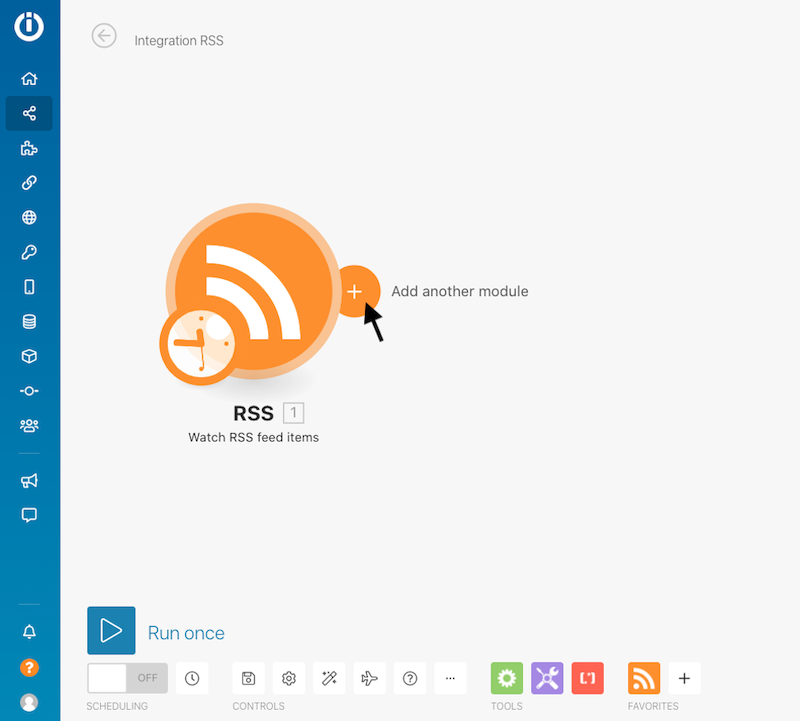
追加された「?アイコン(未定義モジュール)」を選択し、モジュール検索欄から使用するモジュール(HTTP)を探し、選択します。
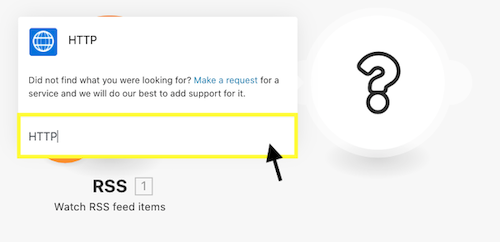
ACTIONSとして「Make a request」を選択します。
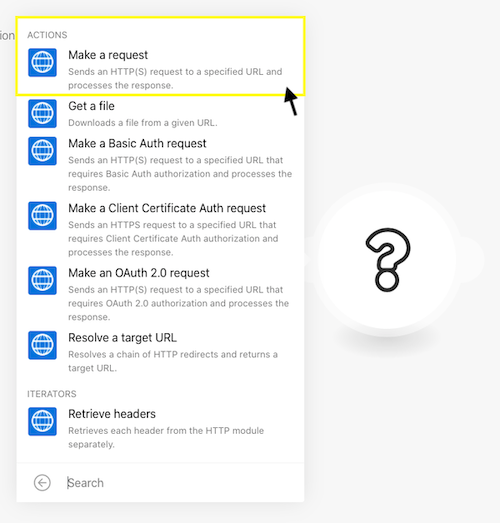
ここで下記のように GHKit への接続情報を記載します。
- URL:https://zero.ghkit.jp/
- Method:POST
- Body Type:Raw
- Content Type:application/json
最も重要なRequest Content部分は下記のように記載してください。
「abcde12345」は事前に準備した「GHKit ID」に、「123456」は「Code」に置き換えてください。
「message」には、Google Homeが再生するメッセージの内容を記述します。
ここで、「1.Description」の部分は、RSS feed items項目の中から、ニュースの主要内容であるDescriptionを選択して置き換えます。
{
"ghkit":"abcde12345",
"code":"123456",
"message":"NHKニュースです。1.Description"
}
「{」「}」「"」は全て半角です。全角にならないように注意してください。
特に「"」は、環境により「“」や「”」に自動変換される場合があります。
また、message部分以外で全角スペースが挿入されたり、予期しない改行があると、エラーの原因になります。
あわせてご注意ください。
上記の入力が完了したらOKボタンを選択して、HTTPの設定は完了になります。
シナリオの実行
上記で、シナリオの作成は完了です。
実行テストとして「Run once」を選択すると、シナリオが1回実行されます。
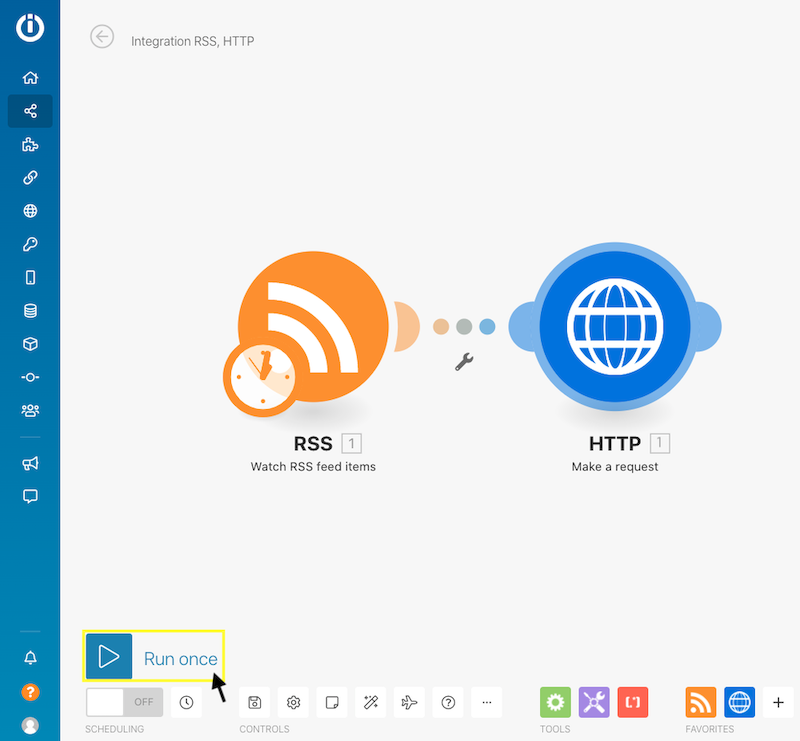
GHKitを経由し、Google HomeよりNHKニュース記事が再生されれば成功です。
シナリオの実行が成功すると、各モジュールの右上に「番号アイコン」が表示され、選択すると実行内容を確認できます。また、実行を失敗した場合も同じ場所にアイコンが表示されるので、選択して内容を確認ください。
モジュール及びシナリオの設定完了後、左下の「SCHEDULING」を選択し「ON」にします。
これで全設定は完了になり、1時間おきにGoogle HomeよりNHKニュースが再生されます。
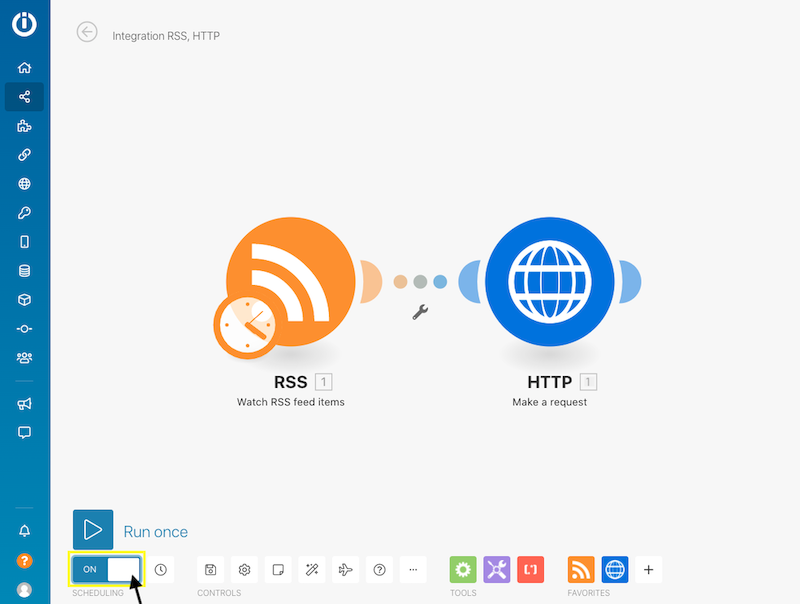
最後に
今回は、Integromatの「RSS」モジュールによるNHKニュースの取得をトリガーとし、「HTTP」モジュールをアクションとすることで、GHKitを通じてGoole Homeでニュース記事を1時間おきに再生する手順について説明しました。
Integromatには他にも多様なモジュールがあり、条件分岐を行う「Router」機能など様々な機能があります。
どのように利用するはかアイデア次第です。面白い使い方を是非発見してください。