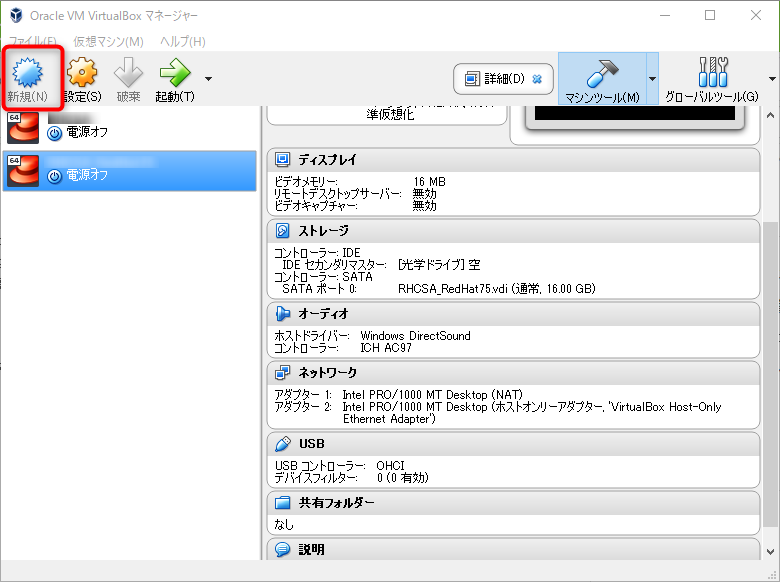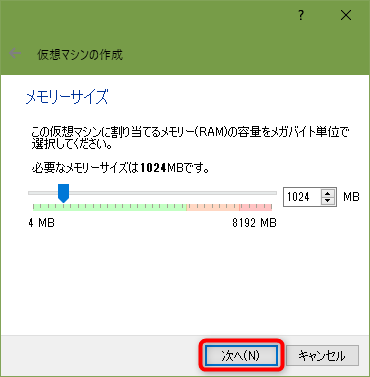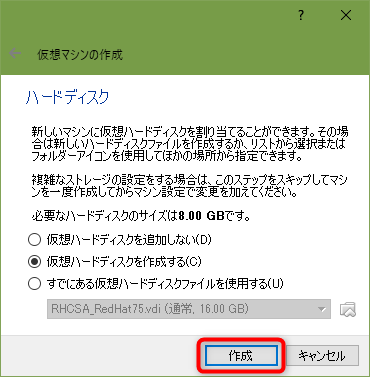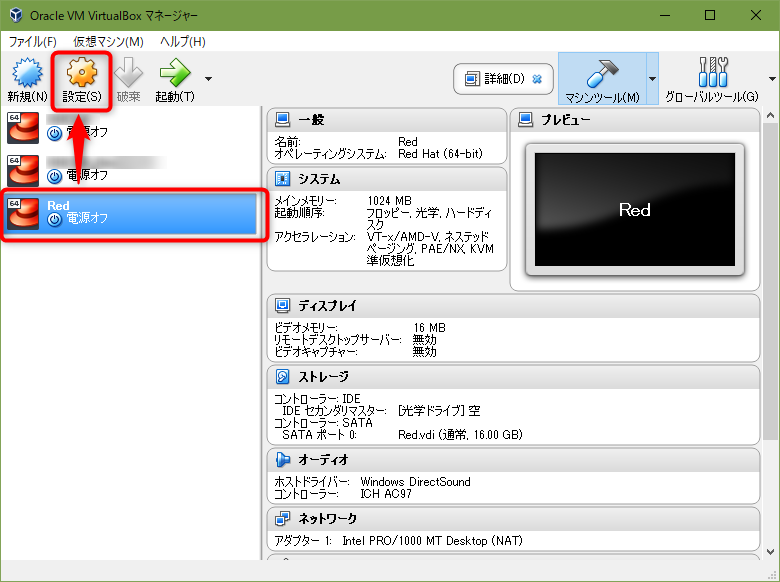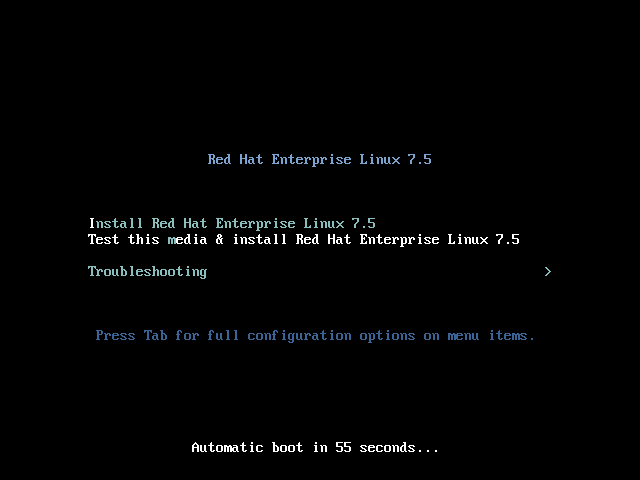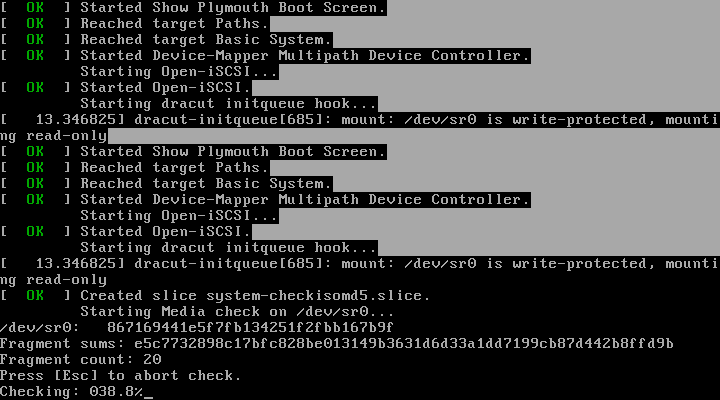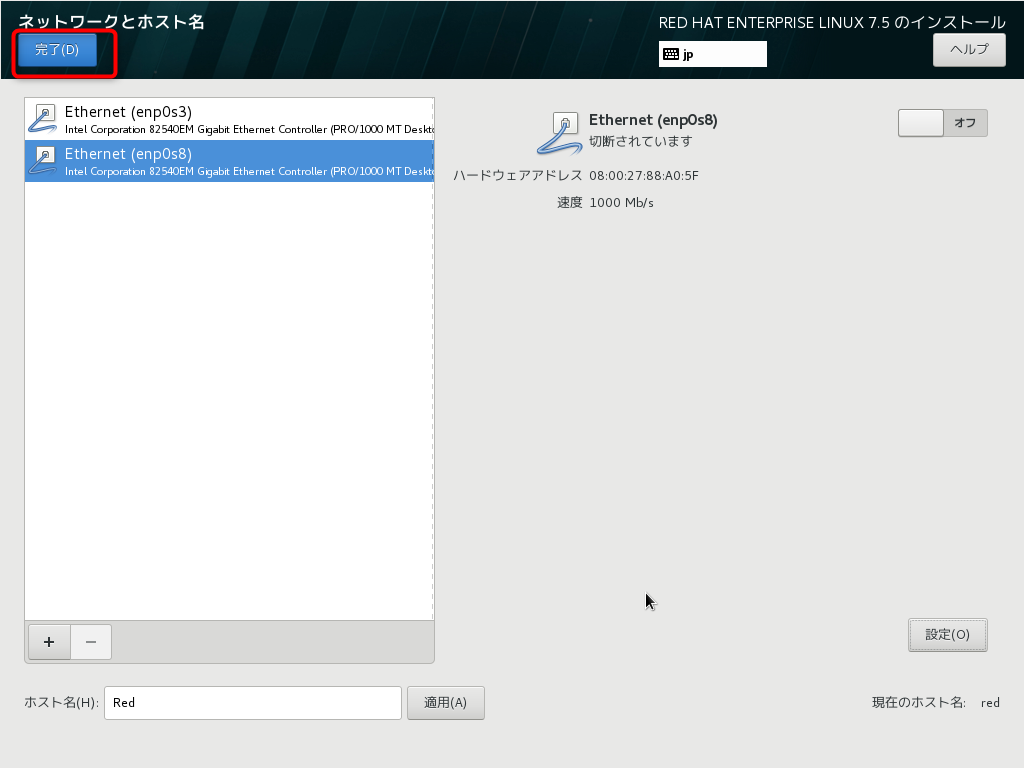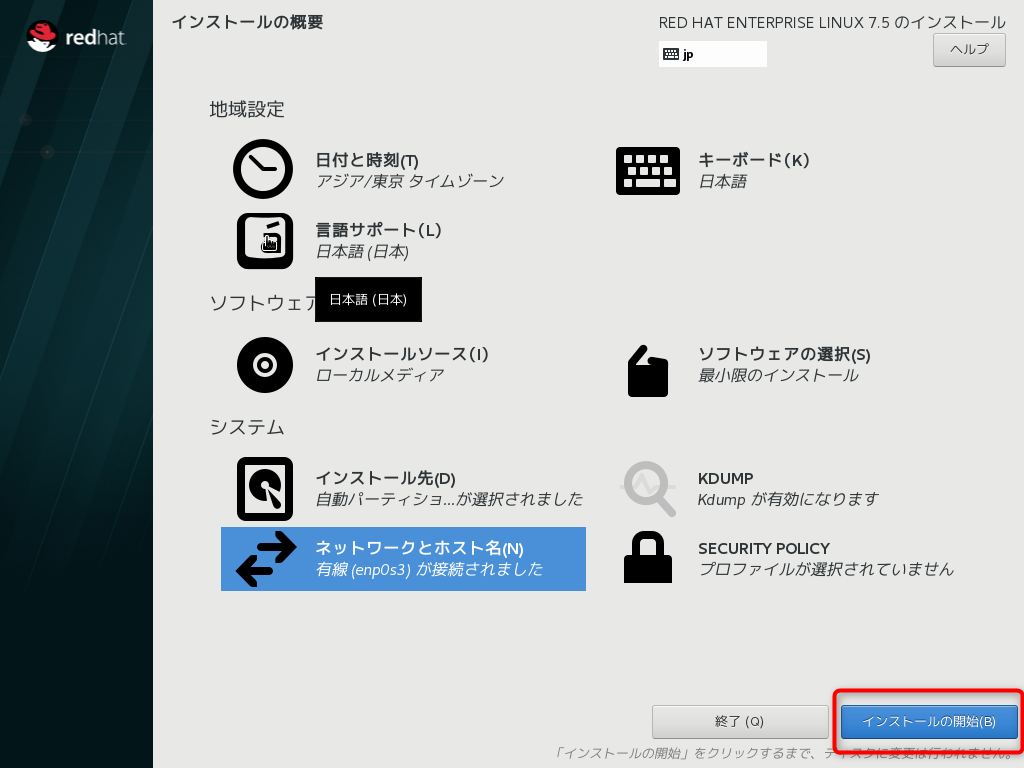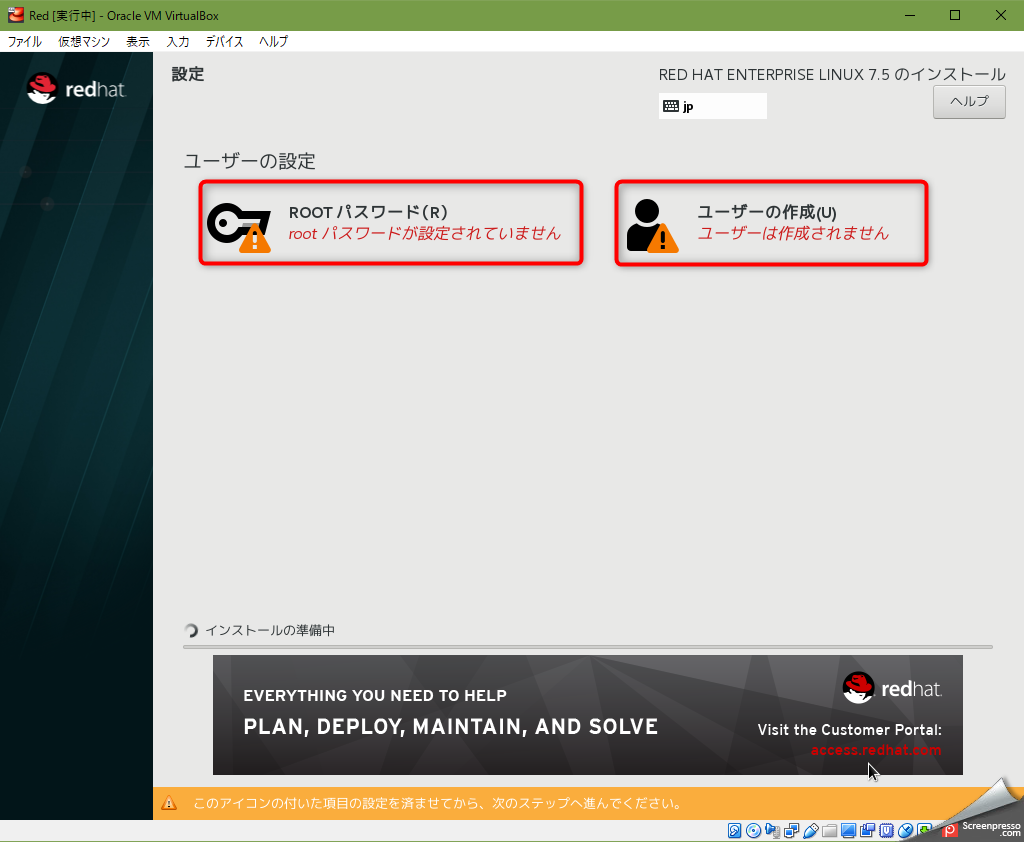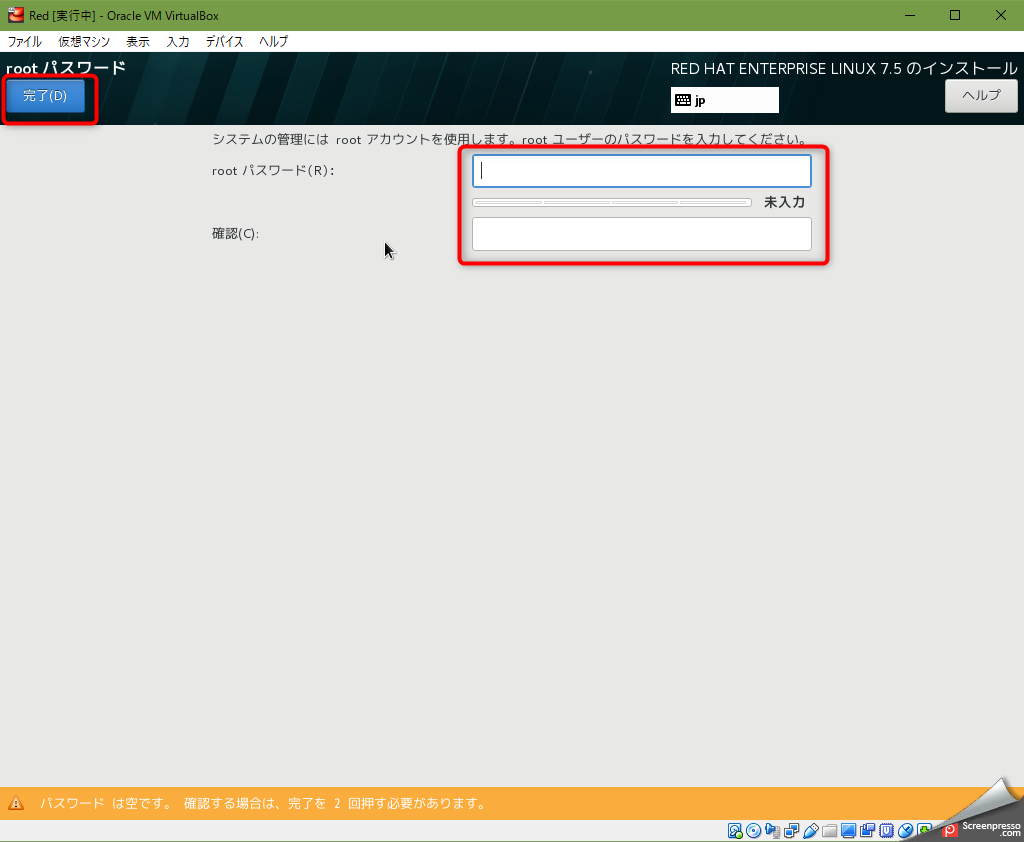いよいよ導入
さて、準備が出来たところでインストールをしていきます。
インストール自体は特に難しくなく一本道です。
導入手順
仮想マシン作成
新規ボタンをクリックしてVirtualBoxの仮想マシンを作成します。
Redと入力するだけでRedHatを選択してくれる便利仕様。
他のOSならちゃんとOSを選択しましょう。
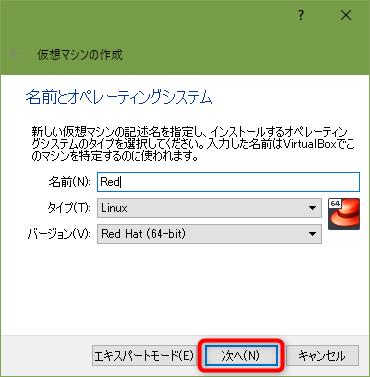
基本はVDIで良くて、vSphereとかと使いまわしたい場合はVMDKなど。
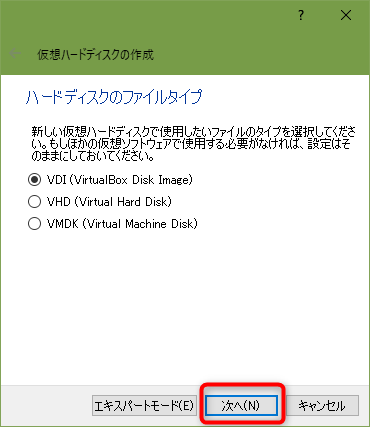
可変か固定かは環境次第。
個人環境なので可変にしておきます。
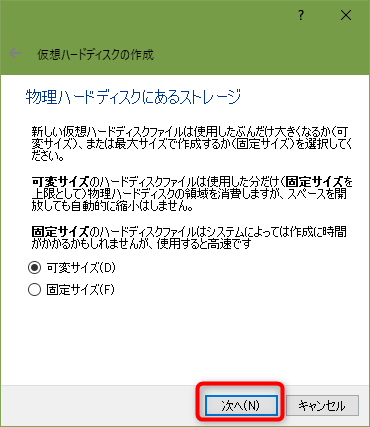
ネットワーク
→ アダプター 2
→ 有効化
→ 割当をホストアダプターに設定
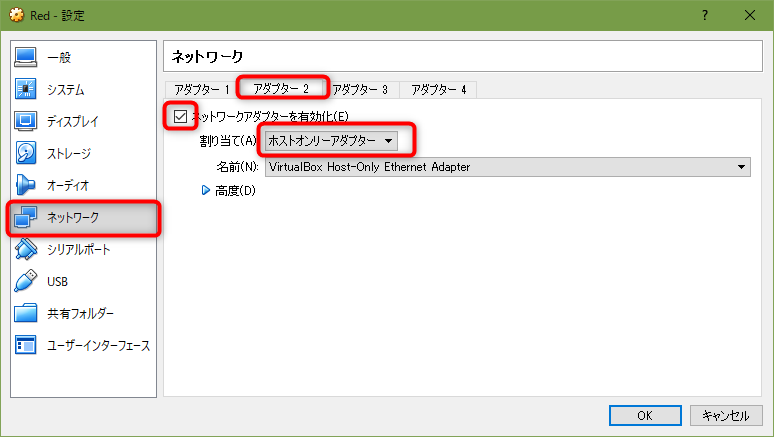
ストレージ
→ 空のデバイスを選択
→ ディスクマーク
→ rhel-server7.5-x86_64-dvd.iso を選択
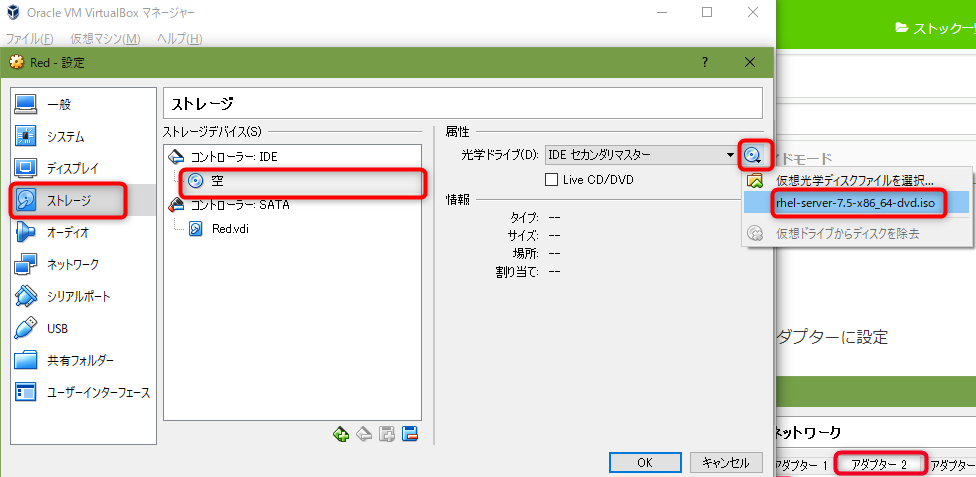
OSインストール
ここまで来てやっとOSインストールです。
まずはゲストを起動します。
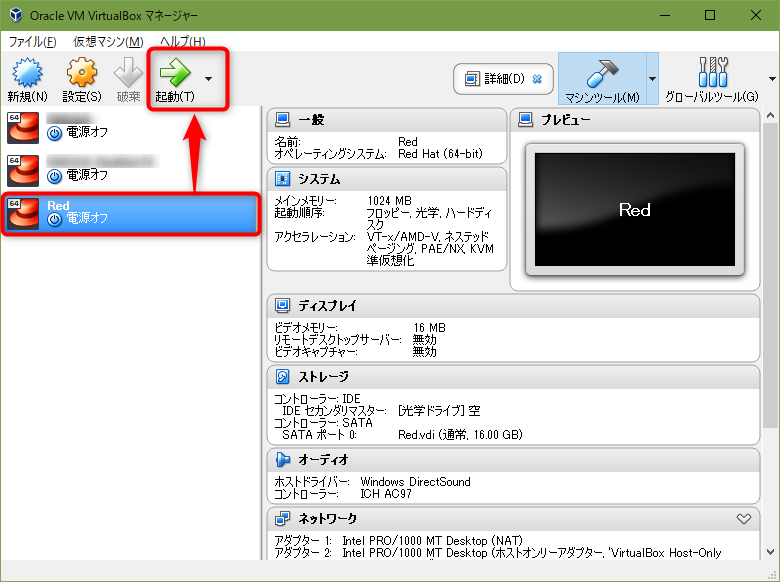
ようやくインストール画面まできました。
言語は日本語を選択して次へ
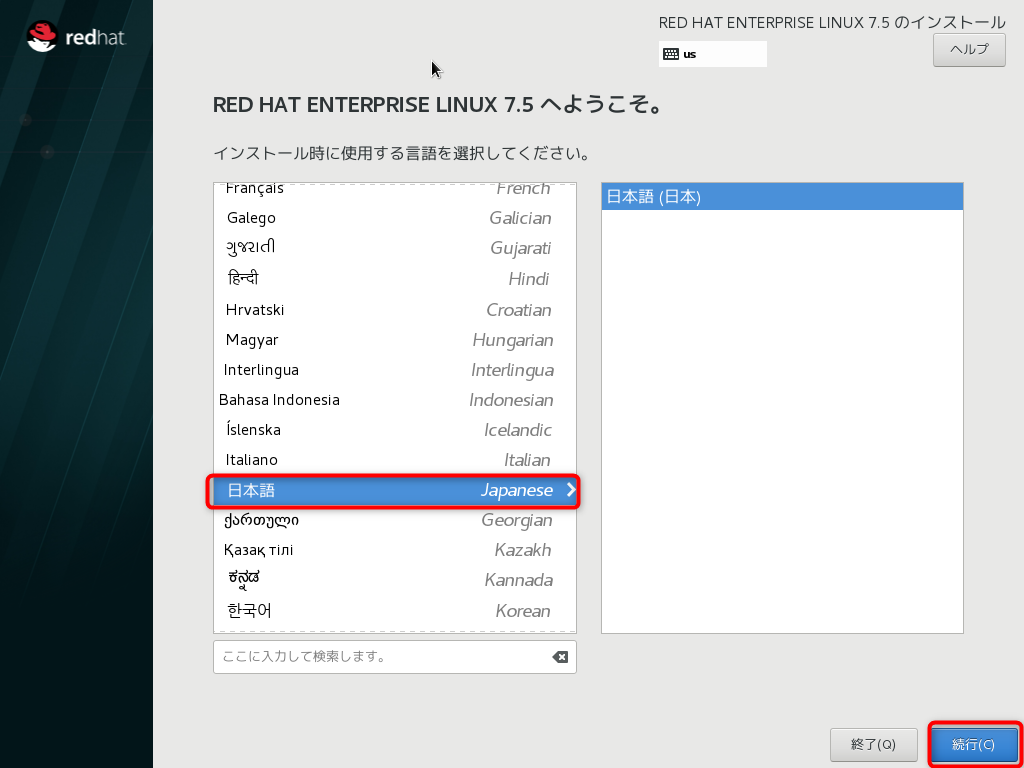
「インストール先」と「ネットワークとホスト名」を設定していきます。
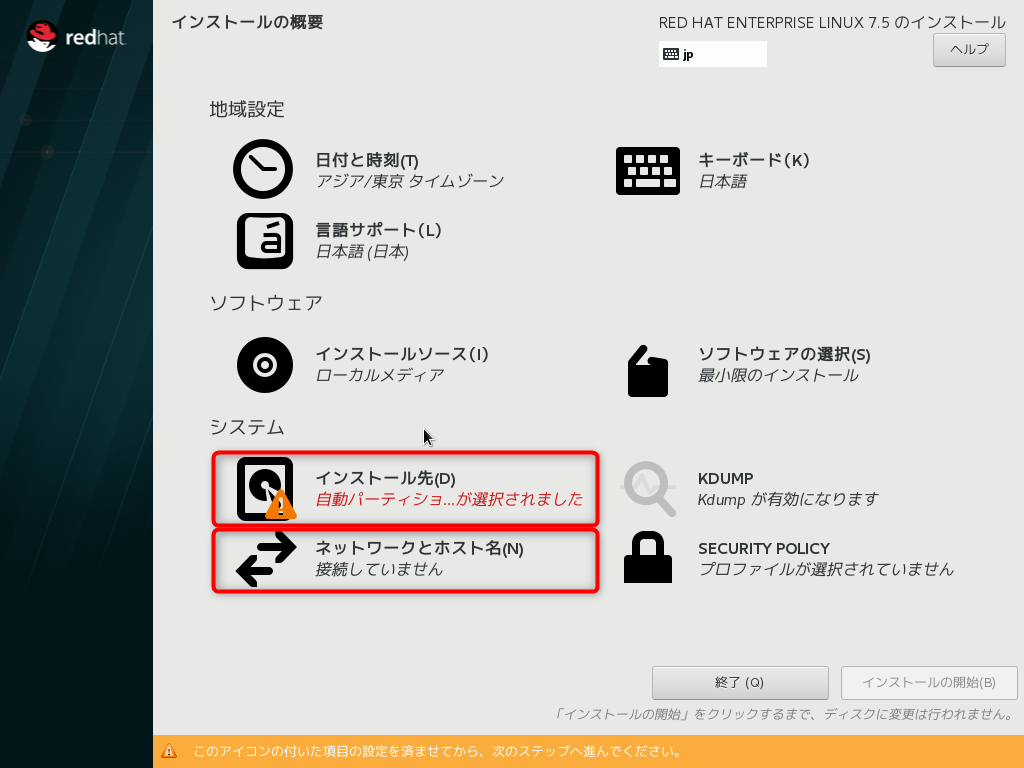
今回は「追加の空き容量を利用できるようにする」にチェックを入れておきます。
チェックを入れたら左上の完了をクリック
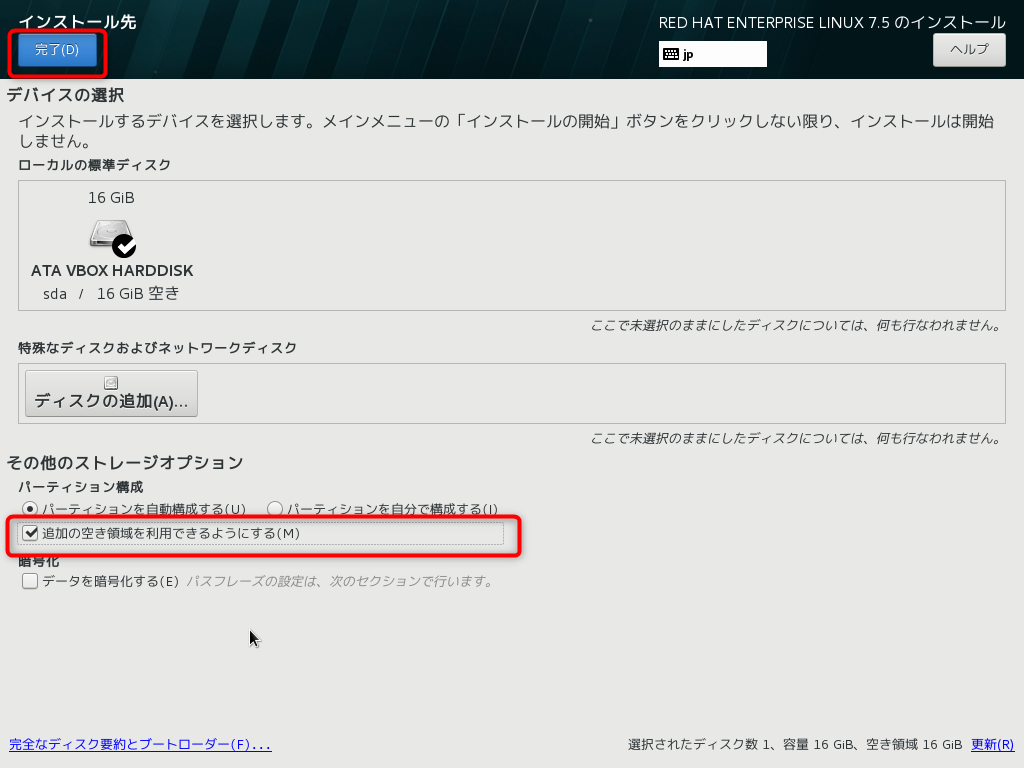
こんな画面が出てくるので「領域の再利用」をクリックするだけ。
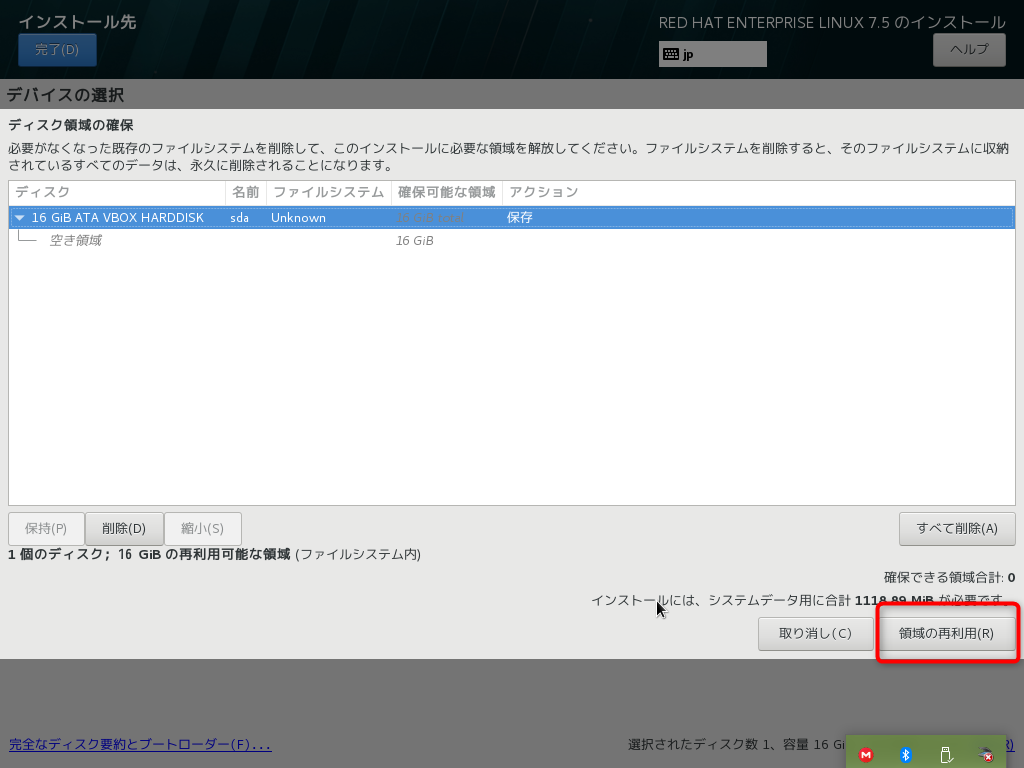
ホスト名を設定
→ NICを選択
→ 接続状態にして
→設定画面へ
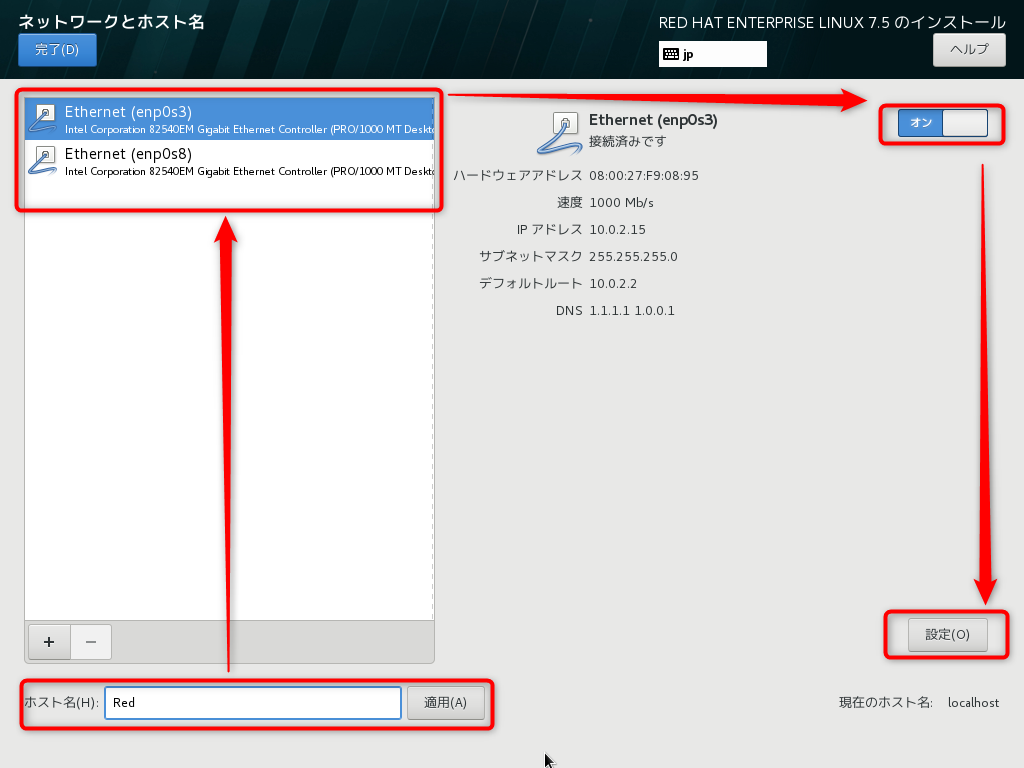
2つのNICに対して、IPv6を無効化する設定。
IPv6を使いたい人は正しく設定しましょう。
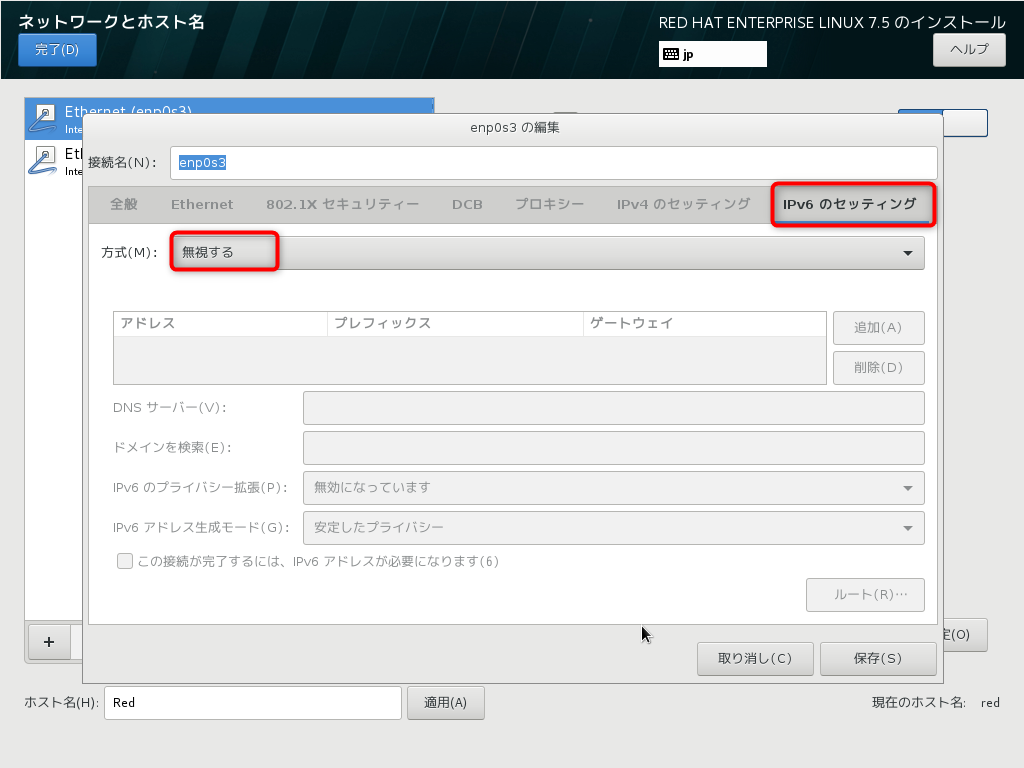
ユーザーのID、権限、パスワードを設定し、左上の「完了」をクリック
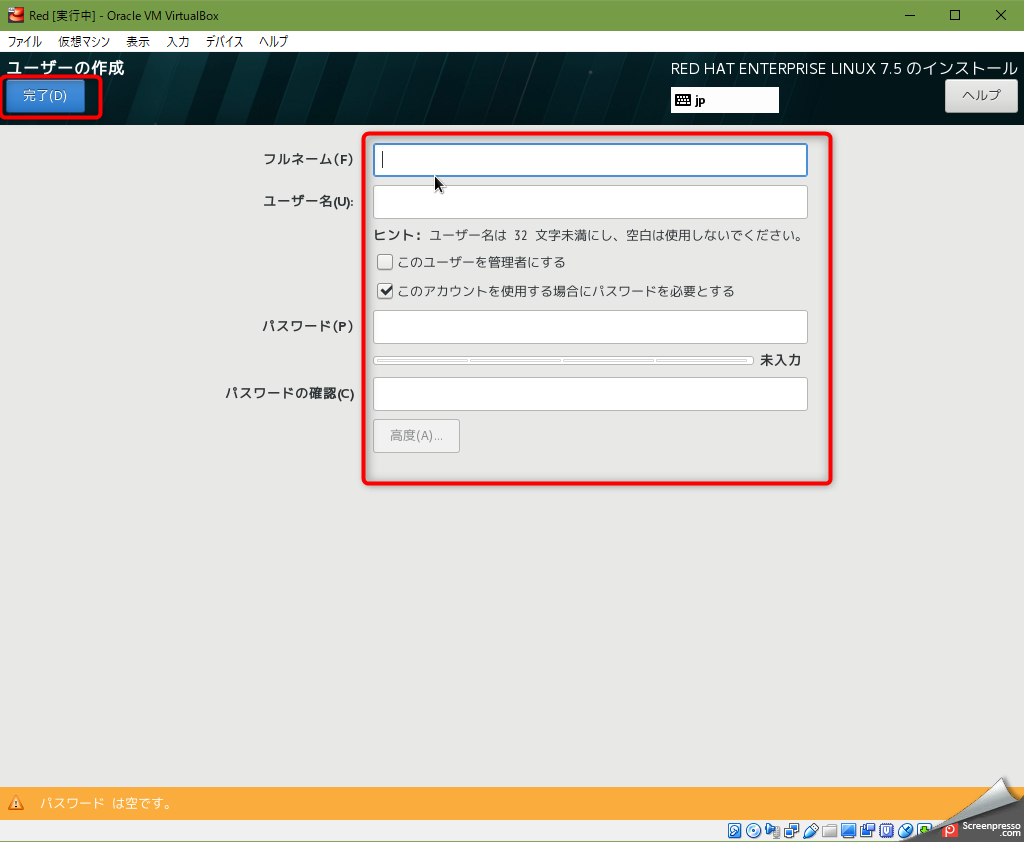
あとはインストールが終わるのを待ち、「再起動」をクリックします。
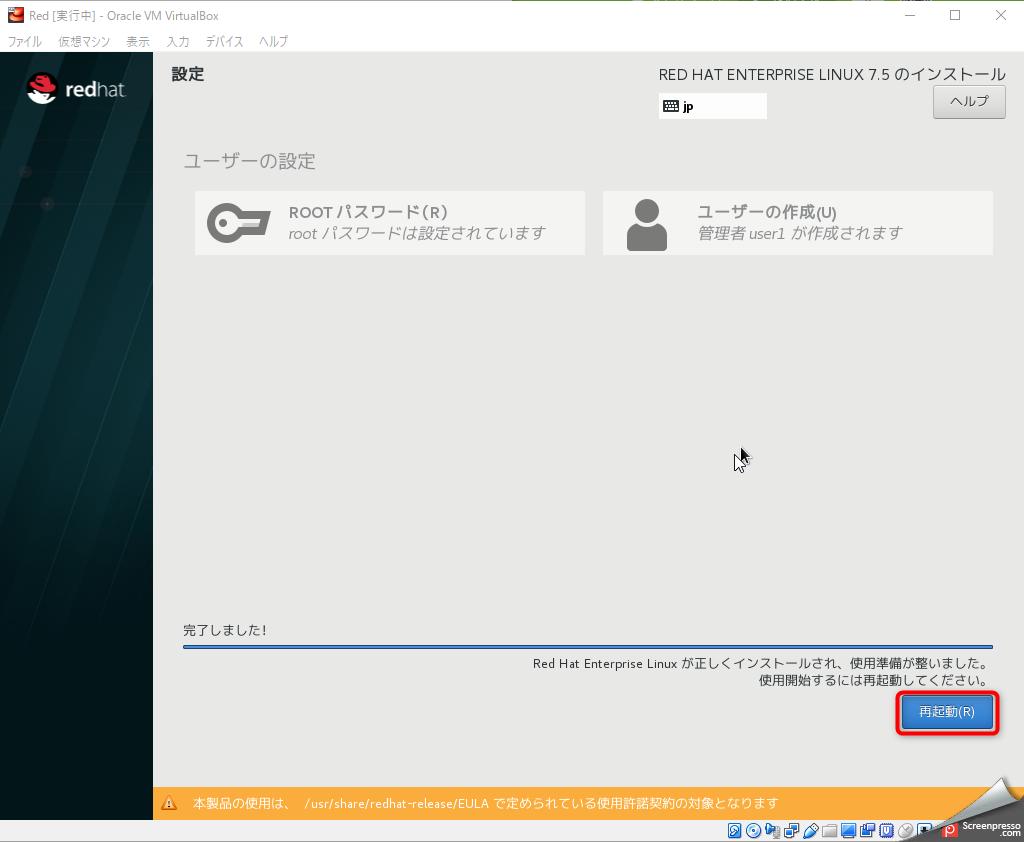
これでインストールは完了です。
初期設定としてはもうちょっとだけ続きます。