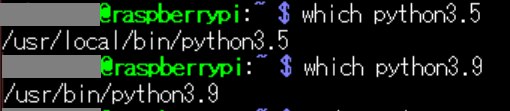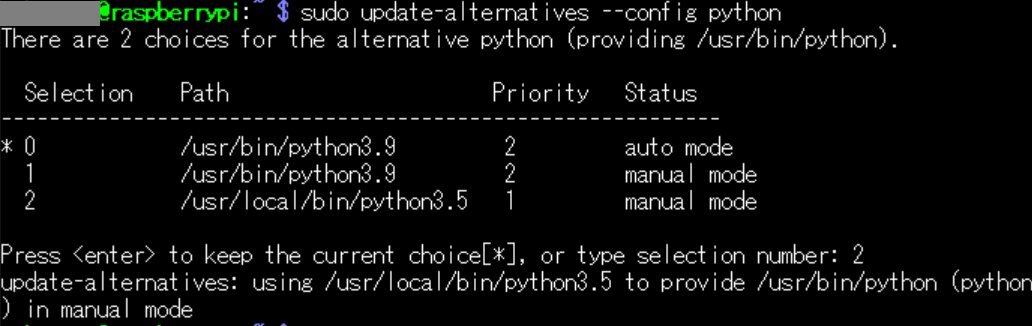先日作成したRaspberry Pi Zero W用RaspbianのPythonバージョンは3.9。
諸事情により、ここにPython 3.5を追加しました。その時のメモです。
使用環境:
- Windows10
- Raspberry Pi Zero W
- Raspberry Pi OS 11(Bullseye)
※ SSH接続して作業しているためWindowsと記載していますが、ラズパイのターミナルで直接作業してもOK
作業:
① 取り込むバージョンを探す
② 取り込む
① 取り込むバージョンを探す
python.orgのサイト( https://www.python.org/downloads/source/ )を見て、取り込むバージョンを決めます。
今回は3.5を入れたいので、Stable版の最新(3.5の最終というべき?)3.5.10にします。
② 取り込む
以下のコマンドで取り込みます
※ バージョン番号のところは適宜変更してください。
※ 作業全体で約1時間ほどかかりました。
wget https://www.python.org/ftp/python/3.5.10/Python-3.5.10.tar.xz
tar -xvf Python-3.5.10.tar.xz
cd Python-3.5.10
./configure --enable-optimizations
make
sudo make altinstall
インストール先を調べる
which python3.5
念のため既存のPython(3.9)に影響がないことを確認しておく
$ python -V
$ python3.5 -V
補足
もし「python」と打って3.5の方を使いたい場合はalternativesを使うとラクです。(自分が使っているバージョンを意識するため明示的にバージョンを打つ派の方は以下は無視してください。)
補足手順①:各pythonバージョンの位置を確認
which python
補足手順②:python3.5を追加し、結果を表示する
sudo update-alternatives --install <link> <name> <path> <priority>
update-alternatives --list python
補足手順③:python3.5を紐づける
sudo update-alternatives --config python
上記コマンドでコンフィギュレーション画面を開くと、紐づける番号(Selection欄)を聞かれるので、該当pythonバージョンが記載されている番号を入力(今回の場合は2を入力)する。
補足手順④:python -Vでバージョンを確認する