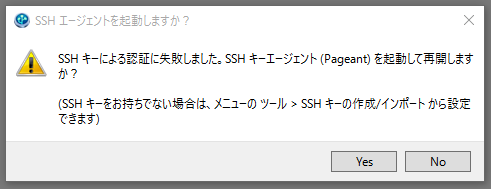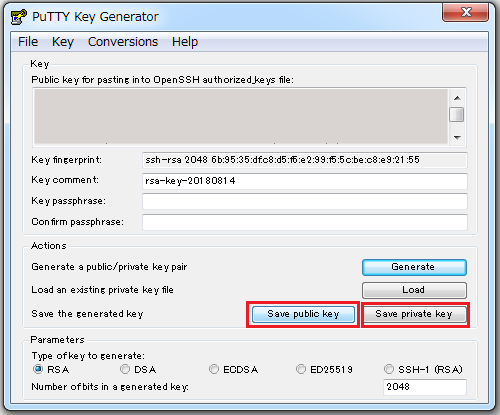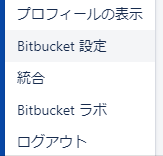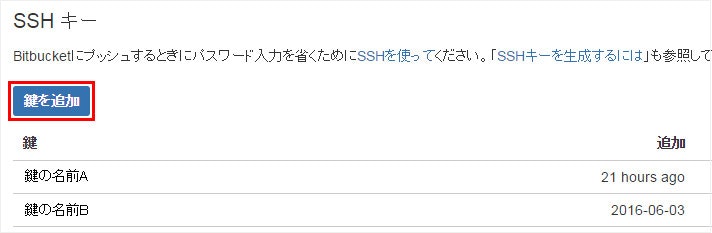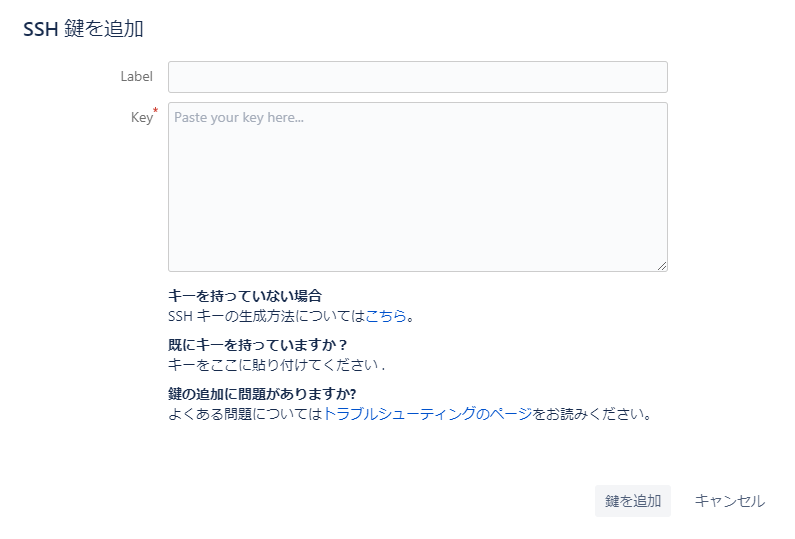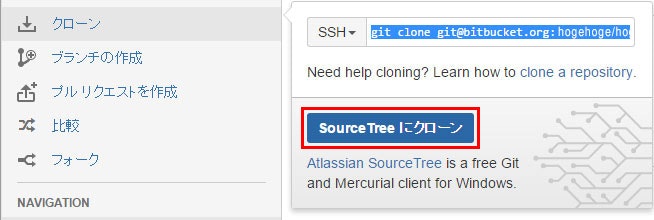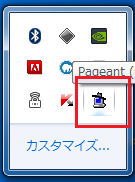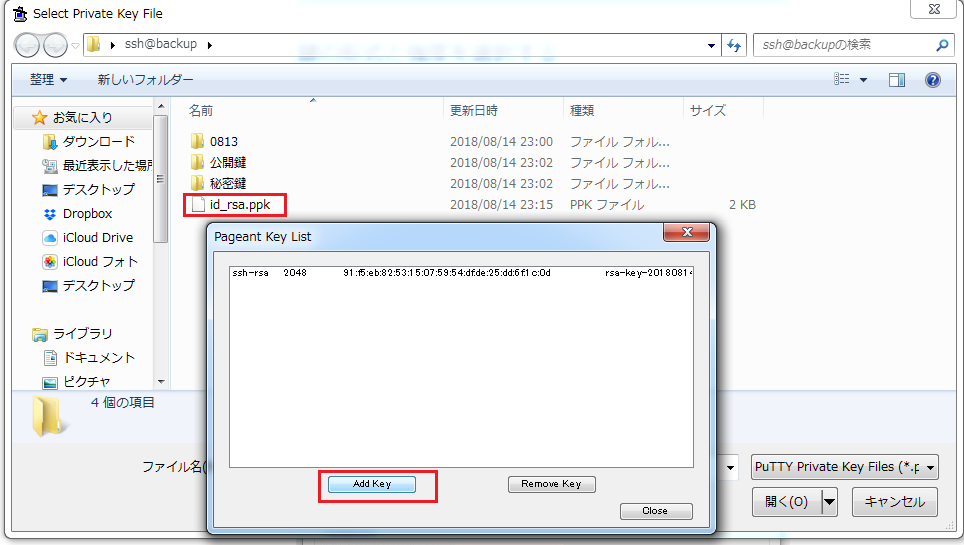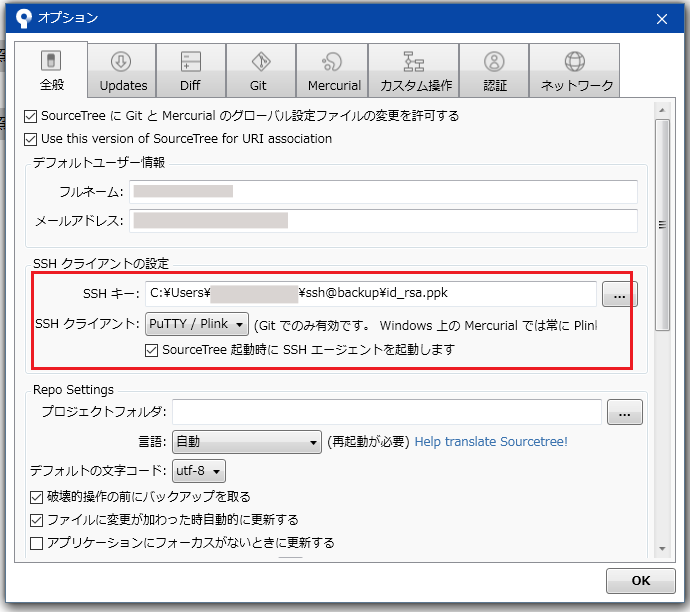前提条件
- bitbucketアカウント登録済
- Sourcetreeインストール済
リポジトリにアクセスしようとすると「SSHキーによる認証に失敗しました。」とダイアログが出てくるので
SSHキーを作成
- SourceTreeを起動する
- [ツール]→[SSHキーの作成/インポート]を選択
- PuTTY Key Generatorが起動する
鍵を生成する
「key」の箇所をマウスでグルグル回すだけ
公開鍵を保存する
Save pablic key をクリックして、「公開鍵」を保存する。
※ 保存場所は覚えておく
秘密鍵を保存する
Save private key をクリックして、「秘密鍵」を保存する。なお、秘密鍵の拡張子は「.ppk」となる。
公開鍵を自分のBITBUCKETアカウントに登録する
bitbucket設定 ⇒ SSH鍵 へ
メニューバーの自分のアイコンから「アカウントの管理」を選択します。
アカウントの管理ページの左メニューのセキュリティにある「SSHキー」を選択します。
Label名を管理しやすい名前で登録します。
鍵の作成時にテキストファイルで保存した「OpenSSH authorized_key」のテキストをコピーしてきて、keyのフォーム内にペーストします。
「鍵を追加」をクリックします。
ちなみに先ほど作成した公開鍵のファイルを何か適当なエディタで開いて中身を確認すると
---- BEGIN SSH2 PUBLIC KEY ----
Comment: "rsa-key-20150806"
DEFEB3NzaC1yc2EAAAABJQAAAIEA1w3bpEzvI2baOTJkHjhV85Ysu10RYRam/1f4
sExcBlYI2wQpiPHt3JVGKxXwLvthyOQ1rBSra9dWPUcEAp+1exlM7JLNSqMC+Mwe
BWGx1ezVZQsMmN+5XQ/bEJuo/umaGs5rx3h3VSXWvZJJhNNclRX1pp6f2VIGnAx+
lvWtajc=
---- END SSH2 PUBLIC KEY ----
中身はこんな感じになってる(例なので乱数の値は適当)。これをそのまま Keyフォーム にコピペしても受け付けてくれない。
なので、
ssh-rsa
DEFEB3NzaC1yc2EAAAABJQAAAIEA1w3bpEzvI2baOTJkHjhV85Ysu10RYRam/1f4
sExcBlYI2wQpiPHt3JVGKxXwLvthyOQ1rBSra9dWPUcEAp+1exlM7JLNSqMC+Mwe
BWGx1ezVZQsMmN+5XQ/bEJuo/umaGs5rx3h3VSXWvZJJhNNclRX1pp6f2VIGnAx+
lvWtajc=
というように入力します。
まず「ssh-rsa 」と打ち込んでます。 ちなみにssh-rsaの後ろに半角スペースが入っているので要注意。
その後改行し、公開鍵の中身、3行目から終わりまでをコピペしてます。
BITBUCKETのリモートリポジトリをローカルリポジトリに取り込む
Bitbucketの左メニューにある「クローン」を選択し、「SourceTreeにクローン」ボタンをクリックします。
クリックすると、このようなウインドウが表示されます。
保存先のパスを編集し、「クローン」をクリックします。
SSHエージェントを起動
SourceTreeの画面に戻り、「ツール」 > 「SSHエージェントを起動…」を選択する。すでに起動しているのであれば、PCのディスプレイ画面のタスクトレイにある「PuTTY authentication agent」のアイコンを右クリックしてポップアップメニューから「View Keys」をクリックする。あるいはアイコンをダブルクリックする。
.Pageant Key List画面が表示される。「Add Key(キーの登録)」と「Remove Key(キーの解除)」のボタンがあるので「Add key」ボタンをクリックする。作成したPrivate Key「.ppk」のファイルを開いて登録する。そして、「close」ボタンを押す。
SourceTreeの画面に戻り、「ツール」 > 「オプション」で「全般」タブの「SSHクライアントの設定」下の「SSHキー:」行の右にある「…」ボタンを押して、Private Keyのファイルを開いて登録する。右下の「OK」ボタンを押す。
あとは適当にSourcetreeからファイルをコミット
⇒プッシュをして、bitbucketに反映されれば、OK!
以上です。