動作環境
Mac OS Catalina
ubuntu
この記事について
プログラミングに興味を持ってパソコンを買ってみたが、これから何をすればいいかわから
ない人に向けて、Macでプログラミングを始める際にはじめにすべきことをまとめました。
この記事ではパソコンを買ったばかりの状態から、初めてpythonプログラムを書いて、動か
せるようになることを目標にします。
環境構築
まずは環境構築をします。環境構築というのは自分のパソコンでプログラムを書く準備をすることです。
pythonの環境構築には以下のものが必要です。
- VSCode
- Python3
また今回は必要ないですが、
- jupyternotebook
こちらも後々必要になると思うので合わせて入れておきます。
順番に入れていきましょう。
各種インストールはMacとubuntuのどちらを使っているかによって異なるので,自分の使っている方のインストール方法を見てください.
VSCodeのインストール
プログラムを書いて動かすにはそもそもプログラムを書くための道具が必要です。これをテキストエディタと呼びます。VSCodeはテキストエディタの一種で、使い方が簡単なので初心者におすすめです。
Mac
こちらからダウンロードしてください
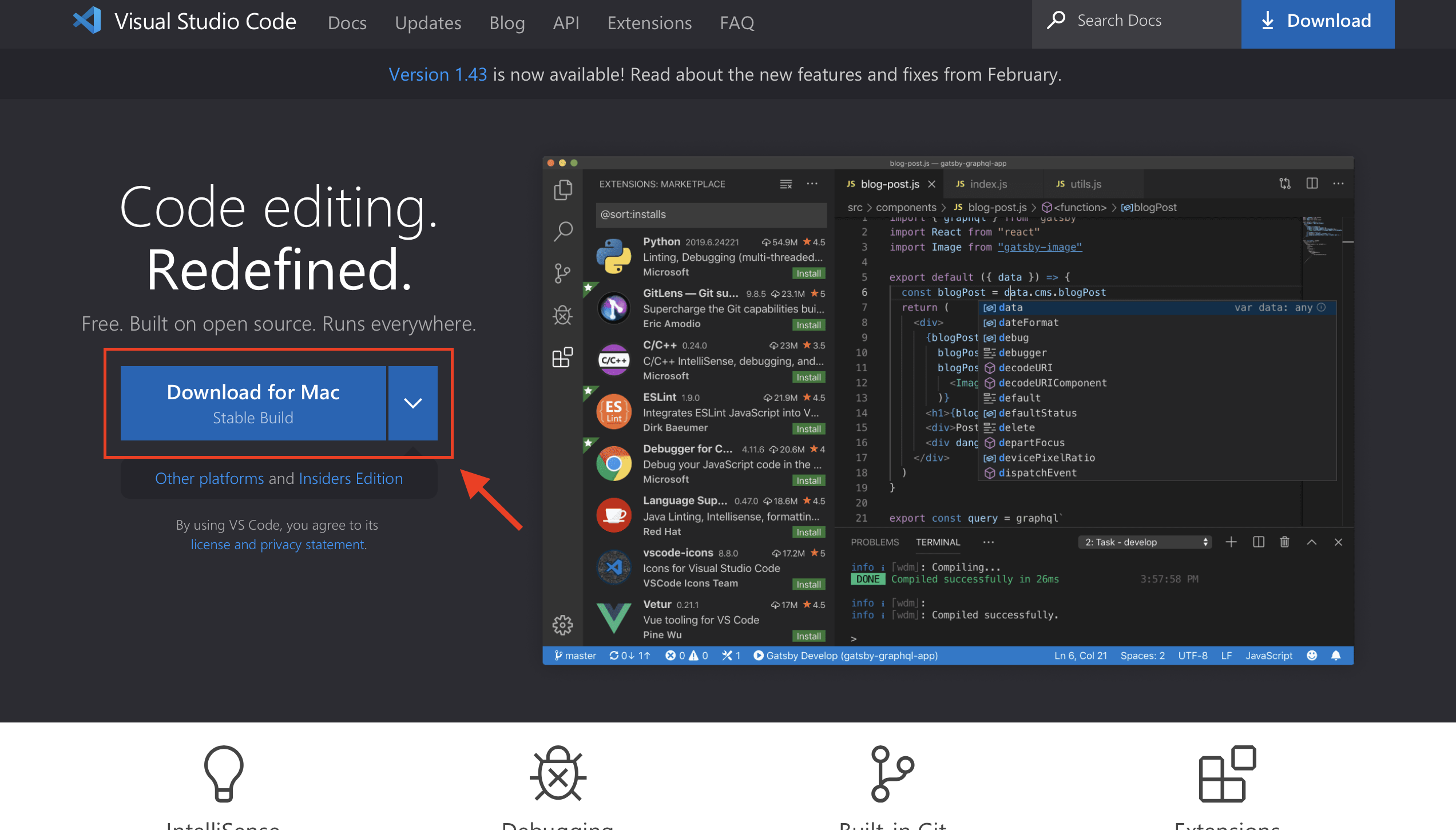
リンクをクリックすると画像のような画面が出てくるので、矢印の部分をクリックすると
ダウンロードされます。
そうすると、macの方でダウンロードフォルダに入ってると思うのでクリックして開きます。
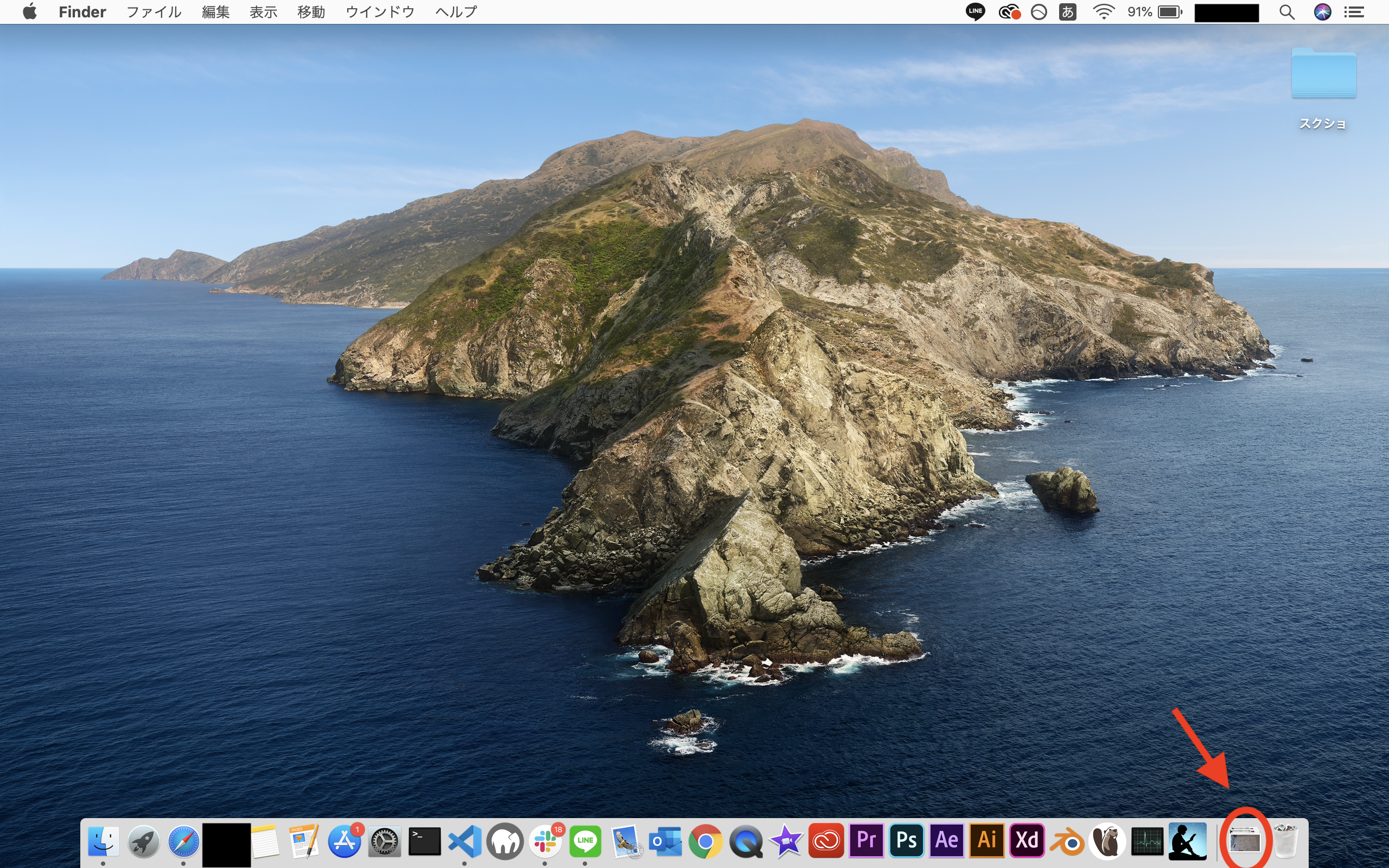
赤い矢印の部分がダウンロードフォルダです。
これでvscodeのインストールは完了しました。
ubuntu
こちらにアクセスして以下の画像の部分をクリックしていきインストールしてください.
ファイルを開き
Downloads(またはダウンロード)を選択し
赤丸のようなファイルがあると思うのでそれをクリックしてください
その後別の画面が出てくるので,パスワードを打ち込んでしばらくすればインストール完了です.
Python3のインストール (Macのみ,ubuntuは飛ばしてください)
次にpython自体のインストールをします。
Macでは標準でpython2が入ってるのですが、最新のpythonはバージョン3以上なので、そちらを入れていきます。
こちらから最新版のpythonを選んでクリックするとダウンロードできます。
先ほどと同様にダウンロードフォルダに入ってるのでクリックして開くとダウンロードできます。
jupyternotebookのインストール
次にjupyternotebookを入れていきます。
こちらは先ほどのVSCodeと同じテキストエディタなのですが、VSCodeとは仕様だったり、使い所が異なります。今回は入れるだけなので詳しい説明は割愛します。
Mac
まずはターミナルを開きます。ターミナルとはパソコンに直接命令できるソフトのようなもので、アプリケーションフォルダのユーティリティの中に入ってます。
ターミナルを開けたら、以下をコピペで打ち込みます
(コピーしたいものを選択しながら、command+cでコピー、command+vでペーストできます)
pip install jupyter
しばらくするとインストールが完了するはずです。
同じようにターミナルで以下を打ち込んでブラウザでjupyternotebookが立ち上がれば成功です。
jupyter notebook
ubuntu
まずはターミナルを開きます。ターミナルとはパソコンに直接命令できるソフトのようなもので、CtrlとAltとTキーを同時に押せば黒い画面が出てきます.これがterminalです
その画面で以下のコマンドを打ち込んでください.
sudo apt install jupyter-notebook
するとパスワードが聞かれるので打ち込んでください.
しばらくするとインストールが完了します.
terminalで以下を打ち込んで画面が出てきたらちゃんとインストールされています.
jupyter notebook
プログラムの書き方と実行方法について
まずはプログラムを書きましょう。プログラムとはコンピュータに対する命令をまとめたようなもので、命令が複雑になる程、命令の手順が増えますよね。
その手順をまとめたものをファイルと言います。
プログラムを書いて実行する大まかな順序は以下の通りです。
- ファイルを作る
- 作ったファイルのプログラムを書く
- 実行する
Mac
まずはプログラムを書き込むためのファイルを作ります。
ターミナルで以下を打ち込んでください
touch test.py
そしてvscodeを開きます。
vscodeを開いたらcommon + oを押して先ほど作ったファイルを開きます。
test.pyという名前のファイルが存在するはずなので、それをクリックして右下の開くを押します。

これでファイルを開けたのでプログラムを書いていきます。
今回はプログラムの意味については分からなくても構わないので、コピペでファイルに以下を貼り付けてください。
print("Hello World!")
これでプログラムが書けたので保存します。
(保存はcommand + sでできます。)
それではプログラムを実行してみましょう。
ターミナルで以下を打ち込んでください。
python3 test.py
すると先程書いたプログラムの結果が表示されます
ubuntu
まずはプログラムを書き込むためのファイルを作ります。
terminalを開きます(CtrlとAltとTキーを同時に押せば黒い画面が出てきます.)
その画面で以下を打ち込んでください
touch test.py
これで「test.py」という名前のファイルができました.
ls
と打ちこむとたしかに「test.py」という名前のファイルがありますね!
そして以下を打ち込むとvscodeで「test.py」のファイルを編集する画面を開くことができます.
code test.py
これでファイルを開けたのでプログラムを書いていきます。
今回はプログラムの意味については分からなくても構わないので、コピペでファイルに以下を貼り付けてください。(printと書いてあるので何かが表示されそうですね)
print("Hello World!")
これでプログラムが書けたので保存します。
保存は 「Ctrl + S」(Ctrlを押しながらSを押す) でできます。
それではプログラムを実行してみましょう。
ターミナルに戻って以下を打ち込んでください。
python3 test.py
すると先程書いたプログラムの結果が表示されます








