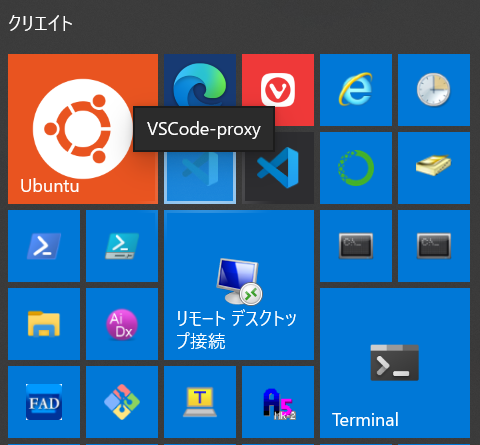VSCodeで「プロキシ認証が必要」ダイアログを2回出さない方法
Microsoft Visual Studio Code(以下VSCode)を起動するたびに2回も表示される「プロキシ認証が必要」ダイアログを出さずに起動する方法を書き殴ります。この悪魔のダイアログに2回も同じプロキシサーバのユーザIDとパスワードを入力するのが超面倒くさいのでこの記事を書きます。
- 前提条件
- Windows10 Pro
とします。
システムインテグレータでご勤務されている方には、開発環境がWindows10 Proでプロキシサーバが外部のインターネットとの間に立ちはだかって関所になっているところは多いと思います。
フリーランスで自宅でMacBook Proな人や、多くのWeb系自社開発・受託開発企業で、Mac Book Proで、かつプロキシサーバなんて設置していない会社な人は、関係ない世界だと思います。(かく言うこの私も自宅でプロキシサーバーの無い平和な環境でMacBook ProにBENQの31.5インチ4Kディスプレイを繋いでこの記事を書いているので、実は関係ない人です。)
でも、システムインテグレータ会社に勤務するシステムエンジニアや、そこにシステムエンジニアリングサービス(SES)で常駐しているエンジニアな人はそうではないと思います。皆さんどうしているんでしょうねぇ〜?「そんなしょうもない事記事にせんでもええわあー。ちゃんとやっとるわい」てな感じでしょか?
以下のショートカットを「VSCode-Proxy」という名前で作成します。
code --proxy-server="http=http://ProxyユーザID:Proxyパスワード@proxyサーバ名:8080"
ショートカットのプロパティを設定します
-
ショートカットアイコン
 コンテクストメニュー
コンテクストメニュー  プロパティ
プロパティ -
プロパティダイアログ
 アイコンの変更 ボタンを押します
アイコンの変更 ボタンを押します -
このファイル内のアイコンを検索
-

%USERPROFILE%\AppData\Local\Programs\Microsoft VS Code\Code.exe
-
-
下の一覧から(と言ってもアイコンは見慣れた
VSCodeアイコン しか表示されないはずですが・・)
VSCodeアイコンを選択します -
 [OK]ボタン押します
[OK]ボタン押します
以下のパスに上記のショートカットを置きます
- VSCodceをユーザーインストールした場合は以下の場所になります
C:\Users\Windowsアカウント\AppData\Roaming\Microsoft\Windows\Start Menu\Programs\Visual Studio Code
-
左下Windowsスタートアイコン
 Visual Studio Code
Visual Studio Code  「VSCode-Proxy」
「VSCode-Proxy」  右ボタンクリック
右ボタンクリック  コンテキストメニュー
コンテキストメニュー  スタートにピン留めする
スタートにピン留めする -
左下Windowsスタートアイコン
 スタートメニュー
スタートメニュー 
VSCode VSCodeが起動
VSCodeが起動
以上を行って、 左下Windowsスタートアイコンを押して出てくる「VSCode-Proxy」アイコンをクリックして起動するVSCodeには二度と再びあの忌まわしい「プロキシ認証が必要」ダイアログは出ませんよ。 ![]() ばんざ〜い🤗 ばんざ〜い🤗 ばんざ〜い🤗
ばんざ〜い🤗 ばんざ〜い🤗 ばんざ〜い🤗
しかもプロキシサーバ認証は行ってくれるというね。なかなか便利です。こんな簡単な事も知らずにVSCode起動時に無駄な時間を消費していた私はなんとおバカさんだったのでしょう・・・。