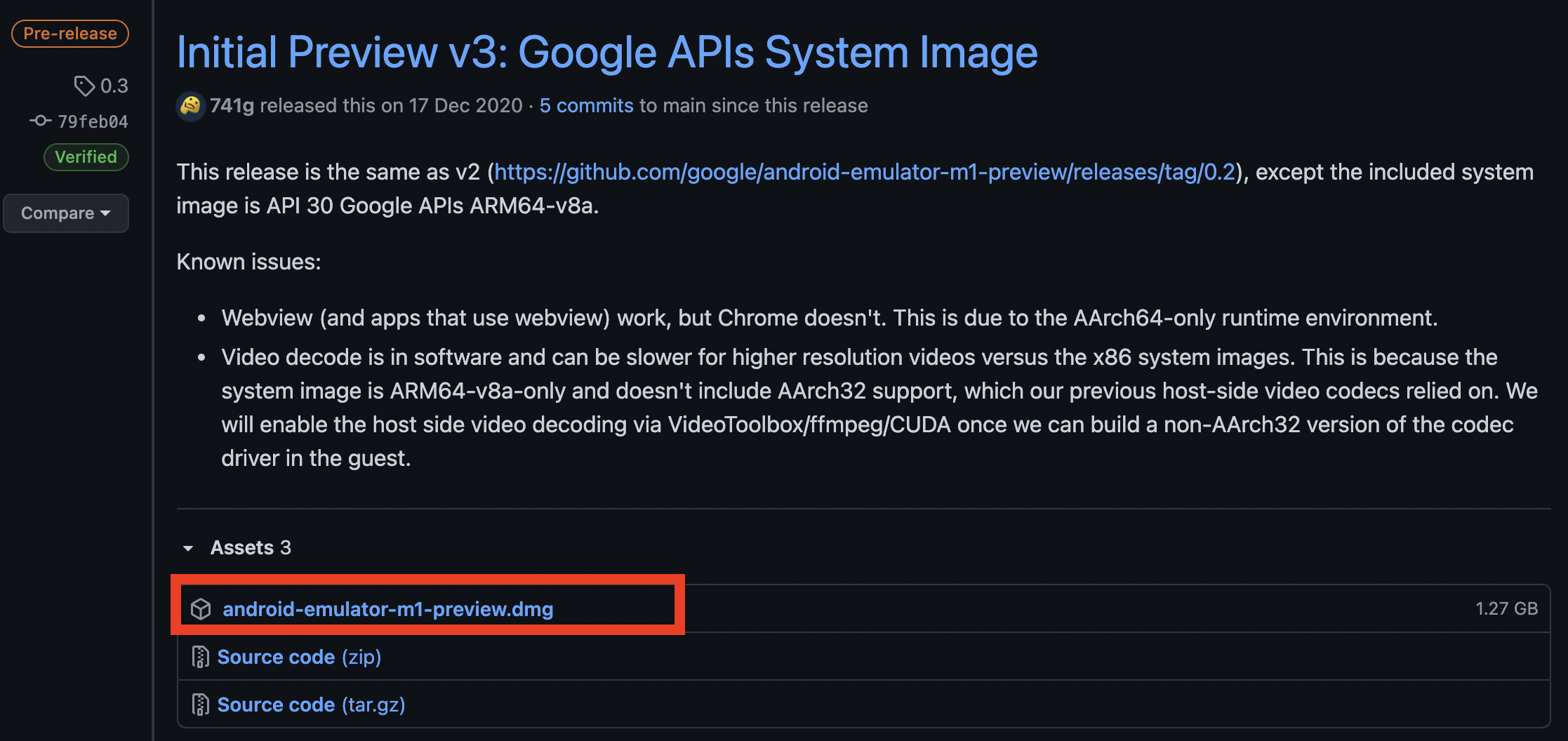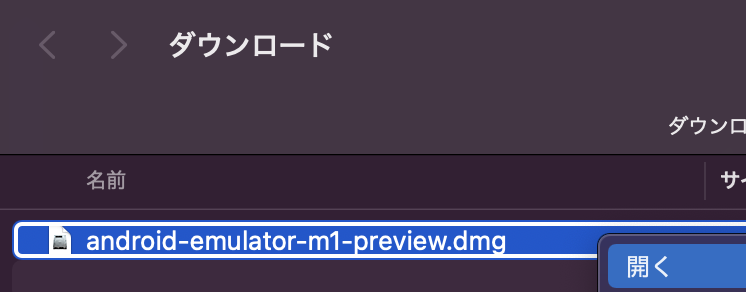1.以下のページにアクセスする
2.ReadmeのHow to use項目のreleaseをクリック。
3.一番新しいリリースを選択
2021/5現在では Initial Preview v3 でした。

4.Emulatorをインストール
[Android Emulator] を[Applications]にドラックして移動します。

こするとFinder > ApplicationsにEmulatorが表示されます。

早速Emulatorを起動したいところですが、環境設定を変更します。
5.システム環境設定を変更する
システム環境設定 > セキュリティとプライバシー > 一般 を開きます。
[ダウンロードしたアプリケーションの実行許可]の[このまま開く]をクリックします。

警告画面が2つでますが [開く], [ok] とどんどん開きます。
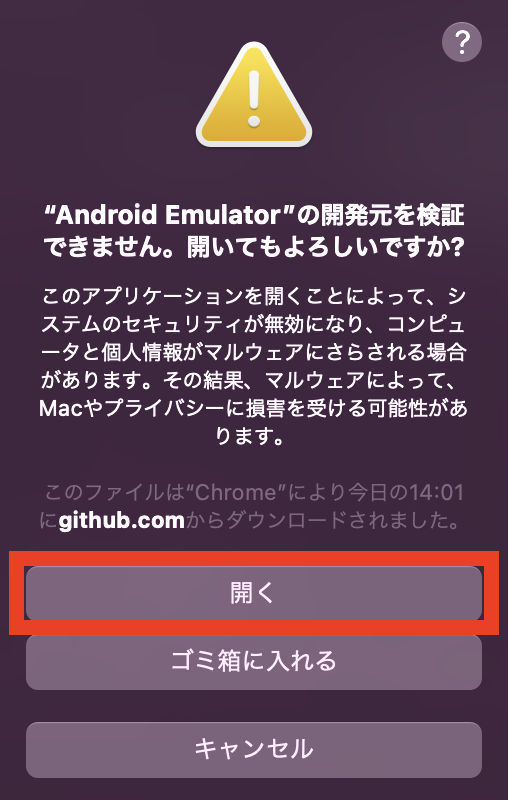
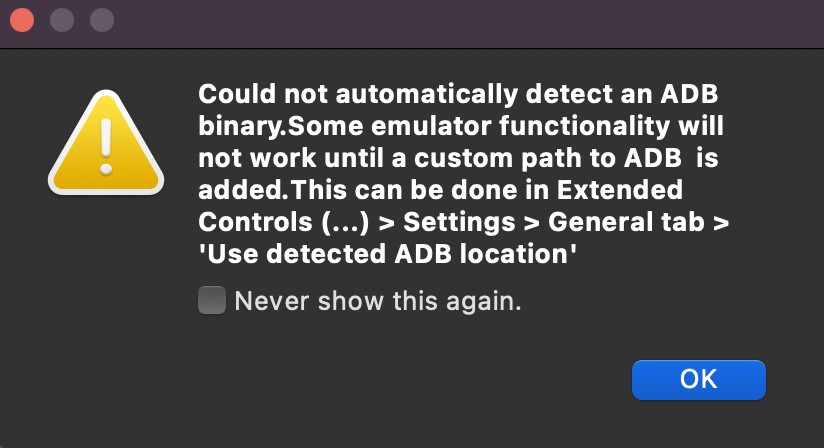
Emulator起動
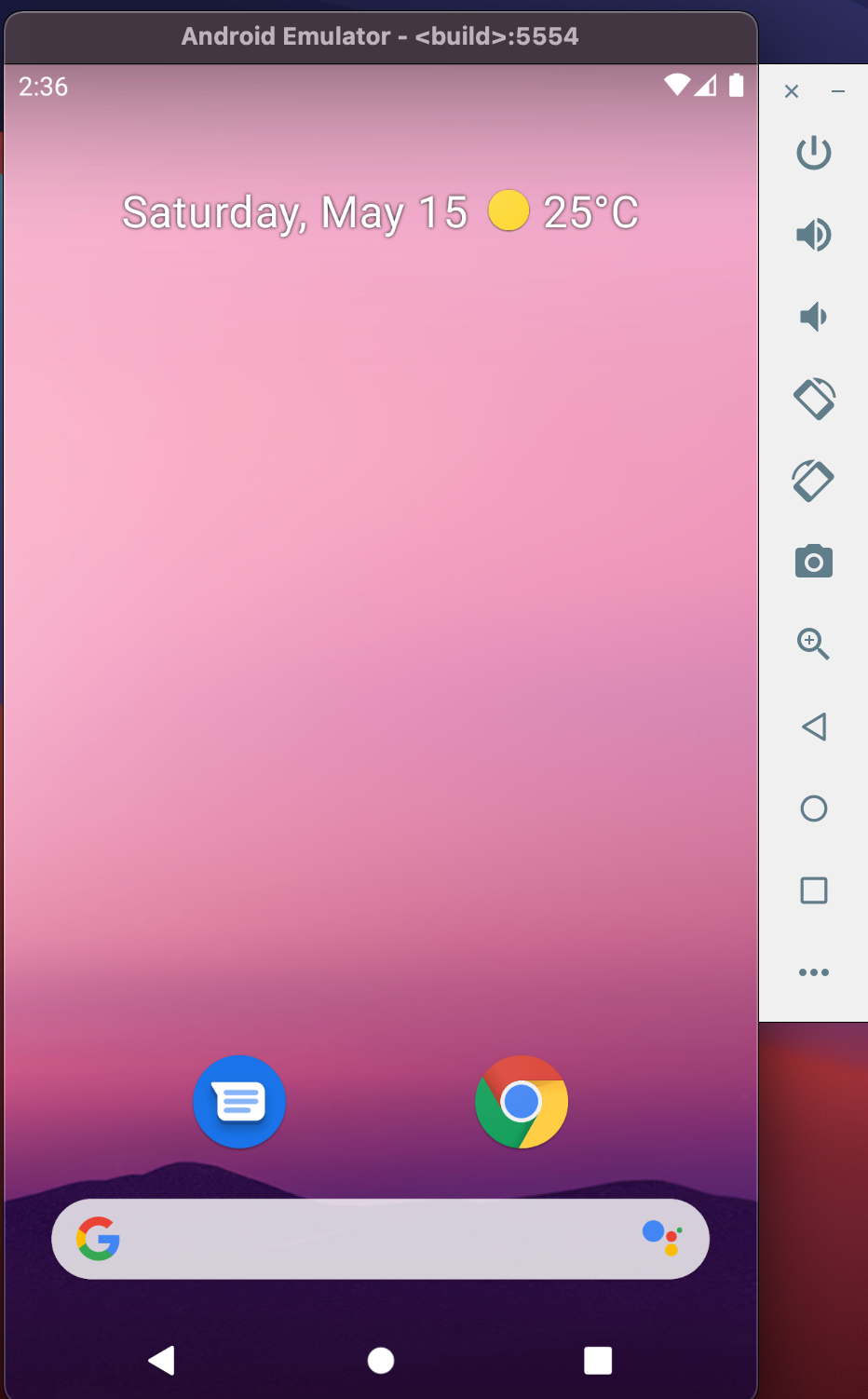あとはEmulatorを起動した状態でIDE側からEmulatorを選択し実行するだけです。

参考資料
こちらを参考にしました。
英語ですが動画で確認できるので、とてもわかりやすいです。
私みたいな初心者にはオススメです。
先日はじめてMacを購入しました。
スペック
MacBook Air
CPU 8C GPU 7C
メモリ 16GB
SSD 256GB
早速、勉強中のAndroidの開発環境を整えようとしたところ悲劇が...
どうやらエミュレーターが使えないようです。
開発用の実機があれば問題ないようですが、
持ってないのでエミュレーターをなんとかインストールすることにしました。