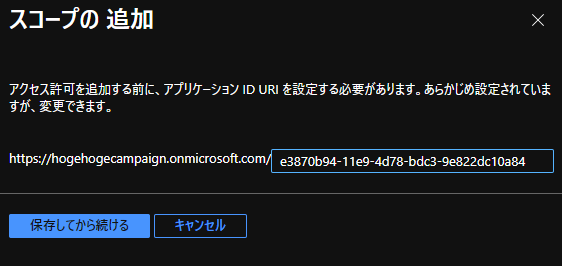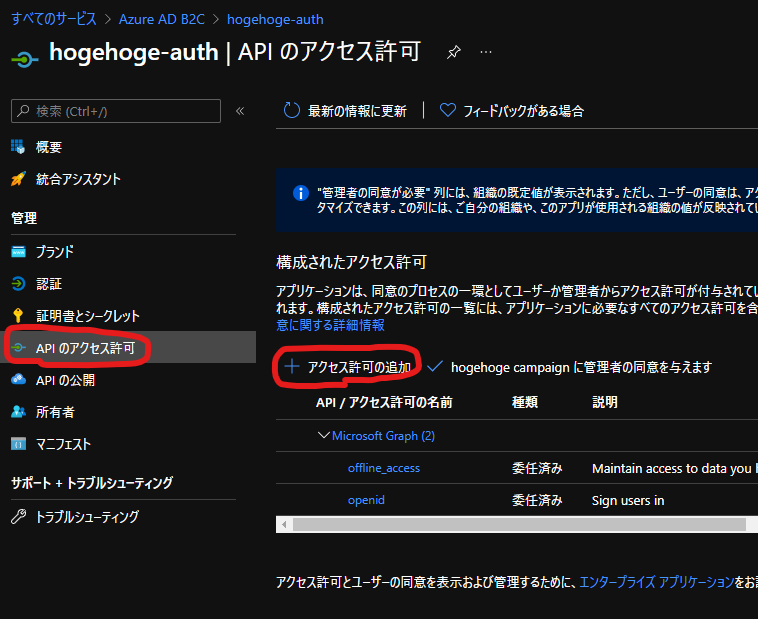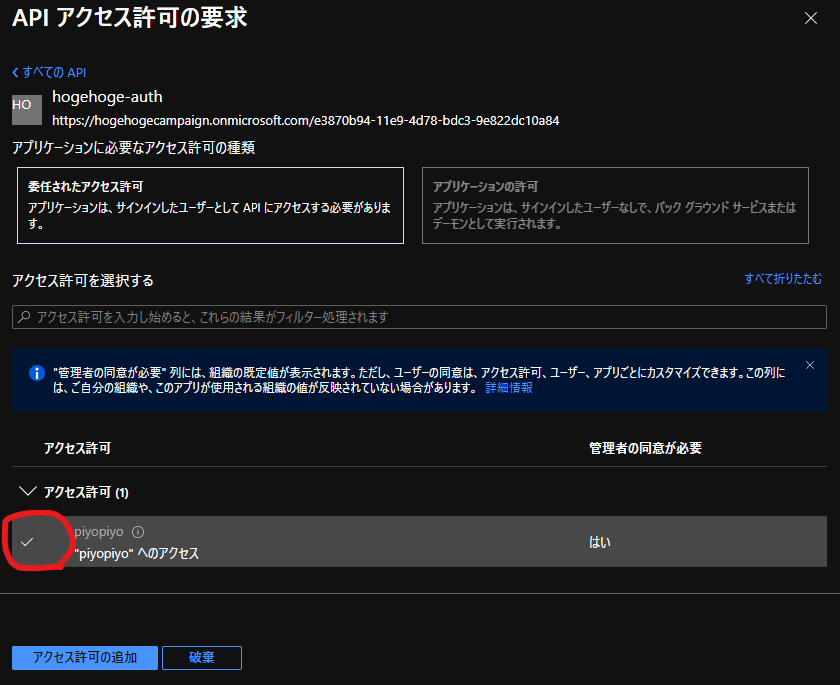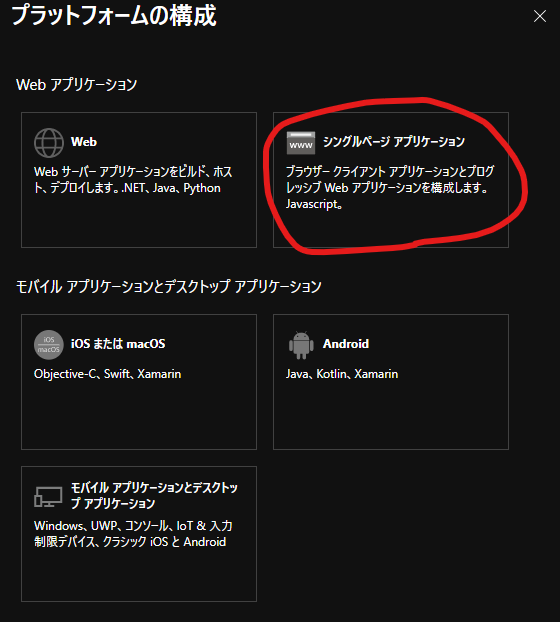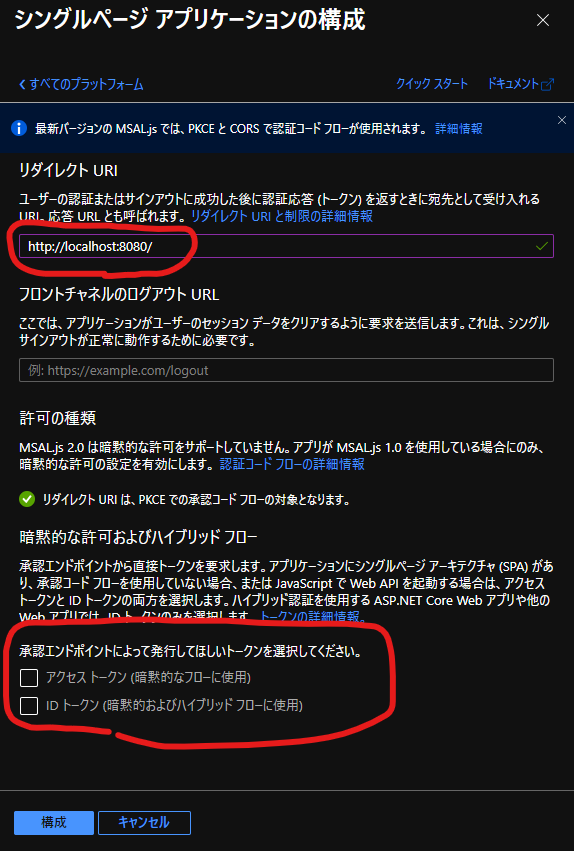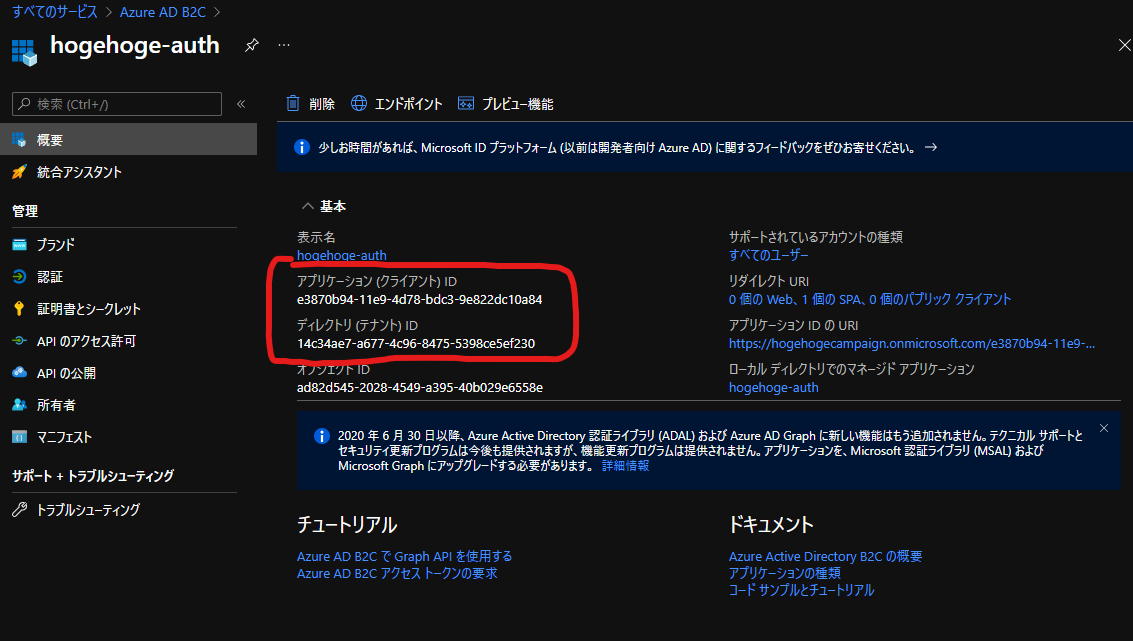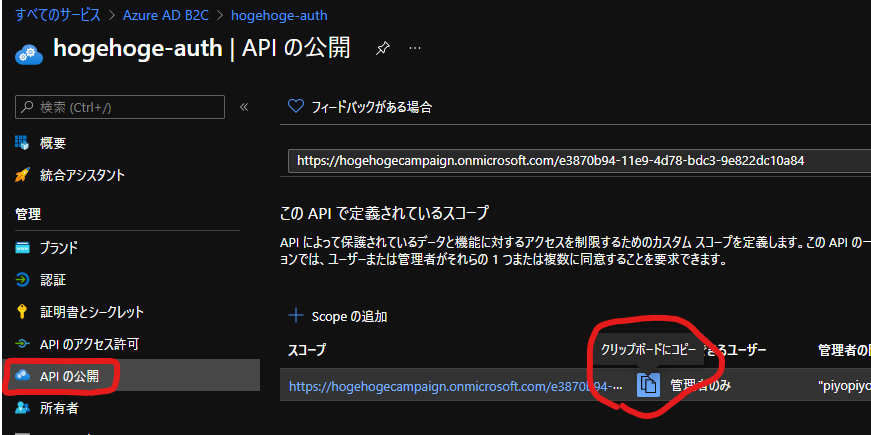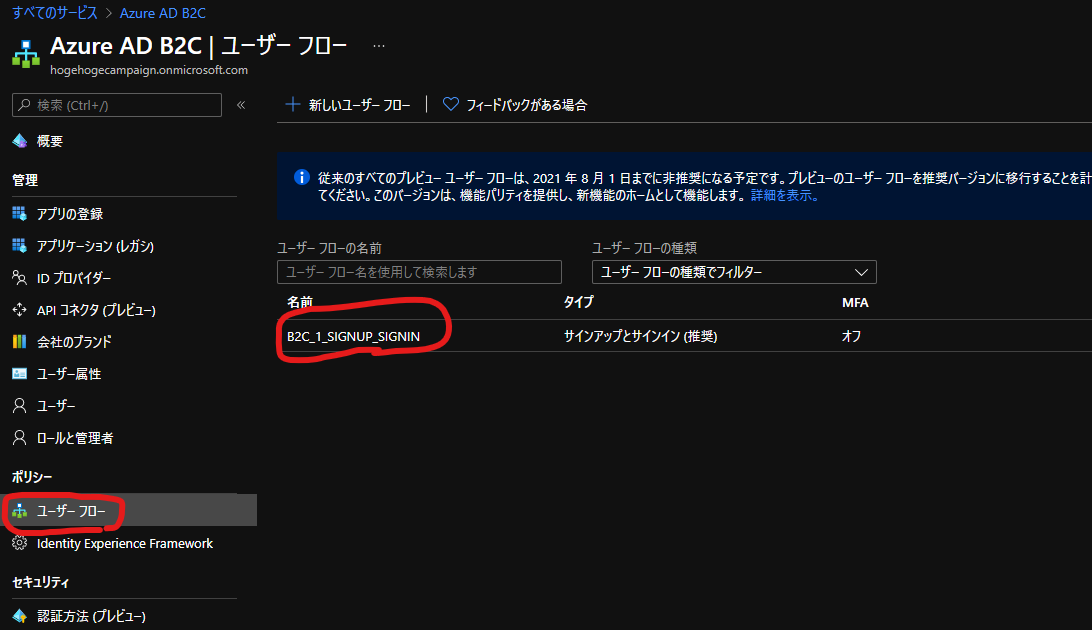この記事は
前の記事からの続きになります。
ここでは、Azure側残りの設定を実施した後、実装まで進めたいと思います。
hogehoge-auth アプリの設定
API の公開
-
テキストフィールドに uuid が入力されていて、変更可能になっていますが、ここは何でも良いので、そのまま
保存してから続けるをクリックします。
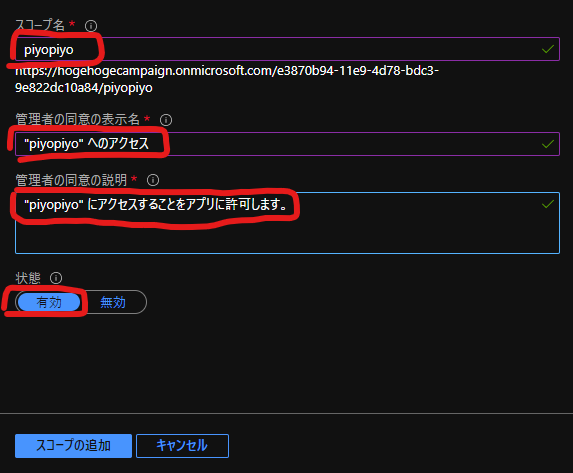
-
スコープ名をpiyopiyoにします。 -
管理者の同意の表示名と管理者の同意の説明は適当に入力しておきます。 -
状態は有効に設定します。 -
スコープの追加をクリックします。
API のアクセス許可
-
アクセス許可にpiyopiyoがいるので、チェックを入れます。 -
これで、状態がグリーンになりました。
認証後のリダイレクト URI を設定
-
今回 Vue の serve で確認するので、
http://localhost:8080/と入力します。 -
一番下のチェックボックスは2つともオフにします。
-
あとで、Storage などにデプロイしたら、この画面でリダイレクト URI を追加することができます。
さぁ、情報を集めましょう!
設定はこれで終わりです。
これから、フロントエンドや API で必要な情報を収集します。
アプリの情報
-
アプリケーション (クライアント) IDをメモします。 -
赤で囲った箇所を
issuer domainとしてメモします。 -
APIの公開をクリックして、スコープの右のボタンをクリックしてスコープ URIをメモします。 -
スコープ名(ここではpiyopiyo)をメモします。
ユーザーフローの情報
-
ユーザーフローをクリックします。 -
ユーザーフロー名(ここではB2C_1_SIGNUP_SININ)をメモします。
収集したもの一覧
| 名称 | プログラムでの定義名 | 今回設定した値 |
|---|---|---|
| アプリケーション (クライアント) ID | clientId | e3870b94-11e9-4d78-bdc3-9e822dc10a84 |
| ディレクトリ (テナント) ID | tenantId | 14c34ae7-a677-4c96-8475-5398ce5ef230 |
| issuer domain | issuerDomain | hogehogecampaign.b2clogin.com |
| b2c domain | b2cDomain | hogehogecampaign.onmicrosoft.com |
| スコープ URI | apiScopeUri | https://hogehogecampaign.onmicrosoft.com/e3870b94-11e9-4d78-bdc3-9e822dc10a84/piyopiyo |
| スコープ名 | apiScopeName | piyopiyo |
| ユーザーフロー名 | flowName | B2C_1_SIGNUP_SIGNIN |
実装例
実際に動作するサンプルアプリを github で公開しました。
クローンすれば、そのまま動きます。
なお、認証は今回用意した hogehoge campaign になっています。
ユーザー登録していただいても構いませんが、気まぐれで インスタンスを落とすかも知れません。
その際は下記の記事でテナント作成からお試しくださいませ。
API
passport を使用していますが、今回は Azure Functions を想定しているので、 express は使わずに実装をしています。
認証に失敗するとサーバエラー500を返却します。
フロントエンド
サインイン、サインアウトを行い、どの状態でも API を呼び出すことができるので、トークン有無での API の挙動を確認できます。
まとめ
手数が多いですが、覚えてしまえば大した量ではないと思います。
実際に運用するとなると
- ユーザに入力させる情報の精査
- ユーザ情報の編集のための flow 作成
- scope の精査
- 日本語化(設定でできます)
- ユーザ権限
くらいは面倒みないとダメですが、まずは認証が動くのを実感していただけたらなぁ~ということで記事にしてみました。
まぁ、偉そうに言ってますが、投稿者本人が忘れちゃうから記事にまとめただけですけどね。
認証は OAuth や OpenID が登場し、その後ユーザの利便性と安全性を向上させるために日々進化しているので、あっという間に浦島太郎状態になりまする。。。