もくじ
やりたいこと
ListViewに、自分で作ったデータ用クラスのメンバを表示させたい。下記のようなイメージ。
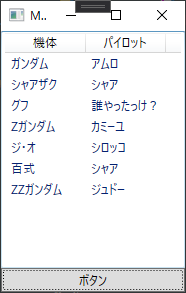
やりかた
<ListView>と<GridView>を使う。
MainWindow.xaml
<Window x:Class="WpfApp48.MainWindow"
xmlns="http://schemas.microsoft.com/winfx/2006/xaml/presentation"
xmlns:x="http://schemas.microsoft.com/winfx/2006/xaml"
xmlns:d="http://schemas.microsoft.com/expression/blend/2008"
xmlns:mc="http://schemas.openxmlformats.org/markup-compatibility/2006"
xmlns:local="clr-namespace:WpfApp48"
mc:Ignorable="d"
Title="MainWindow" Height="300" Width="200">
<Grid>
<Grid.RowDefinitions>
<RowDefinition Height="10*"/>
<RowDefinition Height="1*"/>
</Grid.RowDefinitions>
<ListView ItemsSource="{Binding DataList}">
<ListView.View>
<GridView>
<GridViewColumn Header="機体" DisplayMemberBinding="{Binding MachineName}" Width="80" />
<GridViewColumn Header="パイロット" DisplayMemberBinding="{Binding PilotName}" Width="80" />
</GridView>
</ListView.View>
</ListView>
<Button Grid.Row="1" Content="ボタン" Click="Button_Click"/>
</Grid>
</Window>
MainWindow.xaml.cs
using System;
using System.Collections.ObjectModel;
using System.ComponentModel;
using System.Windows;
namespace WpfApp48
{
public partial class MainWindow : Window, INotifyPropertyChanged
{
#region INotifyPropertyChanged
public event PropertyChangedEventHandler PropertyChanged;
protected void OnPropertyChanged(string propertyName)=> this.PropertyChanged?.Invoke(this, new PropertyChangedEventArgs(propertyName));
#endregion
// ガンダム情報を格納
public ObservableCollection<MyData> DataList { get; set; } = new ObservableCollection<MyData>();
public MainWindow()
{
InitializeComponent();
this.DataContext = this;
}
// ボタンをおしたらデータの中身を追加
private void Button_Click(object sender, RoutedEventArgs e)
{
DataList.Add(new MyData() { MachineName = "ガンダム", PilotName = "アムロ" });
DataList.Add(new MyData() { MachineName = "シャアザク", PilotName = "シャア" });
DataList.Add(new MyData() { MachineName = "グフ", PilotName = "誰やったっけ?" });
DataList.Add(new MyData() { MachineName = "Zガンダム", PilotName = "カミーユ" });
DataList.Add(new MyData() { MachineName = "ジ・オ", PilotName = "シロッコ" });
DataList.Add(new MyData() { MachineName = "百式", PilotName = "シャア" });
DataList.Add(new MyData() { MachineName = "ZZガンダム", PilotName = "ジュドー" });
}
}
/// <summary>
/// ガンダム情報クラス
/// </summary>
public class MyData
{
public string MachineName { get; set; }
public string PilotName { get; set; }
}
}
<GridViewColumn>のHeaderに、列のタイトルを書き、DisplayMemberBindingに、列に表示したいデータクラスのメンバの名前を書く。
参考
ListView(MsDocs)
ListViewのカスタムの仕方が書いてある
ListViewのグループ
ツリービューでもいいかも?