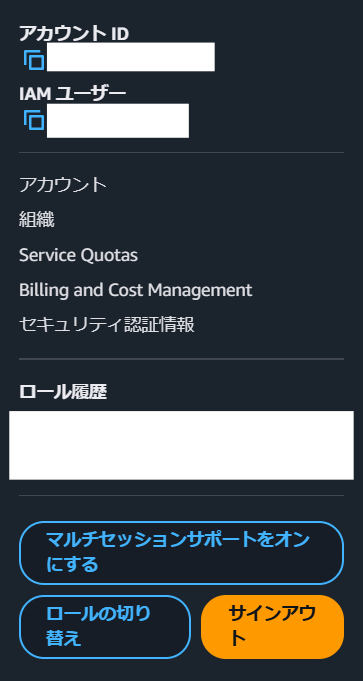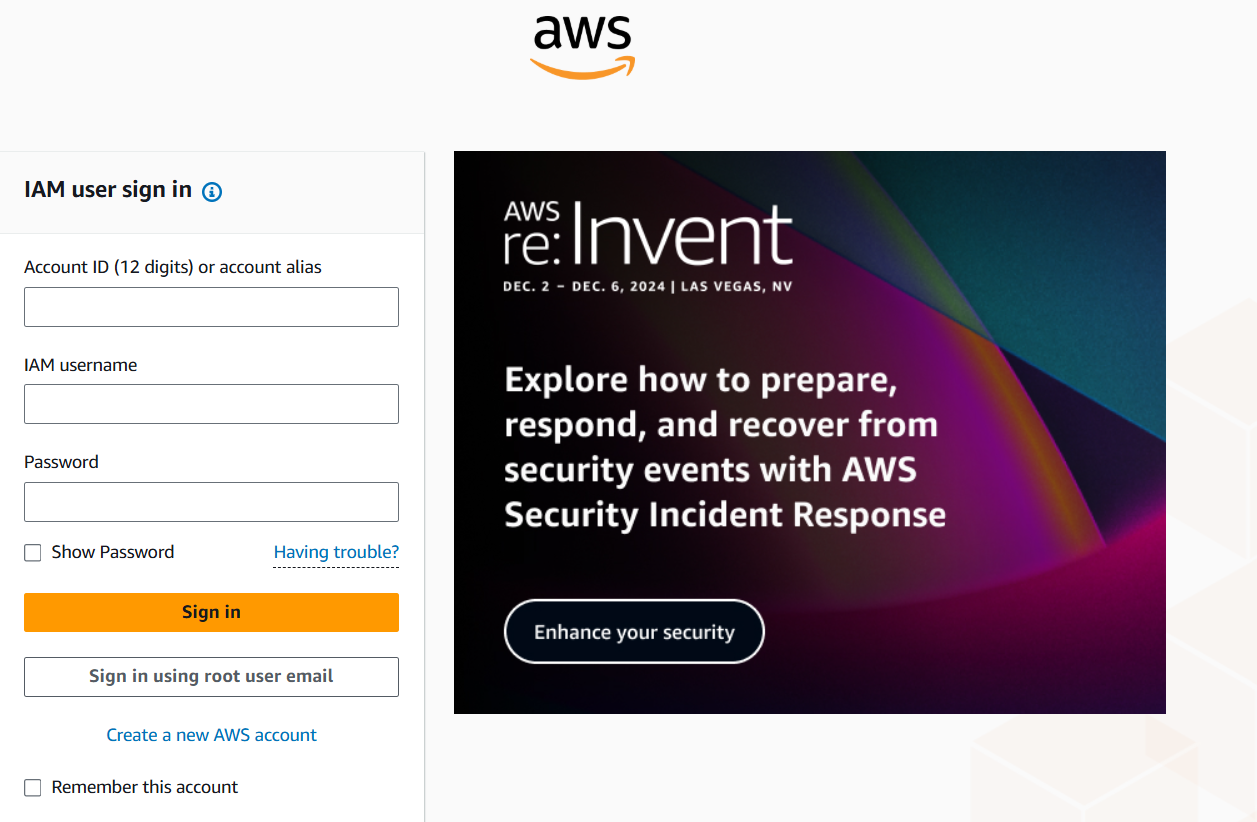概要
開発環境を複数に分けてAWSを使用されている際、環境の切り替えが面倒だと思っていた皆さまに朗報です。2025/01/10にAWSマネジメントコンソールで1つのウェブブラウザにつき、
最大5つの異なるID(IAMユーザ)で、同時にサインイン可能となるマルチセッションサポートが利用可能になりました。
そこで、
新機能として追加されたマルチセッションサポートとchromeの拡張機能である Customize AWS Console Headerを組み合わせて使うとかなり便利です。
(拡張ツールに関しては記載以外のツールの他にも同様の拡張ツールがあるため、自身の好みで選び使われると良いかと思います)
今回のマルチセッションサポートのみを使用すると自分がどの開発環境を触っていたかわからなくなるため、それを環境ごとのアカウントIDを読み取り画面ヘッダーを色づけて防ぐ拡張機能の組み合わせをおすすめしています。
マルチセッションサポートの追加手順
1.まず、アカウントログイン後、マネジメントコンソール上の右上のアカウントメニューからマルチセッションサポートをオンにしてください2.次に出てきたポップアップで「マルチセッションサポートをオンにする」を押してください。
3.ホーム画面に切り替わるのでもう一度マネジメントコンソール上の右上のアカウントメニューを開き、「セッションを追加」を押してください。
4.いつものAWSログイン画面が出てきますので追加したいアカウントの情報を記入し、ログインしてください。
5.うまくいけば画像のようにもう一つのセッションが追加されます

拡張機能の追加手順
1.Customize AWS Console Headerにて拡張機能をChromeに追加して下さい
2.追加した後にchromeブラウザ右上の拡張機能のアイコンをクリックし、画像のようにオプションを選択して下さい

3.画像のようにラベル(環境名)とアカウント名(AWSアカウントのID)とリージョンとヘッダ色を指定できるので、必要情報を記載してください
※複数ある場合は画面右上の水色ボタン「ルール追加」を押せば記載する列が1つ増えます

4.最後に画面右上の紺色のボタン「保存」を押せば終了です
以上、2つの手順を実行していただければ、 同一ブラウザでAWSマネジメントコンソールを切り替え&混乱しにくくなります。
最後までご覧いただきありがとうございました。