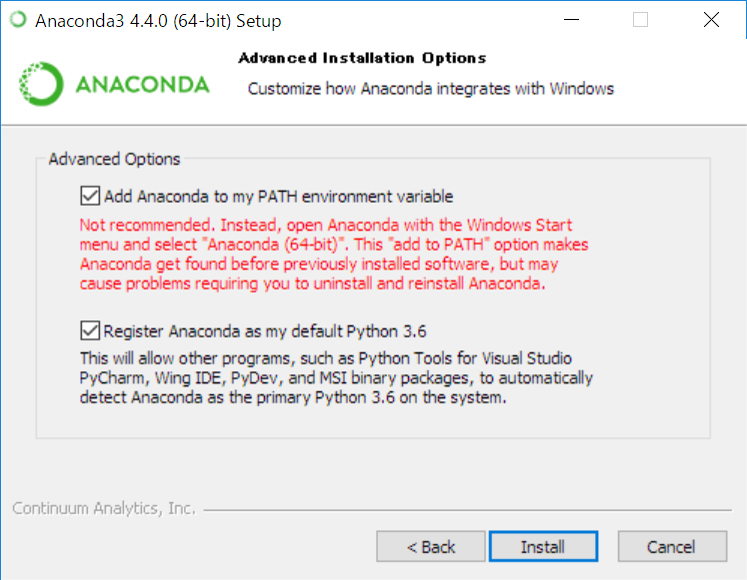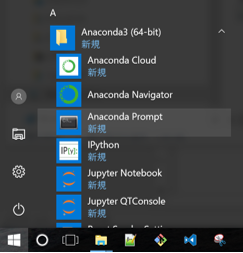Python の環境構築時に、「認証プロキシ設定も、共存環境も、実行確認も必要」となり色々な記事を渡り歩いたので、 1 つに纏っていると良いなと思い投稿します。
はじめに
内容
当記事で紹介する内容は以下です。認証プロキシや共存環境構築は必要に応じて読み飛ばして下さい。
- Anaconda のインストール (Windows)
- 認証プロキシの設定
- 異なるバージョンの共存環境構築
- 対話モードでプログラムを実行
- Python スクリプトを実行
誰向けか
以下の何れかに当てはまる Python 初学者向けです。
- 会社の PC (Windows) で Python を使う必要が出てきた
- Python2 と 3 両方使用する等、異なるバージョンを共存させたい
- サクッと環境構築から実行確認までをしたい
環境
動作確認済の環境は以下のとおりです。
- Windows10(64bit) Version 1607
- Anaconda 4.4.0 Python 3.6 Version
- Python 3.6.1 と Python 2.7.13
手順
Anaconda のインストール
-
ダウンロードサイトから対象 OS に対応するインストーラをダウンロードします。
(※) Python2 系メインの人でも、3 系のインストーラで OK。 -
インストールした exe をキックし、インストールを進めます。
__「環境変数PATHへ追加する」にチェックを入れる__以外はデフォルト設定のままで OK です。
インストール時の設定情報確認
- スタートメニューにある Anaconda Prompt を起動します。
- 以下のコマンドより存在する環境の確認を行います。現在動作している環境には " * " が表示されます。
C:\Users\ユーザ名 >conda info -e
# conda environments:
#
root * C:\Users\ユーザ名\Anaconda3
-
pythonと入力し、現在動作している環境の Python のバージョンを確認します。
以下より、Python 3.6.1 であることが確認できます。
C:\Users\ユーザ名 >python
Python 3.6.1 |Anaconda 4.4.0 (64-bit)| (default, May 11 2017, 13:25:24) [MSC v.1900 64 bit (AMD64)] on win32
Type "help", "copyright", "credits" or "license" for more information.
>>>
- 以下を入力し、対話モードを一度抜けます。
>>>exit()
認証プロキシ設定
(※) 認証プロキシ環境下の方は、先に認証を通さないと「共存環境の構築」が実行出来ません。
- Anaconda3 の HOME ディレクトリ (通常は
C:\Users\ユーザ名\Anaconda3) 直下に設定ファイル.condarcを作成します。
.condarcにプロキシ認証に使用する「ユーザ名」「パスワード」「IPアドレス」「ポート番号」を以下の通り記述します。1
proxy_servers:
http: http://ユーザ名:パスワード@IPアドレス:ポート番号
https: https://ユーザ名:パスワード@IPアドレス:ポート番号
(※) 直接作成出来ない場合は適当なテキストファイルを作成し、以下を実行して下さい。
# Anaconda3 の HOME ディレクトリに移動してから実行
C:\Users\ユーザ名\Anaconda3 >ren <テキストファイル名> .condarc
- 以下のコマンドを実行して設定が反映されているか確認します。
C:\Users\ユーザ名 >conda config --show
add_anaconda_token: True
...
proxy_servers:
http: http://ユーザ名:パスワード@IPアドレス:ポート番号
https: https://ユーザ名:パスワード@IPアドレス:ポート番号
...
verbosity: 0
異なるバージョンの共存環境構築
- 今回は例として、Python2.7 系の環境を共存させます。まずは、以下のコマンドを実行します。
末尾にanacondaを付与すると、Anaconda インストール時に自動で含まれるライブラリを引き継いでくれます。2
# 2.7 系の Python 実行環境を、「py27」という名称で作成
C:\Users\ユーザ名 >conda create -n py27 python=2.7 anaconda
- 「py27」という名称で環境が出来たことを確認します。
C:\Users\ユーザ名 >conda info -e
# conda environments:
#
py27 C:\Users\ユーザ名\Anaconda3\envs\py27
root * C:\Users\ユーザ名\Anaconda3
-
activateコマンドより Python2 用の環境に入ります。3
C:\Users\ユーザ名 >activate py27
(py27) C:\Users\ユーザ名 >
-
pythonと入力して Python のバージョンを表示し、環境が切替わっていることを確認します。
(py27) C:\Users\ユーザ名 >python
Python 2.7.13 |Continuum Analytics, Inc.| (default, May 11 2017, 13:17:26) [MSC v.1500 64 bit (AMD64)] on win32
Type "help", "copyright", "credits" or "license" for more information.
Anaconda is brought to you by Continuum Analytics.
Please check out: http://continuum.io/thanks and https://anaconda.org
>>>
対話モードでプログラムを実行
- 2 系の環境に入ったまま、対話モードで "Hello, world!" と表示してみます。
print('Hello, world!')と入力して下さい。
>>> print('Hello, world!')
Hello, world!
>>>
"Hello, world!" と表示されることが確認できました。
Python スクリプトを実行
- 以下を入力し、対話モードを一度抜けます。
>>>exit()
- 以下の Python スクリプトを用意し、適当なディレクトリに保存ます。
print('Hello, world!')
- 以下を実行し、"Hello, world!" と表示されることを確認します。
<スクリプトの格納先>には、先程作成したスクリプトのパスを入れて下さい。
(py27) C:\Users\ユーザ名 >python <スクリプトの格納先>\helloWorld.py
Hello, world!
(py27) C:\Users\ユーザ名 >
-
deactivateコマンドより 2 系の環境を抜けます。
(py27) C:\Users\ユーザ名 >deactivate py27
C:\Users\ユーザ名 >
-
pythonと入力し環境が切り替わっていることを確認します。
C:\Users\ユーザ名 >python
Python 3.6.1 |Anaconda 4.4.0 (64-bit)| (default, May 11 2017, 13:25:24) [MSC v.1900 64 bit (AMD64)] on win32
Type "help", "copyright", "credits" or "license" for more information.
>>>
以上で Python2 系の動作確認は完了です。
上記に続けて 3 系でも同様に「対話モードでプログラムを実行」「Python スクリプトを実行」すると動作確認が出来ます。4
おわりに
当記事では以下の内容を紹介しました。
- Anaconda のインストール
- 認証プロキシの設定
- 異なるバージョンの共存環境構築
- 対話モードでプログラムを実行
- Python スクリプトを実行
インストール ~ 実行確認まで非常に簡単だったと思います。
Java を主に使っていた自分としては、異なるバージョンの共存環境構築が簡単すぎて驚きました。
補足(共存環境構築について)
異なるバージョンの共存環境を構築した際の以下のコマンドに関連して、何点か補足します。
C:\Users\ユーザ名 >conda create -n py27 python=2.7 anaconda
バージョン指定
-
python=で指定するバージョンは、3.X 系ももちろん OK です。 -
python=でマイナーバージョンを指定しないと対象系の最新版がインストールされます。 - Anaconda のライブラリにないバージョンを指定すると、以下のメッセージが出力されます。
C:\Users\ユーザ名 >conda create -n py21 python=2.1
Fetching package metadata ...........
PackageNotFoundError: Package missing in current win-64 channels:
- python 2.1*
- 2017/08/11 時点で確認した指定出来るマイナーバージョンは以下の通りでした。
| 系 | 指定できるバージョン |
|---|---|
| 2.5以前 | なし |
| 2.6 | 2.6.8、2.6.9 |
| 2.7 | 2.7.3 ~ 2.7.13 |
| 3.1 | なし |
| 3.2 | なし |
| 3.3 以降 | 基本的にどれも OK |
作成した環境の削除
- 作成した環境を削除したい場合は以下のコマンドを実行します。
C:\Users\ユーザ名 >conda remove -n <環境名> --all
参考
- Anaconda → Jupyter Notebook使ってみる | Mega-Takoyakiの胃が痛い
- データサイエンティストを目指す人のpython環境構築 2016 - Qiita
- Anaconda で Python 環境をインストールする - Qiita
- AnacondaをWindowsにセットアップ – ぷろぐらむノート
- Proxy下のWindowsでPython(Anaconda)環境を整える - Qiita
- Configuration — Conda documentation
- Python 2.7.x と 3.x の決定的な違いを例とともに | プログラミング | POSTD