本記事は GitHub Actions 入門者向けです。
大事なポイントだけ押さえたい方は、「📚」マークが付いた章をお読みください。
はじめに
「自動化は大切だ──でも、さらっと学ぶだけで良いんじゃない?」
最初はそう考えていましたが、使ってみると、これが本当に面白い。
何と言っても、複数のタスクが自動処理されるのは、見ていて気持ちが良いものです。
本記事では、図解や具体例を用いて、GitHub Actions の仕組みを丁寧に解説していきます。
この記事で取り上げる内容
- CI/CD の概要 〜 GitHub Actions の使い方まで
- GitHub Actions を使って、シェルコマンドを自動実行させる。
1. GitHub Actions とは
GitHub Actions は、GitHub が提供している CI/CD サービスです。
これまで手動実行していた複数の処理を、1つの YAMLファイルにまとめて自動化できます。
身近な例として、コーヒーマシンを思い浮かべてみてください。
ピッと押すだけで、「コーヒー豆 → 挽く → 抽出 → カップに注ぐ」といった処理が自動実行される感じによく似ています。
CI/CD サービス とは
──それで CI/CD サービスって……何なの?
簡潔に説明すると、特定のイベントを検知して、「ビルド → テスト → 公開」を自動実行してくれるサービスです。
(例)SwiftLint や fastlane を自動化することで、次のような CI/CD を実現できます。
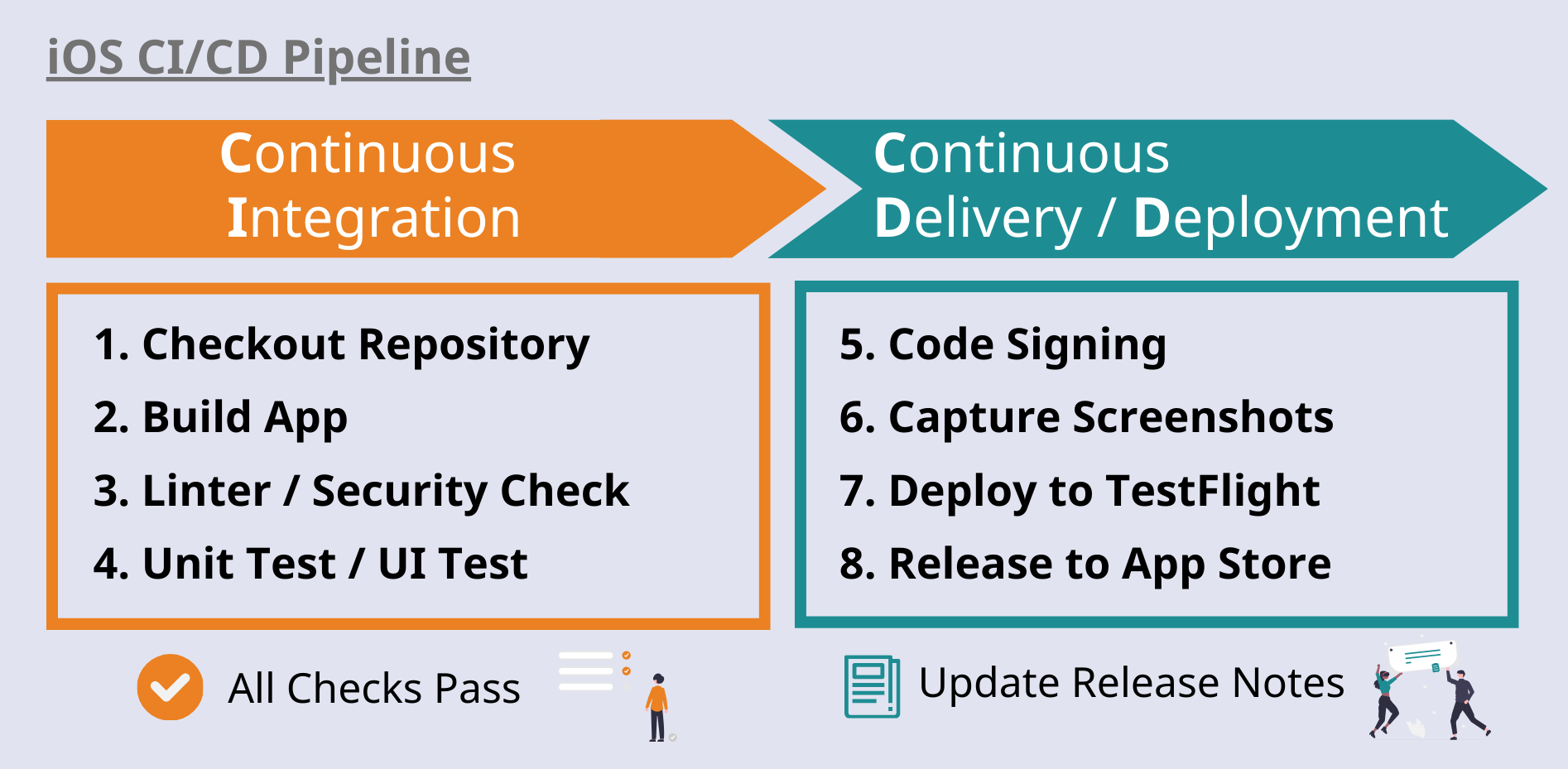
📚 2. GitHub Actions の仕組み
GitHub Actions の特徴は、GitHub 上で直接操作できる点です。
リポジトリ内の "Actions" タブにて、CI/CD の管理画面を表示できます。

例えば、pull_request をトリガーに、テストを自動実行するとしましょう。
エラーを検出すると、プルリクエストが自動的に中断されるので、バグの取り込みを防ぐことができます。
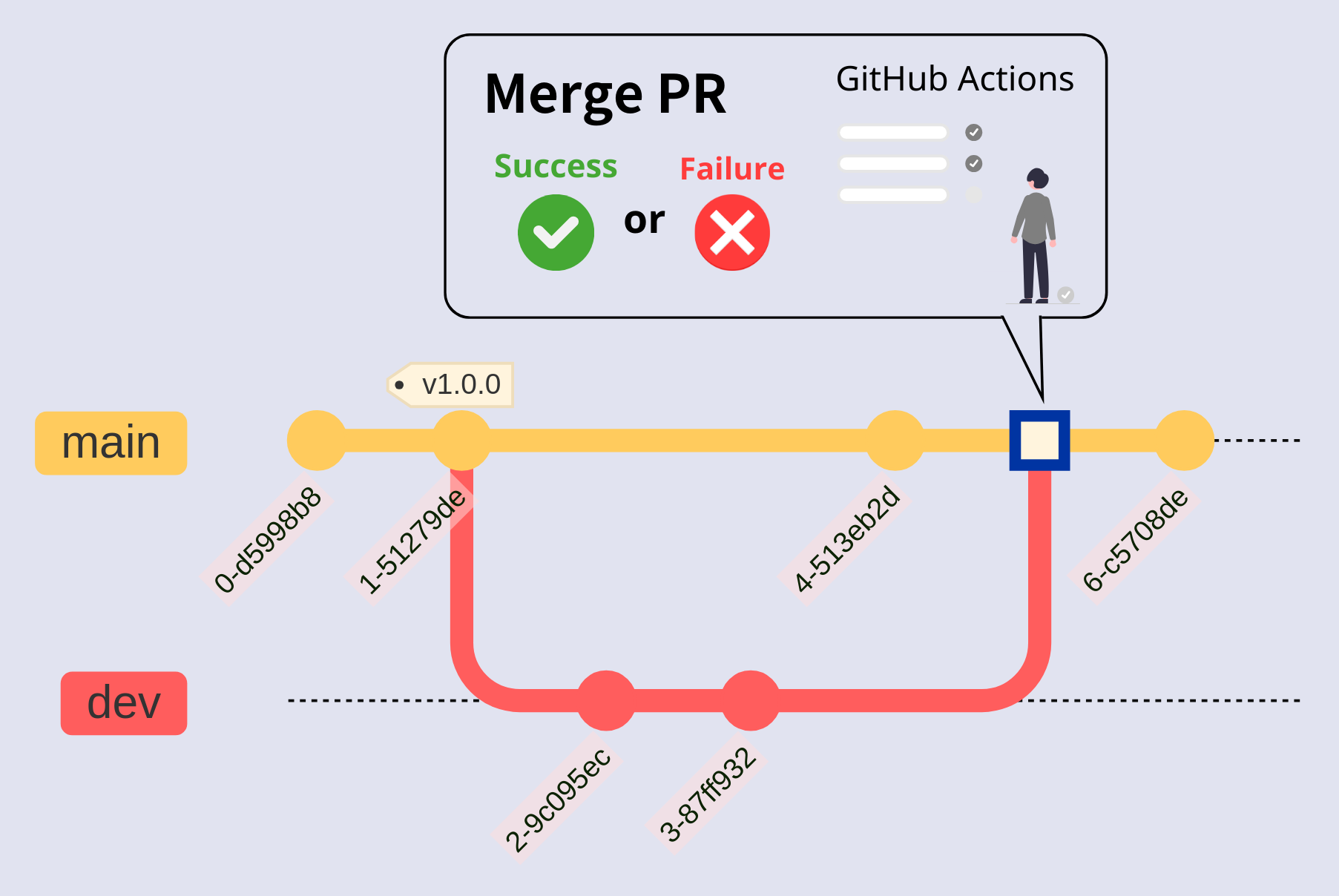
GitHub Actions のプロセスを分解する
もう少し詳しく見てみると、以下のような構造になっています。
- まずは、リポジトリ内にて、特定の Event がトリガーになる。
- 次に、Workflow が上から順次実行されていく。(なお、
job_1とjob_2は並列実行) - 最後に、Runner から実行結果と出力ログが返ってくる。

注目すべきは、Runner と呼ばれる仮想マシンを介して、実行結果を取得している点です。
極端な話をすると、仮にローカルの Mac 環境でビルドに成功しても、他の PC 上に同じ環境がなければ、エラーが出てしまいますよね。
それと同じで、Runner には、各 Job に適した仮想環境を用意しなければなりません。
GitHub-hosted Runner を使う
そこで使えるのが、"GitHub-hosted Runner" です。
| タイプ | 特徴 |
|---|---|
|
GitHub-hosted Runner (GitHub サーバー上の Virtual Machine) |
◎ 無料で使える(一部条件あり) ◎ 3種類の OS 環境を選べる ◎ OS 環境も CLI ツールも常に最新! |
この Runner を使えば、自分でサーバーを用意しなくても、仮想環境を生成できます。
使用方法も簡単で、OS 環境(macOS / Windows / Ubuntu)を指定するだけです。
しかも、各 OS 環境には 「開発に必要なパッケージ」 がプリインストールされています。
(内部的には、Job を実行するための actions/runner も搭載されています。)

例えば、macOS-14 image の仕様を見てみましょう。
下記のように、主要な開発ツールがすべて揃っているので、環境構築にかかる時間と手間を大幅に削減できます。
- OS Version: macOS 14.4.1 (23E224)
### Package Management
- Carthage 0.39.1
- CocoaPods 1.15.2
- Homebrew 4.2.21
### Tools
- AWS CLI 2.15.45
- AWS SAM CLI 1.116.0
- AWS Session Manager CLI 1.2.553.0
- Azure CLI 2.60.0
- Azure CLI (azure-devops) 1.0.0
- Bicep CLI 0.27.1
- Cmake 3.29.2
- CodeQL Action Bundle 2.17.1
- Fastlane 2.220.0
- SwiftFormat 0.53.8
- Xcbeautify 2.3.0
- Xcode Command Line Tools 15.3.0.0.1.1708646388
- Xcodes 1.4.1
### Linters
- SwiftLint 0.53.0
利用料金に注意!
さて、気になるのが、GitHub-hosted Runner の利用料金です。
| Public リポジトリ | Private リポジトリ |
|---|---|
| 完全無料! | 無料枠の上限あり (Free Plan は 2,000分/月) |
大前提として、Public リポジトリなら、何も問題ありません。
どんなに時間のかかる処理でも、1 回につき、最大 6 時間までは実行できます。
(稼働し続けると、timeout-minutes の設定で強制ストップする仕様です。)
ですが、Private リポジトリの場合、指定した OS 環境の種類によって、利用料金が大きく変動してしまうので注意してください。
特に macOS image は、実行コストが 10 倍高く設定されています。
例えば、3種類の Runner を稼働させた場合、以下のように算出されます。
- Ubuntu image では、$0.008/min(等倍)
- Windows image では、$0.016/min(2倍)
- macOS image では、$0.08/min(10倍)で計算されてしまう。
※なお、毎月の無料枠も同様の倍率で消費されます。
より詳しい利用料金は、公式の GitHub Actions の課金について をご覧ください。
(今回は割愛しますが、最安の Ubuntu image をベースに、Docker で環境構築した方が断然お得です。)
3. GitHub Actions の実装
GiHub Actions の実装は、3ステップです。
- 特定のディレクトリ(
.github/workflows)を作成する。 - その中に、YAML形式の設定ファイル(
.yml)を配置する。 - リポジトリにアップロードする。
要するに、.github/workflows/sample.yml をコミットすれば完了です。
また、用途に応じて、複数の YAMLファイルを使い分けることができます。
├── .github
│ └── workflows
│ ├── sample.yml
│ ├── lint.yml
│ └── unit-tests.yml
│
├── SampleProject.xcodeproj
└── README.md
今回は、簡単なシェルコマンドを自動実行する hello-world.yml を作成します。
サクっと、ターミナルから以下のコマンドを実行して、YAMLファイルを準備しましょう。
# 1. ディレクトリの作成
$ mkdir -p .github/workflows
# 2. YAMLファイルの作成
$ touch .github/workflows/hello-world.yml
YAMLファイルを準備する
YAMLファイルを開いて、name を記述したら、Event と Workflow を定義していきます。
name: Hello and Goodbye Workflow
# 1. Event
on:
# (...)
# 2. Workflow
jobs:
# (...)
Event を定義する
まず、on キーワード内にて、トリガーとなる Event を定義します。
# 1. Event
on:
pull_request:
branches: ["main"]
push:
branches: ["main"]
workflow_dispatch: # 任意のタイミングで手動実行できる
ここでは、大きく2種類のトリガーを設定しています。
- 特定のイベントで自動実行されるトリガー(
pull_requestとpush) - 任意のタイミングで手動実行できるトリガー(
workflow_dispatch)
workflow_dispatch とは、すなわち「手動実行を許可する」ためのキーワードです。
これにより、Actions タブ内で "Run workflow" ボタンがポチッと押せるようになります。

例えば、仮にサーバー障害等の理由で CI/CD に失敗した場合でも、手動で再実行できるようになるので、非常に便利なトリガーです。
それ以外にも、GitHub CLI を導入した際には、ターミナルから gh workflow run コマンドを実行できるようになります。
Workflow を定義する
次に、jobs キーワード内にて、複数の Job を定義します。
今回は、2つの job_id を記述して、runs-on で Runner の実行環境を指定しましょう。
# 2. Workflow
jobs:
hello_world: # job_1
runs-on: macos-latest
# (...)
goodbye_world: # job_2
runs-on: windows-latest
# (...)
runs-on では、以下のような OS image を指定できます。(2024年時点)
-
macos-latest/macos-14/macos-13 -
windows-latest/windows-2022/windows-2019 -
ubuntu-latest/ubuntu-24.04/ubuntu-22.04
最新の仕様については、公式の actions/runner-images をご確認ください。
そして、steps キーワードを追加して、一連の Step を記述していきます。
今回は、簡単なシェルコマンド(echo コマンド と date コマンド)を実行させます。
# 2. Workflow
jobs:
hello_world:
runs-on: macos-latest
# 👉 steps for job_1
steps:
- name: Hello World!
run: echo "hello world."
- name: Today's Date!
run: date
goodbye_world:
runs-on: windows-latest
# 👉 steps for job_2
steps:
- name: Goodbye World!
run: echo "goodbye world."
以上で、YAMLファイルの記述は終了です。最終的なコードを掲載しておきます。
hello-world.yml の全体コード
name: Hello and Goodbye Workflow
# 1. Event
on:
pull_request:
branches: ["main"]
push:
branches: ["main"]
workflow_dispatch: # 任意のタイミングで手動実行できる
# 2. Workflow
jobs:
hello_world: # job_1
runs-on: macos-latest
# 👉 steps for job_1
steps:
- name: Hello World!
run: echo "hello world."
- name: Today's Date!
run: date
goodbye_world: # job_2
runs-on: windows-latest
# 👉 steps for job_2
steps:
- name: Goodbye World!
run: echo "goodbye world."
Runner の実行画面を見る
最後にコミットして、git push origin main を実行すれば、セットアップ完了です。
Actions タブ内で確認すると、定義した2つの Job が並列で動き出します。

全てのプロセスに成功すると、緑のチェックマークが付きます。
実行結果の詳細は、各 Step ごとの出力ログで確認できます。

おわりに
GitHub Actions を使って、シェルコマンドの自動実行に成功しました!
今回の内容を総括すると、次のように感じるのではないでしょうか。
- 「GitHub Actions って思ったよりも簡単!実装も難しくない」
- 「全自動化すれば、何より開発に集中できそう」
- 「仕組みは理解できたので、次はもっと実践的な CI/CD に挑戦したい」
以上、最後までお読みいただき、ありがとうございました!🙌
この記事が少しでもお役に立てれば嬉しいです。
▋次回未定:GitHub Actions 実践
 ̄ ̄ ̄ ̄ ̄ ̄ ̄ ̄ ̄ ̄ ̄ ̄ ̄ ̄ ̄ ̄ ̄ ̄
参考資料
- GitHub Actions を理解する ― GitHub Docs
- GitHub ホステッド ランナーの概要 ― GitHub Docs
- Events that trigger workflows ― GitHub Docs
- Workflow syntax for GitHub Actions ― GitHub Docs