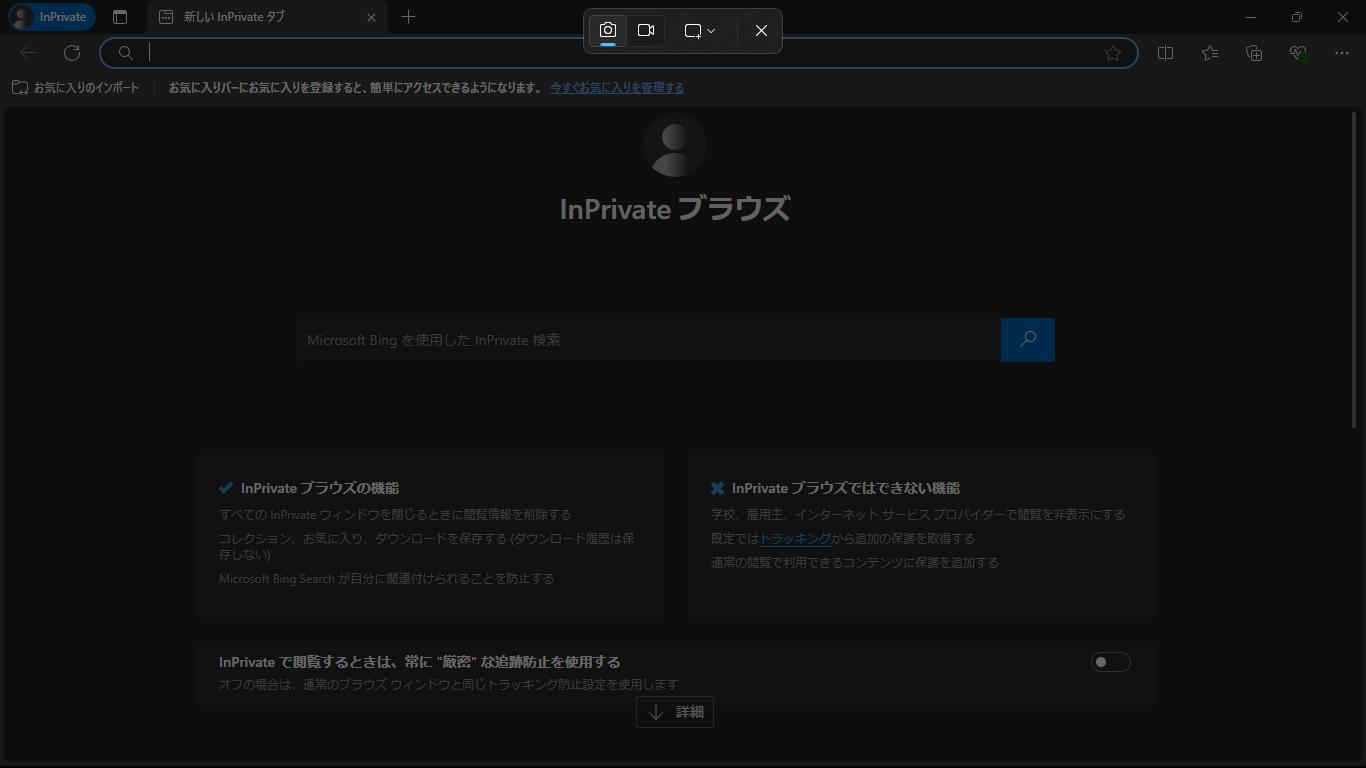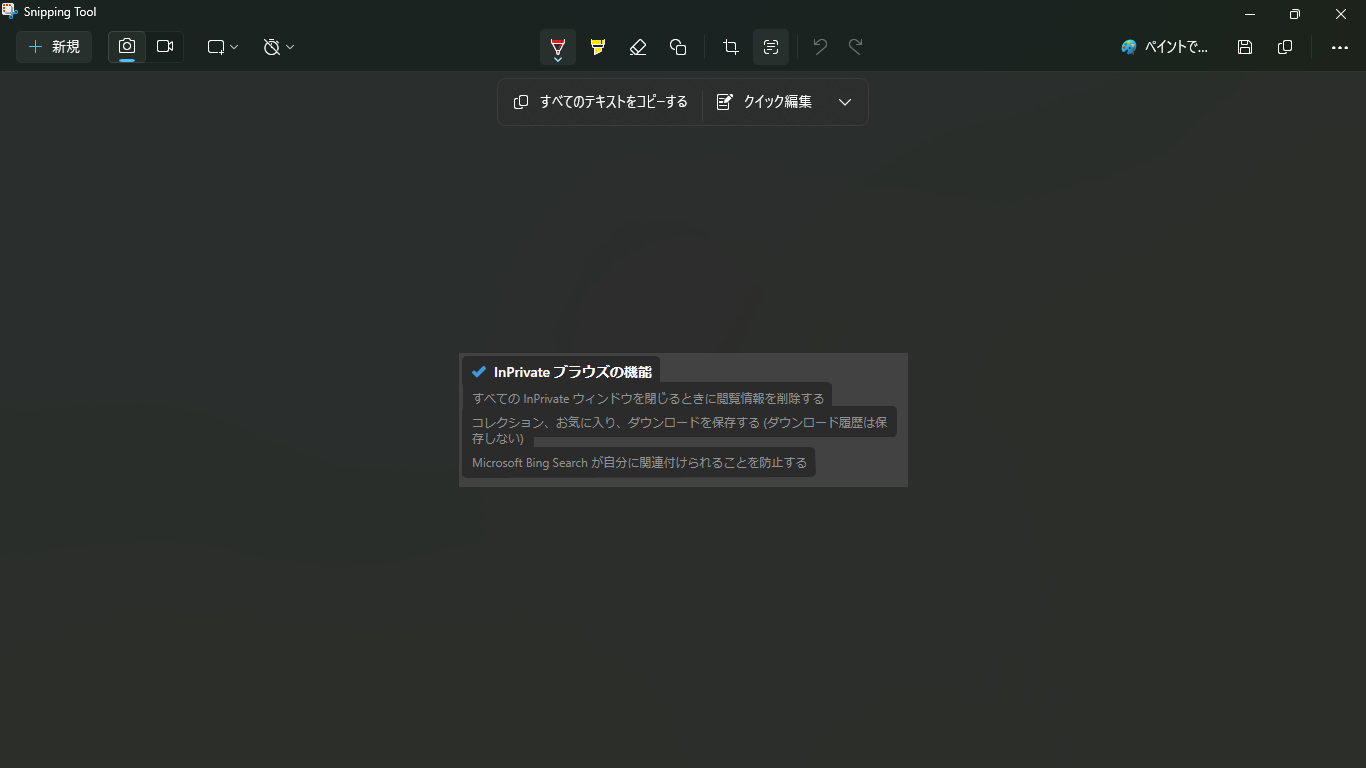はじめに
日常業務を行う中で画像中の文字列を取得してどこか別の場所に書き写したいという場面に遭遇したことはありますか?
そんな時に活躍するのがOCRという技術です。
本記事では設定不要で使えるOCRの方法をいくつか紹介し、シーン別にどの方法を使うのが適切かを解説していきたいと思います。
OCRとは
光学文字認識(こうがくもじにんしき、英: Optical character recognition)は、活字、手書きテキストの画像を文字コードの列に変換するソフトウェアである。画像はイメージスキャナーや写真で取り込まれた文書、風景写真(風景内の看板の文字など)、画像内の字幕(テレビ放送画像内など)が使われる(Wikipediaより抜粋)
OCRを使うことにより、手書き文字や画像中の文字をコピペして使える状態にすることができるようになります。
OCRの種類と比較
では、Windows11上でデフォルト設定のまま使えるOCRの紹介と使用用途を解説していきます。
1.Snipping Tool
評価
精度:5点
速度:3点
使用シーン
特にこだわりがない場合、ほぼすべてのシーンでSnipping Toolを使用して問題ないと思います
精度も申し分なく日本語、英語、記号が入り混じったような文字列でも簡単かつ正確に取得できます
使い方
右下にSnipping Toolのポップアップが出てくるのでクリック(ポップアップが出ない場合は設定→システム→通知から通知を許可するように設定を変更してください)

慣れれば10数秒で作業が完了する上に精度も申し分ないため、筆者はこの方法をメインで用いています
2.Windows Power Toys
評価
精度:2点
速度:5点
使用シーン
速度は圧倒的に速いものの精度が高くなく、生かせる場面がないかなという印象です
使い方
windowsキー + shift + tを押下(画面が暗くなりトリミングができる状態になります)

文字列取得にかかる時間は圧倒的に短いものの精度が良くないため今後に期待です
3.Google Documents(番外編)
使用シーン
pdfを文字列として読み込みたいときに使用
特に文章量が多いpdfで検索機能を使いたいという場面で活躍する方法です
使い方
該当のpdfをGoogle Driveにアップロード→右クリック→アプリで開く→Google ドキュメントを選択

特定のシーンでは非常に重宝する方法だと思います
おわりに
専用のソフトウェア等を利用すればより快適にOCRを利用する方法もあるかと思いますが、特に設定をせずとも使える方法を紹介させていただきました
Snipping Toolを使ったOCRの方法はWindows11になってから使えるようになったらしいのですが、筆者はそのことを知らず時間のかかる方法を使っていたため、ほかの方にも情報を共有しようと思い記事を作成させていただきました