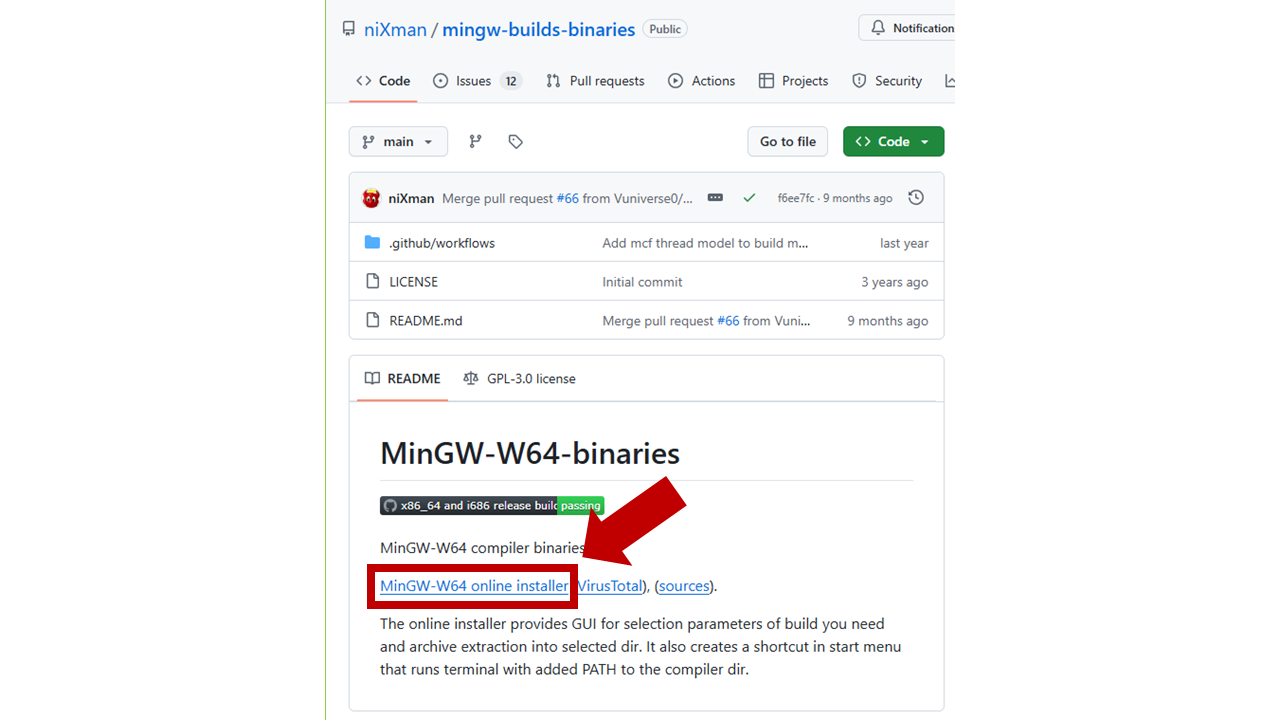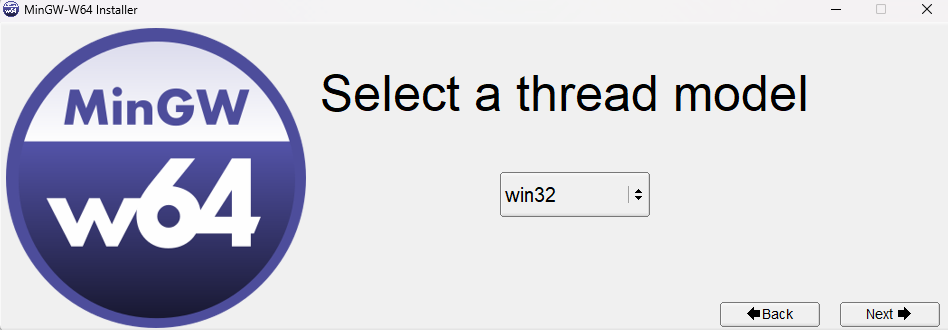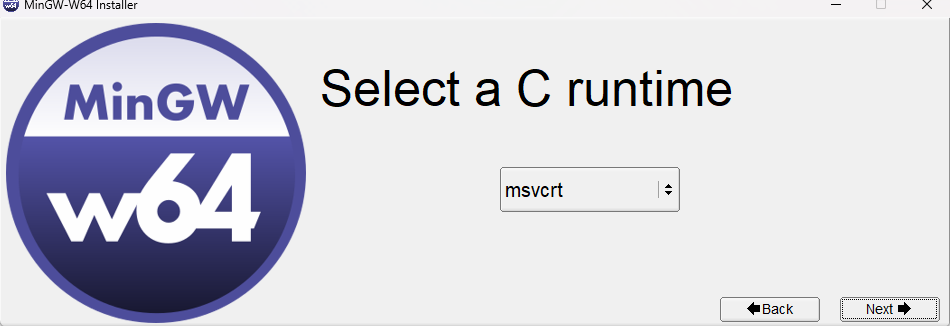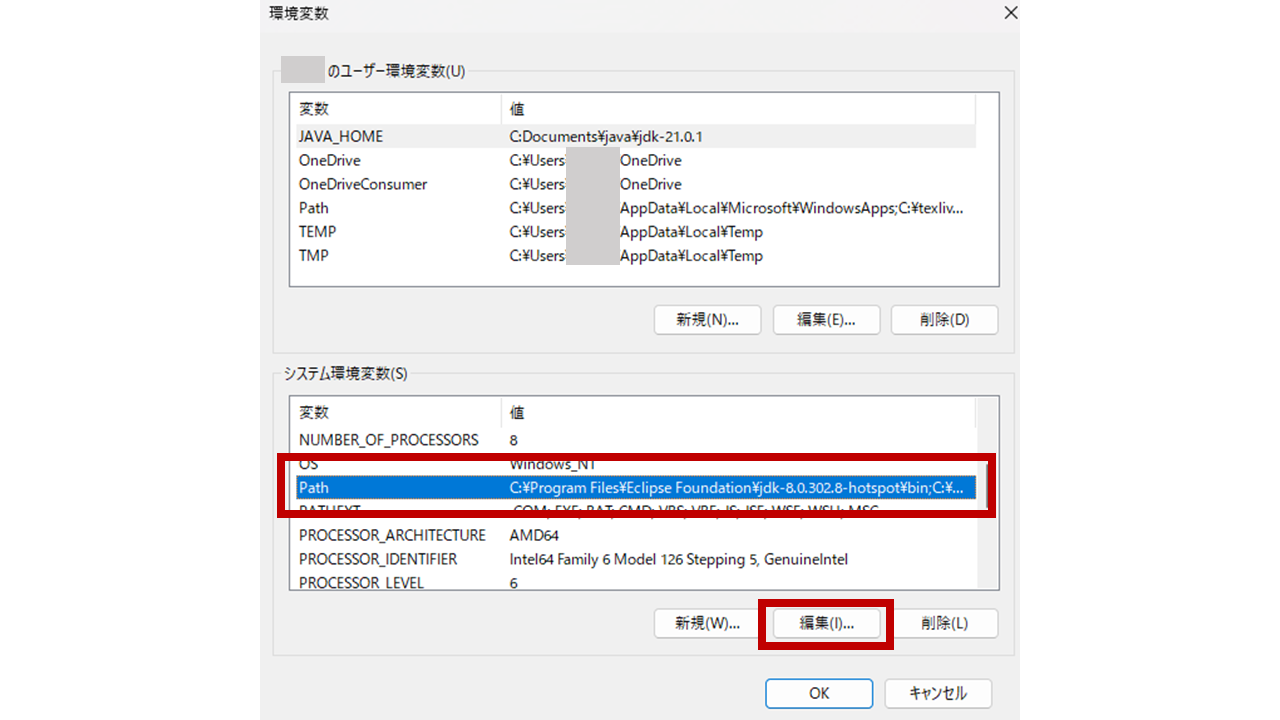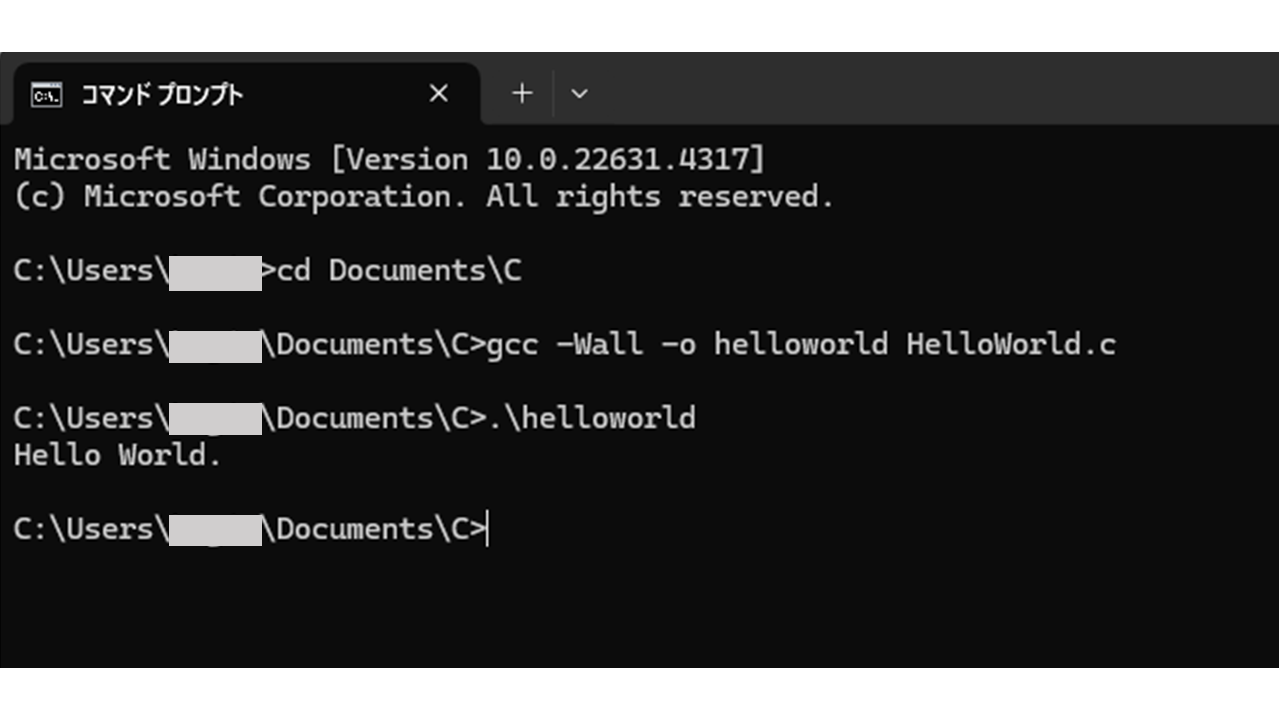万年初心者の備忘録です。
今回は、C、C++のコンパイラを使えるようにする方法について。
ダウンロード
Windows11にMinGW-w64をインストールすることで、コンパイラであるGCCを使えるようになります。
MinGW-W64-binariesをインストール:https://github.com/niXman/mingw-builds-binaries
画像内:矢印のリンクをクリックすると、インストーラがダウンロードできます。
インストール
ここからは、重要なところ以外はサクサク行きます。
ダウンロードした.exeファイルを起動すると、以下のような画面が起動します。
特に理由がない限り、64bitを選択してください。
ここが一番重要です。
ここはデフォルトのままでもいいですが、必ず C:/ などから始まるアドレスをコピー&ペースト でメモ帳などに写しておいてください。
このあとの動作確認、PATHを通すときに使います。
補足
ここって何してるの?
MinGW-W64そのものを入れておく場所(ディレクトリ)を決めています。
あとで「使いたいからどこに入れたのか教えて!」となるのです。これをPCに教える作業が「PATHを通す」です。
動作確認
ひとまず、うまくMinGW-w64をインストールできたか確認します。
コマンドプロンプトを起動する
- ↑のwindowsマークを押します
- 「アプリ・検索・ドキュメントの検索」バーに「コマンドプロンプト」と入力します
- コマンドプロンプトを起動します
もしくは
- WindowsキーとRキーを同時に押す
- cmdと入力してOKボタンを押す
でもコマンドプロンプトが起動します。
ディレクトリを移動する
上のような真っ黒な画面(コマンドプロンプト)が開きました。
次は、コマンドプロンプト上でMinGW-w64が入っている場所(ディレクトリ)まで移動します。
(例1、例2を参照ください)
ここで、メモ帳に写しておいたアドレスを使います。
例1を開く
-
C:\Users\tenn\appsというアドレスにMinGW-w64をインストールした(メモ帳にはC:\Users\tenn\appsと書いてある) - コマンドプロンプトには、
C:\Users\tenn>とかいてある
このようなとき、以下の手順でコマンドプロンプトに入力します。
-
cd apps+ Enter -
cd mingw64\bin+ Enter
これで、MinGW-w64が入っている場所(ディレクトリ)まで移動できました。
例2を開く
-
C:\Users\tenn\appsというアドレスにMinGW-w64をインストールした (メモ帳にはC:\Users\tenn\appsと書いてある) - コマンドプロンプトには、
C:\>と書いてある
このようなとき、以下の手順でコマンドプロンプトに入力します。
-
cd Users\tenn\apps+ Enter -
cd mingw64\bin+ Enter
これで、MinGW-w64が入っている場所(ディレクトリ)まで移動できました。
確認(バージョンチェック)
ディレクトリの移動は正しくできましたか?
メモ帳にコピー&ペーストしたアドレスと、コマンドプロンプトの左側のアドレスが一致すればOKです。
\(バックスラッシュ)と¥(円マーク)は同じ意味です。どちらが表示されていても大丈夫です。
ここまでできたら、バージョンの確認をします。
コマンドプロンプトに、gcc -vと入力します。
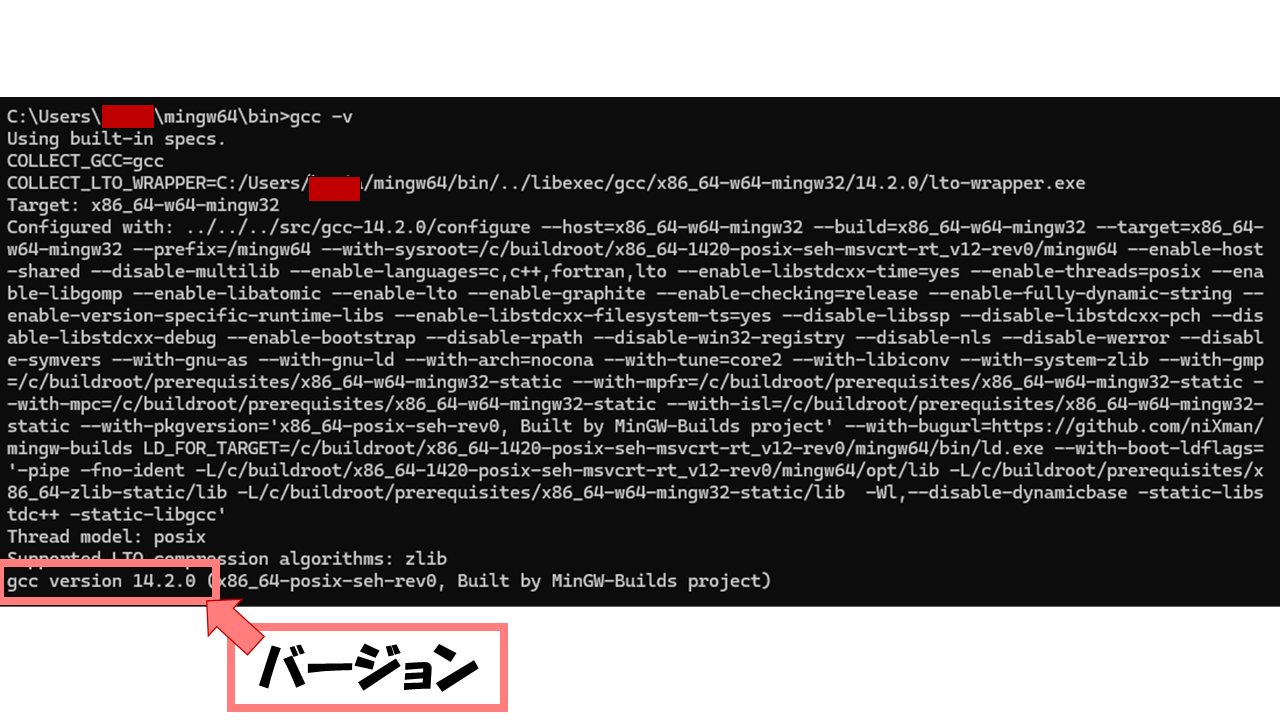
画像のようにバージョンが表示されたらOKです。
無事、MinGW-w64をインストールできていることが確認できました!
PATHを通す
ここまでで、ひとまずコンパイラをPCに入れることができました。
しかし、PATHを通さないと、コンパイラは使えません。
あと少し、頑張りましょう。
1.PCの設定を開く
2.システム をクリック
3.バージョン情報をクリック
4.システムの詳細設定をクリック
5.環境変数をクリック
6.「システム環境変数」内の「Path」を選択
7.編集をクリック
8.新規をクリック
9.PATHを追加する
ここで入力するPATHは、
メモ帳のアドレス\mingw64\bin
例えば
C:\Users\tenn\appsというアドレスにMinGW-w64をインストールした (メモ帳にC:\Users\tenn\appsと書いてある)場合、C:\Users\apps\mingw64\binと入力します。
10.OKをクリック
動作確認
ここまでで、どの場所(ディレクトリ)からでもGCCコンパイラを呼び出せるようになりました。
試しに、テストコードをコンパイルしてみましょう。
#include <stdio.h>
int main(){
printf("Hello World.\n");
return 0;
}
このコードを「HelloWorld.c」という名前のファイルに貼り付けます。
↑メモ帳に貼り付け、名前を付けて保存した状態。
HelloWorld.c.txtなどにならないように注意。
次に、コマンドプロンプトを起動し、「HelloWorld.c」を保存した場所までディレクトリを移動します。
例
「HelloWorld.c」を、
C:(ホームディレクトリ)の中にあるDocumentsフォルダの中にあるCprogramというフォルダの中に保存したとします。
このアドレスはC:\Documents\Cprogramです。
コマンドプロンプトの左側に C:\と書いてあるとき、cd Documents\Cprogramとコマンドプロンプトに入力すれば、「HelloWorld.c」のあるディレクトリに移動できます。
コンパイル&実行
ここまでできたら、コマンドプロンプトに
gcc -Wall -o helloworld HelloWorld.cと入力してみましょう。
何も表示されず次の行に移行したら、コンパイル成功です。
ためしに、.\helloworldとして実行してみましょう。
Hello World.と表示されれば、きちんと環境構築ができています!
gcc -Wall...って何?(補足)
gcc -Wall -o helloworld HelloWorld.cは、次の要素から成ります。
- gcc : Cのファイルをコンパイルするよ
-
-Wall :
コンパイルできれば良いので、余計な警告は出さないでね
↑正しくは、「警告を増やしてね」といった意味です。
コメントにてご指摘をいただきました。ありがとうございます! - -o helloworld : 実行ファイルはhelloworld.exeという名前にしてください
- HelloWorld.c : このディレクトリ内の、Helloworld.cという名前のファイルをコンパイルしてね
おわりに
C/C++の環境構築、めちゃめちゃ苦労しました。
初心者なのに最初が一番大変ってどういうことですか、って言いたくなります。
これから環境構築する方は、ぜひ参考にしてください。