GoogleHome(mini)を購入したので、聞き取ったキーワードから
PCのブラウザにGoogleの検索結果1位のサイトを表示して、そのサイトのタイトルを読み上げるアプリを作成しました。検索したキーワードがDBに無かった場合はキーワードとURLとタイトルを登録します。
最終的に出来たアプリ
ワタシがやったこと
極力Googleさんのサービスだけで完結したいなーということで、DialogflowとFirebaseを使用
Firebaseがホスティングサーバーとデータベースと関数の管理と色々サービスを担ってくれているので
全部お任せしました。
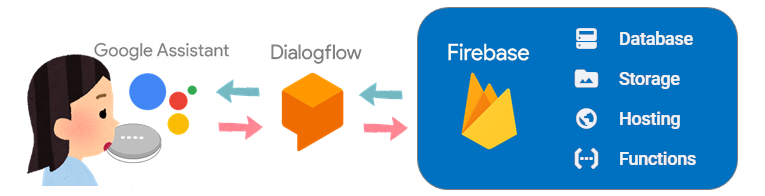
![]() Dialogflowを使用して簡単なチャットボットを作成
Dialogflowを使用して簡単なチャットボットを作成
![]() FirebaseのFunctions(cloud functions)を使用して、
FirebaseのFunctions(cloud functions)を使用して、![]() で作ったボットが適切な返事するように設定
で作ったボットが適切な返事するように設定
![]()
![]() を実行する際にFirebaseのDatabaseにデータを追加するように設定
を実行する際にFirebaseのDatabaseにデータを追加するように設定
![]()
![]() のデータ追加をトリガーにFirebaseのHostingで作成したページ(htmlファイル)にパラメータを渡し、
のデータ追加をトリガーにFirebaseのHostingで作成したページ(htmlファイル)にパラメータを渡し、
windowopenで対象のページを開くように設定
![]() Google検索で一番上に表示されてるページを一発で表示させてみる(I'm feeling luckey!)
Google検索で一番上に表示されてるページを一発で表示させてみる(I'm feeling luckey!)
![]() データ登録時にページタイトルとサイトURLはオリジナルのものを保存する
データ登録時にページタイトルとサイトURLはオリジナルのものを保存する
(webスクレイピングには**cheerio-httpcliを使用しました )
![]() フリーのMP3データをFirebaseのStorage**に入れてレスポンスに音声データを返す(SSML)
フリーのMP3データをFirebaseのStorage**に入れてレスポンスに音声データを返す(SSML)
あ、その前にそろそろ 朝の挨拶intentでは無理出てくるので・・・今回から新しいIntentを使用します。
今までの流れをバッサリいっちゃってすみません。![]()
復習と機能の追記がてら、一から設定の流れをやってみます。##
1. Dialogflowで新しいEntitieを登録(今回はEntitie名をkeywordにしました)###
 機能追記 ☑Allow automated expansionについて######
機能追記 ☑Allow automated expansionについて######
このAllow automated expansionというのは、自動拡張機能を許可するかのチェックです。ここがONでないと
Entitiesに完全一致しない言葉は弾かれて Default Fallback Intent に飛ばされてしまいますが、
拡張を許可することで登録していない言葉も受け取ってくれるようになります。

2.Dialogflowで新しいIntentを登録(今回はIntent名をspeakにしました)###
 機能追記 Intent の優先度設定方法######
機能追記 Intent の優先度設定方法######
Intent名の入力欄の左側の水色の中点をクリックすると重要度の選択が出来ます。
このspeakはとにかく優先度を高めにしたいのでHighestに設定します。

** 機能追記 REQUIRED(必須) の項目設定 **######
機能追記 REQUIRED(必須) の項目設定 **######
Action and parameters にある REQUIRED をONにするとそのパラメータは必須項目だよと設定されます。
REQUIREDをONにすると出現するPROMPTS項目の Define promptsをクリックする。
立ち上がってきた画面でPROMPTSの項目に必須項目を聞き出す質問を入力し、Closeを押す。

これで、もし必須項目が入っていない時でも、質問を返して必須項目を取得するようになります。
** 機能追記 IS LIST の設定 **######
機能追記 IS LIST の設定 **######
IS LIST を使うとパラメータを複数持つことが出来ます。
例えば❶Dialogflowで簡単なチャットボットを作成の記事冒頭のイラストで載せている
**「一番町にある黒毛和牛の専門店を教えて」**という聞き方をしたい場合 3つのパラメータが必要になります。
今のままの設定だと「黒毛和牛を表示して」ぐらいなら「黒毛和牛」というパラメータを認識してくれますが
「黒毛和牛の専門店を表示して」だと、![]() ワーカリマセーンって言われちゃうんです。
ワーカリマセーンって言われちゃうんです。

これをパラメータ3つで受け取ってもらうために Action and parameters にある IS LIST をONにします。

トレーニングフレーズに入力し、パラメータにする箇所を選択する

SAVEしたらテストしてみます。
3つのパラメータが認識されてデフォルトの応答 かしこまりました。が返ってきました![]()

3.FirebaseのFunctionsを設定###
Firebaseのログインとかそのあたりの設定は**こちら**を参照してください。
今回は、index.jsの中身をサラっとおさらいです。Entitieがkeywordになったので修正しています。
const functions = require("firebase-functions");//クラウド関数を作成してトリガを設定するためのFirebase SDKのクラウド関数。
exports.hoyatalk = functions.https.onRequest((request, response) => {
const dialogflow_param = request.body.queryResult.parameters.keyword; //Dialogflowから来てるパラメータを受けとる
console.log(dialogflow_param);
response.setHeader("Content-Type", "application/json"); //Dialogflowに情報を返す
response.send(
JSON.stringify({
"fulfillmentText": "えー、どうしようかなー"
})
);
});
deployしたらDialogflowに戻って設定をします。
Fullfillmentとwebhookの設定は**こちら**を参照して行ってください。
テストすると、パラメータが3つとFunctionsで設定した応答「えー、どうしようかなー」が表示されました。

4.Function実行時にRealtime Databaseにデータを追加###
コードの解説等は**こちら**を参照してください。index.jsの中身をサラっとおさらいです。
admin SDKの記述を追加しています。今回はhoyapathとmusubipathという2通りパスにデータを登録しました。
hoyapathはpushで、musubipathはsetでデータを登録しています。
const functions = require("firebase-functions");//クラウド関数を作成してトリガを設定するためのFirebase SDKのクラウド関数。
const admin = require("firebase-admin");//Firebase Realtime DatabaseにアクセスするFirebase Admin SDK
admin.initializeApp(functions.config().firebase);
exports.hoyatalk = functions.https.onRequest((request, response) => {
const dialogflow_param = request.body.queryResult.parameters.keyword; //Dialogflowから来てるパラメータを受けとる
const dialogflow_user_say = request.body.queryResult.queryText;
const keyword = dialogflow_param.join(" ");
const nd = new Date();
nd.setTime(nd.getTime() + 1000*60*60*9);//UTC→JSTに変換(9h追加)
const year = nd.getFullYear(),month = nd.getMonth()+1,day =nd.getDate(),hour = nd.getHours(),minute = nd.getMinutes();
const time = year + "年" + month + "月" + day + "日" + hour + "時" + minute + "分" ;
const hoyapath = "/hoya/boya"
const musubipath = "/musubi/maru"
admin.database().ref(hoyapath).once("value", function(snapshot) {
response.setHeader("Content-Type", "application/json"); //Dialogflowに情報を返す
response.send(JSON.stringify({"fulfillmentText": "えー、どうしようかなー"}));
admin.database().ref(hoyapath).push({user_say:dialogflow_user_say, param_value:keyword , timestamp: time });
admin.database().ref(musubipath).set({say:"はい、tedkumaの記事を表示します", tx:dialogflow_param , url: "https://qiita.com/tedkuma/items/9ceb17936c714a205a74"});
});
});
deployしてDatabaseを確認します。パラメータ3つでも同じようにデータが入りましたー!![]()
普通にパラメータを登録した場合はmusubi/maruのtxで登録しているような配列になります。
hoya/boyaで登録しているparam_valueはjoin()を使ってこの配列を結合したものを登録しています。

はい。おさらいは以上です。ここからが今回の本題です####
 Databaseへのデータ追加をトリガーに特定のページへ遷移する##
Databaseへのデータ追加をトリガーに特定のページへ遷移する##
まず、トリガーって??
ワタシの解釈では「きっかけ」と読み替えています。もしくは 〇〇したら の したらみたいな感じ
Databaseにデータ追加をされたのをきっかけに、特定のページに遷移する というのをやります。
前回まででGoogleアシスタントに話しかけたら、Databaseへのデータ追加することが出来ました。
今回は、FirebaseのHosting機能を使用し公開したページを介して、別ウィンドウで対象のページを開きます。
こうやってwebページを見ていても、どこかをクリックしたりしなければページを変えたりすることはできませんよね。そのクリックの代わりに
Googleアシスタントに話しかける → DBへのデータ追加 → ページ遷移 というのをやります。
FirebaseのHostingを追加する###
では、プロジェクトのディレクトリでコマンドを入力してください。
firebase init
準備はいいですか?にはY
どの機能を設定しますか?にはHostingを選択します。

パブリックディレクトリとして何を使いたいですか?(デフォルトだとpublic) → enter押下
単一ページとして設定しますか?(全てのURLを/index.htmlに書き換えます) → Yes と答えています。
Firebase initialization complete! が表示されたら設定はOKです。

ではHOYAディレクトリを確認してみます。☟publicディレクトリが追加になっています。

publicディレクトリの中身を確認します。☟index.htmlが出来ています。

index.htmlの中身を確認してみます。うわうわ![]() 何やら書かれてますが面倒なので一旦このままでOKです。
何やら書かれてますが面倒なので一旦このままでOKです。
<!DOCTYPE html>
<html>
<head>
<meta charset="utf-8">
<meta name="viewport" content="width=device-width, initial-scale=1">
<title>Welcome to Firebase Hosting</title>
<!-- update the version number as needed -->
<script defer src="/__/firebase/5.0.3/firebase-app.js"></script>
<!-- include only the Firebase features as you need -->
<script defer src="/__/firebase/5.0.3/firebase-auth.js"></script>
<script defer src="/__/firebase/5.0.3/firebase-database.js"></script>
<script defer src="/__/firebase/5.0.3/firebase-messaging.js"></script>
<script defer src="/__/firebase/5.0.3/firebase-storage.js"></script>
<!-- initialize the SDK after all desired features are loaded -->
<script defer src="/__/firebase/init.js"></script>
<style media="screen">
body { background: #ECEFF1; color: rgba(0,0,0,0.87); font-family: Roboto, Helvetica, Arial, sans-serif; margin: 0; padding: 0; }
#message { background: white; max-width: 360px; margin: 100px auto 16px; padding: 32px 24px; border-radius: 3px; }
#message h2 { color: #ffa100; font-weight: bold; font-size: 16px; margin: 0 0 8px; }
#message h1 { font-size: 22px; font-weight: 300; color: rgba(0,0,0,0.6); margin: 0 0 16px;}
#message p { line-height: 140%; margin: 16px 0 24px; font-size: 14px; }
#message a { display: block; text-align: center; background: #039be5; text-transform: uppercase; text-decoration: none; color: white; padding: 16px; border-radius: 4px; }
#message, #message a { box-shadow: 0 1px 3px rgba(0,0,0,0.12), 0 1px 2px rgba(0,0,0,0.24); }
#load { color: rgba(0,0,0,0.4); text-align: center; font-size: 13px; }
@media (max-width: 600px) {
body, #message { margin-top: 0; background: white; box-shadow: none; }
body { border-top: 16px solid #ffa100; }
}
</style>
</head>
<body>
<div id="message">
<h2>Welcome</h2>
<h1>Firebase Hosting Setup Complete</h1>
<p>You're seeing this because you've successfully setup Firebase Hosting. Now it's time to go build something extraordinary!</p>
<a target="_blank" href="https://firebase.google.com/docs/hosting/">Open Hosting Documentation</a>
</div>
<p id="load">Firebase SDK Loading…</p>
<script>
document.addEventListener('DOMContentLoaded', function() {
// // 🔥🔥🔥🔥🔥🔥🔥🔥🔥🔥🔥🔥🔥🔥🔥🔥🔥🔥🔥🔥🔥🔥🔥🔥🔥🔥🔥🔥🔥🔥🔥
// // The Firebase SDK is initialized and available here!
//
// firebase.auth().onAuthStateChanged(user => { });
// firebase.database().ref('/path/to/ref').on('value', snapshot => { });
// firebase.messaging().requestPermission().then(() => { });
// firebase.storage().ref('/path/to/ref').getDownloadURL().then(() => { });
//
// // 🔥🔥🔥🔥🔥🔥🔥🔥🔥🔥🔥🔥🔥🔥🔥🔥🔥🔥🔥🔥🔥🔥🔥🔥🔥🔥🔥🔥🔥🔥🔥
try {
let app = firebase.app();
let features = ['auth', 'database', 'messaging', 'storage'].filter(feature => typeof app[feature] === 'function');
document.getElementById('load').innerHTML = `Firebase SDK loaded with ${features.join(', ')}`;
} catch (e) {
console.error(e);
document.getElementById('load').innerHTML = 'Error loading the Firebase SDK, check the console.';
}
});
</script>
</body>
</html>
このままdeployします。すると、Hosting URLというのが出ています。これをブラウザに表示させてみます。

はい。表示されました。という訳でindex.htmlにwebページを作ればこのURLで表示させられます。

では、index.htmlでウェブページを作ります。###
**いらすとや**さん にあった虫メガネの画像が可愛いかったので、こんな感じで作成しました。

HTMLはこんな感じです。headは元々のを流用しています。
bodyにテキストボックスを配置してidをkeywordという名前にしています。
<!DOCTYPE html>
<html>
<head>
<meta charset="utf-8">
<meta name="viewport" content="width=device-width, initial-scale=1">
<title>テストページ</title>
<!-- update the version number as needed -->
<script defer src="/__/firebase/5.0.3/firebase-app.js"></script>
<!-- include only the Firebase features as you need -->
<script defer src="/__/firebase/5.0.3/firebase-auth.js"></script>
<script defer src="/__/firebase/5.0.3/firebase-database.js"></script>
<script defer src="/__/firebase/5.0.3/firebase-messaging.js"></script>
<script defer src="/__/firebase/5.0.3/firebase-storage.js"></script>
<!-- initialize the SDK after all desired features are loaded -->
<script defer src="/__/firebase/init.js"></script>
<style media="screen">
body { background: rgba(216, 226, 230, 0.904); color: rgba(0,0,0,0.87); font-family: Roboto, Helvetica, Arial, sans-serif; margin: 0; padding: 0; }
#message { background: rgb(248, 248, 248); max-width: 350px; margin: 100px auto 16px; padding: 32px 24px; border-radius: 3px; }
#message h1 { font-size: 18px; font-weight: 400; color: rgba(0,0,0,0.6); margin: 0 0 16px;}
#message { box-shadow: 0 1px 3px rgba(0,0,0,0.12), 0 1px 2px rgba(0,0,0,0.24); }
#keyword { color: rgba(0,0,0,0.4); text-align: center; font-size: 15px; max-width: 300px;}
</style>
</head>
<body>
<div id="message">
<div align="center">
<img src="../img/search_mushimegane.png" alt="虫眼鏡" width="105px" height="120px"/>
<h1>テキストボックスにURLを表示します</h1>
<input type="text" id="keyword"/>
</div>
</div>
</body>
</html>
ウェブページに、作成したプロジェクトを統合します###
先ほどのHosting URLの上にProject Consoleが出ていたと思います。そのページをブラウザに表示します。

> ウェブアプリにFirebaseを追加 をクリックします。

こういうのが立ち上がるので全部コピーしてHTMLのheadに貼り付けます。

そうしたら以下のscriptを追加します。
musubiRefにDBのmusubi/maruの下のurlを参照しています。(今回は私の記事のURLが入ってます)
onメソッドでイベントリスナーを追加していて、musubiRefにデータが入ったら
テキストボックスにmusubiRefの値が入って、新規ウィンドウでmusubiRefのURLページが開かれます。
<script>
var hoyawindow;
const musubiRef = firebase.database().ref("/musubi/maru/url");//★DBの中のurlを読み込む
musubiRef.on('value', function (data) {
document.getElementById("keyword").value = data.val();
hoyawindow = window.open(document.getElementById("keyword").value,"test01");
});
</script>
最終的なコードはこのようになります。
<!DOCTYPE HTML PUBLIC "-//W3C//DTD HTML 4.01 Transitional//EN""http://www.w3.org/TR/html4/loose.dtd">
<html>
<head>
<meta charset="utf-8">
<meta name="viewport" content="width=device-width, initial-scale=1">
<title>テストページ</title>
<!-- update the version number as needed -->
<script defer src="/__/firebase/5.0.3/firebase-app.js"></script>
<!-- include only the Firebase features as you need -->
<script defer src="/__/firebase/5.0.3/firebase-auth.js"></script>
<script defer src="/__/firebase/5.0.3/firebase-database.js"></script>
<script defer src="/__/firebase/5.0.3/firebase-messaging.js"></script>
<script defer src="/__/firebase/5.0.3/firebase-storage.js"></script>
<!-- initialize the SDK after all desired features are loaded -->
<script defer src="/__/firebase/init.js"></script>
<style media="screen">
body { background: rgba(216, 226, 230, 0.904); color: rgba(0,0,0,0.87); font-family: Roboto, Helvetica, Arial, sans-serif; margin: 0; padding: 0; }
#message { background: rgb(248, 248, 248); max-width: 350px; margin: 100px auto 16px; padding: 32px 24px; border-radius: 3px; }
#message h1 { font-size: 18px; font-weight: 400; color: rgba(0,0,0,0.6); margin: 0 0 16px;}
#message { box-shadow: 0 1px 3px rgba(0,0,0,0.12), 0 1px 2px rgba(0,0,0,0.24); }
#keyword { color: rgba(0,0,0,0.4); text-align: center; font-size: 15px; max-width: 600px;}
</style>
<script src="https://www.gstatic.com/firebasejs/5.0.3/firebase.js"></script>
<script>
// Initialize Firebase
var config = {
apiKey: "*********************************",
authDomain: "********ここには自分の********",
databaseURL: "*****プロジェクトの情報を*****",
projectId: "*********貼り付けます**********",
storageBucket: "**************************",
messagingSenderId: "******************"
};
firebase.initializeApp(config);
</script>
<script>
var hoyawindow;
const musubiRef = firebase.database().ref("/musubi/maru/url");//★DBの中のurlを読み込む
musubiRef.on('value', function (data) {
document.getElementById("keyword").value = data.val();
hoyawindow = window.open(document.getElementById("keyword").value,"test01");
});
</script>
</head>
<body>
<div id="message">
<div align="center">
<img src="../img/search_mushimegane.png" alt="虫眼鏡" width="105px" height="120px"/>
<h1>テキストボックスにURLを表示します</h1>
<input type="text" id="keyword"/>
</div>
</div>
</body>
</html>
ではdeployしてブラウザにHosting URLを表示した状態でテストしてみます。
おー!Databeseに追加していたurlのページ(ワタシの記事)が表示されました!!![]()

今回もかなり長くなってしまいましたが、最後まで読んで頂きありがとうございました。
次回の記事:❺Google検索で一番上のページを表示させる
以前の記事:❶Dialogflowで簡単なチャットボットを作成
❷FirebaseのFunctionsでボットに返事をさせる(Dialogflow V2 API)
❸FirebaseのFunctions実行時 Databaseにデータを追加する

