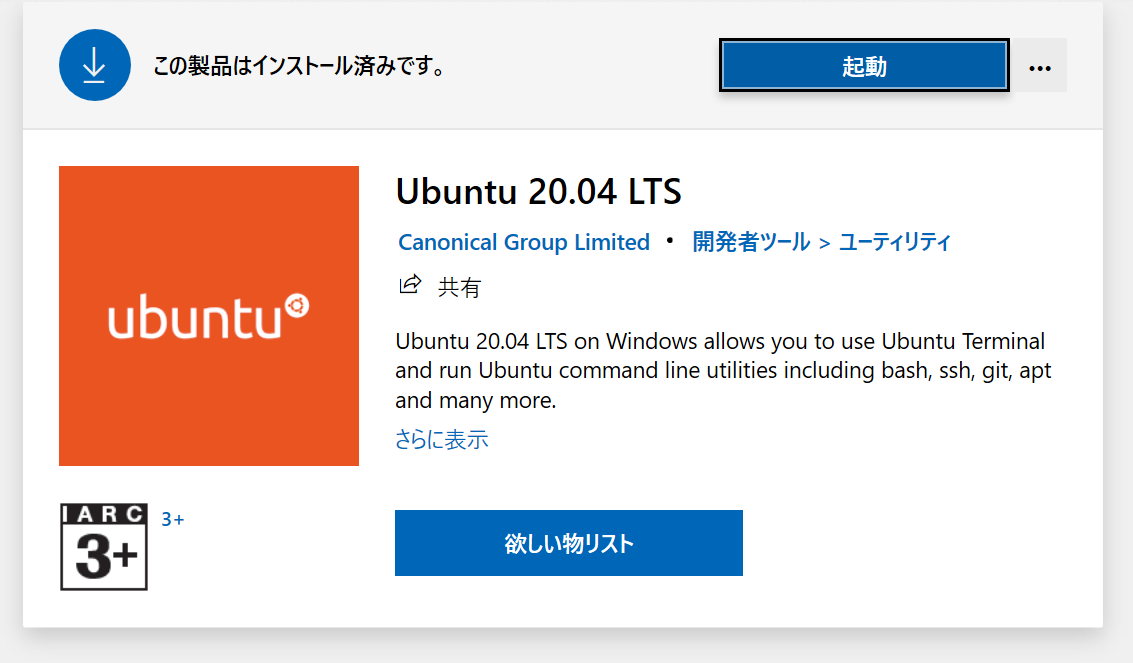Docker Desktopのインストール(Windows)🐳
この記事では、Windows環境でDockerを使うことができるように、Docker Desktopのインストールをします。
また、お使いのWindowsの種類によって操作が異なります。お手持ちのPCに合わせて該当の見出しまで進んでください。
| 種類 | 環境構築手順 |
|---|---|
| Windows 10 Pro | Docker Desktop for Windowsをダウンロード |
| Windows 10 Enterprise | Docker Desktop for Windowsをダウンロード |
| Windows 10 Home バージョン2004,ビルド19041以上 | Docker Desktop for Windowsをダウンロード |
| 上記以外 | WSL 2のインストール→Docker Desktop for Windowsをダウンロード |
なお、WindowsではDocker ToolBoxを使用することもできますが、公式では推奨されていません。何らかの事情でWindowsのバージョンを上げられない場合は、Docker ToolBoxをインストールしましょう。
MacOSを利用している方向けの記事も出しております。
他にもプログラミング学習に役立つような情報を発信しています!アカウントをフォローしてお待ちください!
WSL 2のインストール
WSL 2のインストールにはWindowsをバージョン2004,ビルド19041以上にアップデートする必要があります。
以下のURLからアップデートしましょう。
「Windows 10 October 2020 Update」以降のアップデートであれば問題ありません。※インストールには数時間かかる場合がございます。
ここからはWSL 2のインストールを行っていきます。
1. コマンドプロンプトもしくはPowerShellを管理者権限で起動します
2. Linux 用 Windows サブシステムを有効にする
$ dism.exe /online /enable-feature /featurename:Microsoft-Windows-Subsystem-Linux /all /norestart
以下のように表示されれば正常に実行されています。
$ dism.exe /online /enable-feature /featurename:Microsoft-Windows-Subsystem-Linux /all /norestart
バージョン: 10.0.19041.572
イメージのバージョン: 10.0.19042.630
機能を有効にしています
[==========================100.0%==========================]
操作は正常に完了しました。
3. 仮想マシンの機能を有効にする
$ dism.exe /online /enable-feature /featurename:VirtualMachinePlatform /all /norestart
$ dism.exe /online /enable-feature /featurename:VirtualMachinePlatform /all /norestart
展開イメージのサービスと管理ツール
バージョン: 10.0.19041.572
イメージのバージョン: 10.0.19042.630
機能を有効にしています
[==========================100.0%==========================]
操作は正常に完了しました。
ここまでの設定が完了したら一度PCを再起動しましょう。
4. Linux カーネル更新プログラム パッケージをダウンロードする
ダウロードが完了したら、ダブルクリックで起動します。
以下のような画面が表示されるので、「Next」をクリックしましょう。
管理者特権のアクセス許可を求めるメッセージが表示されたら。[はい] を選択してください。
5. WSL 2 を既定のバージョンとして設定する
コマンドプロンプトもしくはPowerShellを管理者権限で起動します。
以下のコマンドでWSL 2 を既定のバージョンとして設定します。
$ wsl --set-default-version 2
以下のような文章が表示されます。
$ wsl --set-default-version 2
WSL 2 との主な違いについては、https://aka.ms/wsl2 を参照してください
6. Linux ディストリビューションをインストール
Microsoft Storeを開きます。
右上の検索窓に「Ubuntu」と入力します。
ここでは教材執筆時点で最新版の「Ubuntu 20.04 LTS」をインストールしていきます。
※インストールには数分かかる場合があります。
インストールが完了すると、「起動」ボタンが表示されるのでクリックしてください。
Ubuntuのターミナルが立ち上がり、
- ユーザーネーム
- パスワード
を設定します。このパスワードは忘れないようにしましょう。
Installing, this may take a few minutes...
Please create a default UNIX user account. The username does not need to match your Windows username.
For more information visit: https://aka.ms/wslusers
Enter new UNIX username: <任意のユーザーネーム>
New password:<任意のパスワード>
Retype new password:<パスワード再入力>
コマンドプロンプトもしくはPowerShellで以下のコマンドを実行し、Ubuntuが起動していることを確認してください。
$ wsl --list --verbose
NAME STATE VERSION
* Ubuntu-20.04 Running 2
WSL 2のインストールは以上になります。「Docker Desktop for Windowsのダウンロード」に進みましょう。
Docker Desktop for Windowsのダウンロード
過去にDocker Toolboxのインストールをしたことがある方は必ずアンインストールしてからDocker Desktop for Windowsのインストールを始めてください
Docker公式サイトにアクセスしてください。
「Download for Windows(stable)」を選択します。
インストールが完了したら、ダブルクリックで起動します。
以下のチェックボックスにはどちらもチェックを入れて「ok」をクリックします。
するとDockerのインストールが始まります。少々時間がかかる場合があります。
以下のような画面が表示されればインストールは完了です。「Close and log out」をクリックして、「Docker Desktop for Windowsを起動」に進みましょう。
Docker Desktop for Windowsを起動
デスクトップに作成されている「Docker Desktop」をダブルクリックして起動します。
「Start」をクリックします。
PowerShellにコマンドを入力して、バージョンの確認を行います。
$ docker version
$ docker-compose version
それぞれ以下のように表示されればDockerは正常に起動されています。
$ docker version
docker version
Client: Docker Engine - Community
Cloud integration: 1.0.2
Version: 19.03.13
API version: 1.40
Go version: go1.13.15
Git commit: 4484c46d9d
Built: Wed Sep 16 17:00:27 2020
OS/Arch: windows/amd64
Experimental: false
Error response from daemon: open \\.\pipe\docker_engine_linux: The system cannot find the file specified.
$ docker-compose version
docker-compose version 1.27.4, build 40524192
docker-py version: 4.3.1
CPython version: 3.7.4
OpenSSL version: OpenSSL 1.1.1c 28 May 2019
以上でDocker Desktop for Windowsの環境構築は終了です。
参考