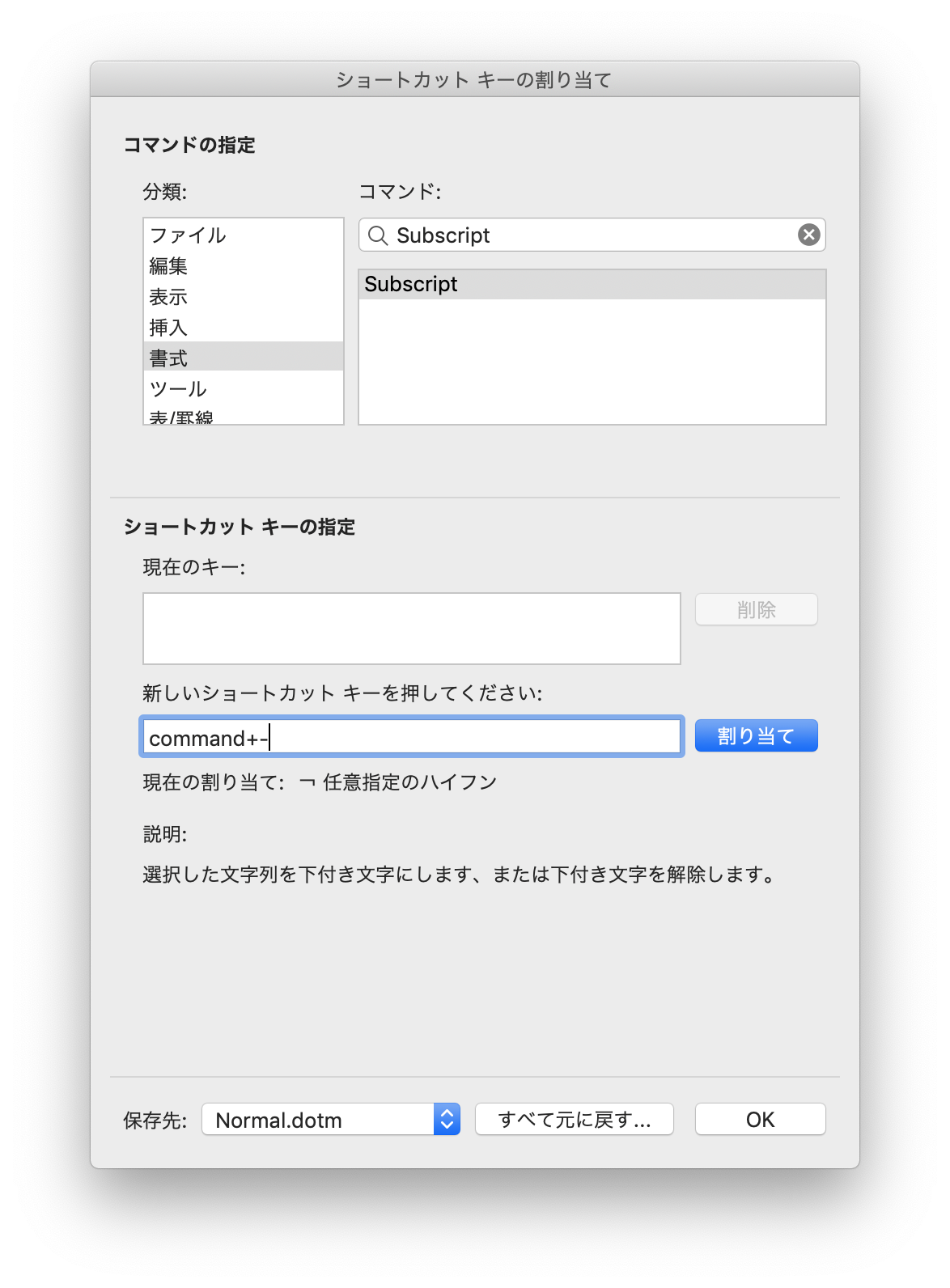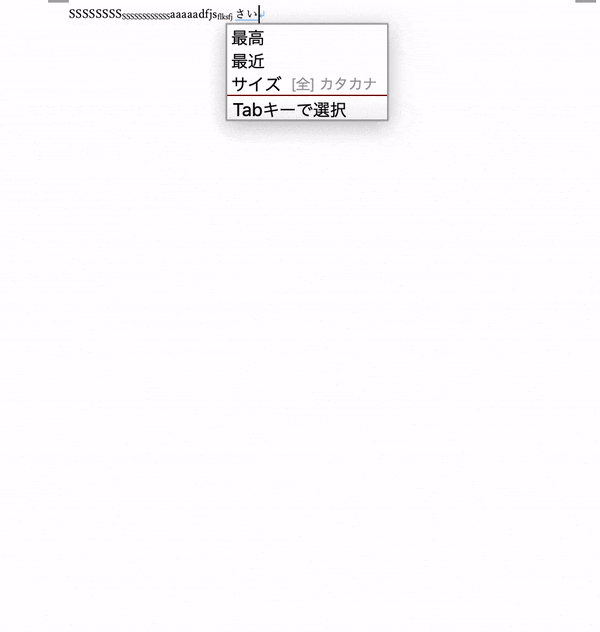はじめに
Office365ユーザーです。
最近、文書を作る機会が増えてWordを使っています。(Pagesで文書作成したい。)
下付き文字や数式など、いろんな機能を使って文書を作るのですが、いちいちマウスでタブやリボンを選択して編集していました。結構、非効率...![]()

そこで、今回は例として下付き文字のショートカットキーを自分で設定してスマートに編集する方法を共有したいと思います。
目次
・ショートカットキー編集画面を開く
・自分の変更したいショートカットキーを選択する(今回は下付き文字)
・デモ
・ショートカットキーを変更する際の注意点
使用する機器
・macOS
・Office365 Word macOS版のWordなら何でも大丈夫だと思います。
ショートカットキーをカスタムする。【下付き文字】
手順
ツール --> ショートカットキーのユーザー設定
このような画面が出てきます

このような画面が出てくる。
あとは、自分が使いたい機能のコマンドを選んで、新しいショートカットキーを割り当てれば完成。
間違えたり,
元に戻したい時には**すべてもとに戻す...**ボタンを押せば初期値に戻すことができます。
下付き文字のショートカットを変更する
私の中で下付き文字の需要が高まっているのでこれをショートカットで呼び出したい!
今からショートカットを作成していこうと思います。
まずは、すでにあるか調べます。
先程の画面を開き、下付き文字のコマンドを探します。
英語なので翻訳するなりしてたどり着いた。「Subscript」が下付き文字のコマンド名らしいです。
調べてみたら、⌘(command) と =(イコール、Shift + -)が設定されていました。
下付き文字のショートカット名は→Subscript
上付き文字のショートカット名は→Superscript
早速使おうとおもったら、できない?!?!しかも上付き文字になる(笑)なぜか同じに設定されています😨
これは自分でカスタムするしかない。
変更点
command + -
(コマンド⌘)と(マイナスー)のショートカットにした。
コマンドめっちゃ快適〜〜
いちいちメニューからマウスでクリックする必要性がなくまりました!
注意点
・ショートカット名が英語の略語になっていること
使いたい機能の名前をGoogleで調べてみましょう。
・すでにあるコマンドは使わない。
コマンドを打ったときにすでに定義されているか表示される。今回設定したコマンドにもすでに割り当てられていたのでそういった場合は上と同じ手順で解除:変更してください。
キーボード ショートカット一覧
・mac版
Word for Mac のキーボード ショートカット
・Windows版
Windows 版 Microsoft Word のキーボード ショートカット
おわりに
よく使うもので,マウス操作が面倒になったら,このコマンドを調べてみるのをお勧めします。
そして、コマンド化されていない機能もたくさんあるので、よく使う機能などは、自分で設定することで、より効率よく編集することができますよ!
では!!!!!!!