はじめに
今後、OCI入門として、OCIの初期の使い方から、様々な応用までを紹介していきたいと考えております。この第一弾として、Free Tierの加入手順について記載します。パブリッククラウドへの加入は、個人で行うのはちょっと・・・と思う方も少なくないと思いますが、Free Tier の無料トライアルにより安心して(30日間は)色々試すことができます。
OCI の Free Tier とは
Oracle Cloud Free Tierは、Oracle Cloud Infrastructure (OCI) を無償で体験できるプログラムです。無料トライアル(期間限定のクレジット付き)と、Always Free サービスの2つの主要な特典が含まれています。
無料トライアル(期間限定のクレジット付き)は、サインアップ時に300米ドルのクラウドクレジットが付与され、30日間、OCIの幅広いサービスを試すことができます。Always Freeサービスに加えて、より多くのコンピュート能力、ストレージ、その他のPaaS/IaaSサービスを利用できます。ただし、このクレジットはアップグレードを行う、行わないに関わらず、30日間で失効してしまう様です。
Always Free サービスは、Compute(比較的小さいインスタンス)や Storage(20GBのブロックストレージ、10GBのオブジェクトストレージなど)、Database(制限付きAutonomous Database)などを無期限で利用できるものです。
個人的には、無料トライアルの期間(30日間)に色々試すことが重要かと思います。
Oracle Cloud Free Tier への登録
下記 OCI ページより、「OCI を無料で試す」ボタンを押します。
https://www.oracle.com/jp/cloud/

Oracle Cloud Free Tier ページになりますので、「無料で始める」ボタンを押します。

アカウント情報の入力画面になるので、「国/地域」(日本)、氏名、電子メールのアドレスを入力し、ロボットチェックを実施し、「電子メールの検証」ボタンを押します。

入力した電子メール宛に「Verify your email to create your Oracle Cloud account」というタイトルのメールが届きます。ので、「Verify email」ボタンを押します。

再びアカウント情報の入力画面が表示されるので、追加情報を入力します。

入力項目は、
・別名
・パスワード
・Customer type(会社/個人)
・部門名、役職
・クラウド・アカウント名
・ホームリージョン(Japan Central(Osaka)等を入力)
といった内容となります。
クラウド・アカウント名は、今後のログイン時に入力するものになります。
ホームリージョンは一度決めるとあとからの変更はできませんので、あらかじめ検討しておくと良いかと思います。
入力が終わったら「続行」ボタンを押します。
続けて、住所情報の入力画面が表示されます。(画面は割愛します)
住所(郵便番号、都道府県、市区町村、番地以降)、電話番号を入力し、最後に「支払い検証方法の追加」として、支払いは行われないものの、クレジットカード情報の投入が求められます。
無料トライアル同意確認を行い、「無料トライアルの開始」ボタンを押すと、しばらく「アカウントの設定が完了するまでお待ちください・・・」という画面が表示されます。設定が完了すると、ログイン画面が表示されます。

この「Cloud Account Name」欄に、前の画面で設定した、「クラウド・アカウント名」を入力します。
「next」ボタンを押すと、Oracle Cloud アカウントのサインイン画面になります。

「ユーザー名」に電子メールアドレスを設定、「パスワード」に設定したパスワードを入力して「サインイン」ボタンを押します。
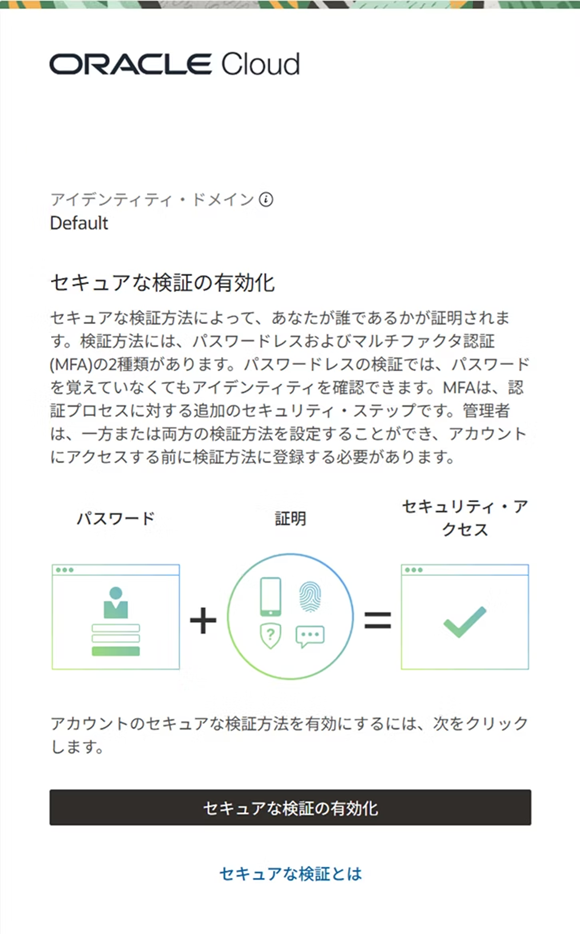
ログインできたと思いきや、早速セキュアな検証の有効化画面となります。
「セキュアな検証の有効化」ボタンを押して、いわゆる MFA (マルチファクタ認証)を設定します。

メソッドの選択では、「モバイル・アプリ」を選択するのが一般的かと思います。
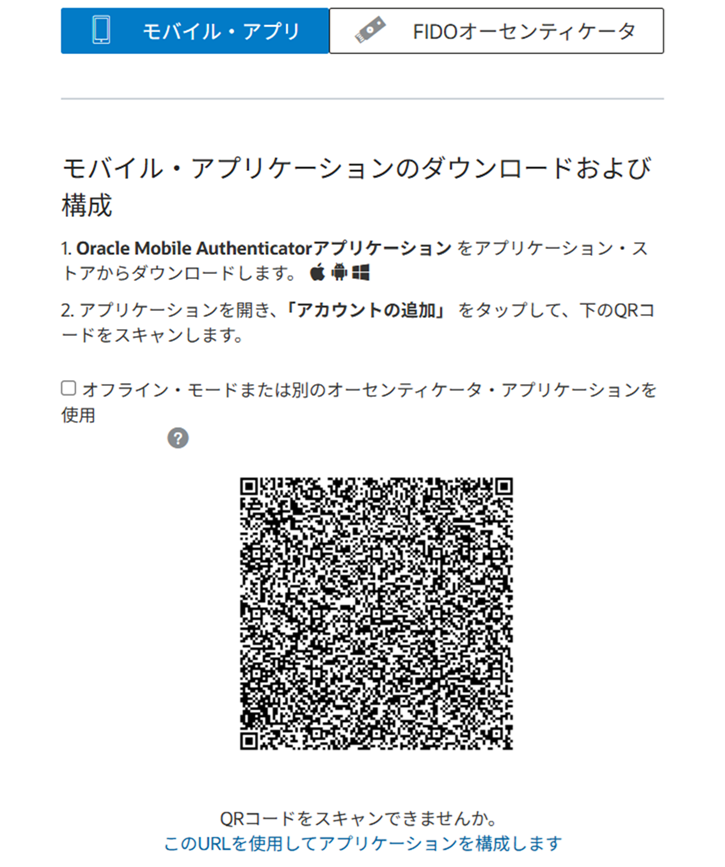
すると、モバイルアプリのダウンロードを行う様に促されます。
(以下、iPhone にモバイルアプリをダウンロードする場合の流れになります)
①AppStore にて「Oracle Mobile Authenticator」を検索して入手

②Oracle Mobile Authenticatorアプリを起動

③ 「法律上の条件」が表示されるので「受入れ」を選択

④Ahthenticatorの通知は「許可」を選択

⑤Oracle Mobile Authenticatorアプリで「アカウントの追加」ボタンを押す

⑥Ahthenticatorのカメラアクセスは「許可」を選択

カメラが起動するので、OCI画面に表示されている QRコードをスキャンすると、Oracle Mobile Authenticatorアプリにパスコードが表示されます。

一方で、PC側の OCI画面も次の完了画面が表示されます。

「完了」ボタンを押すと、いよいよ OCI の初期画面が表示されます。
続けて、必須ではありませんが、コンソールを日本語表示に切り替えます。

画面右上の「Profile」メニューを選択します。

「Profile」メニューから「Language」メニューを選択します。

「Select a language」が表示されるので、「日本語」を選択して、「Save」ボタンを押します。
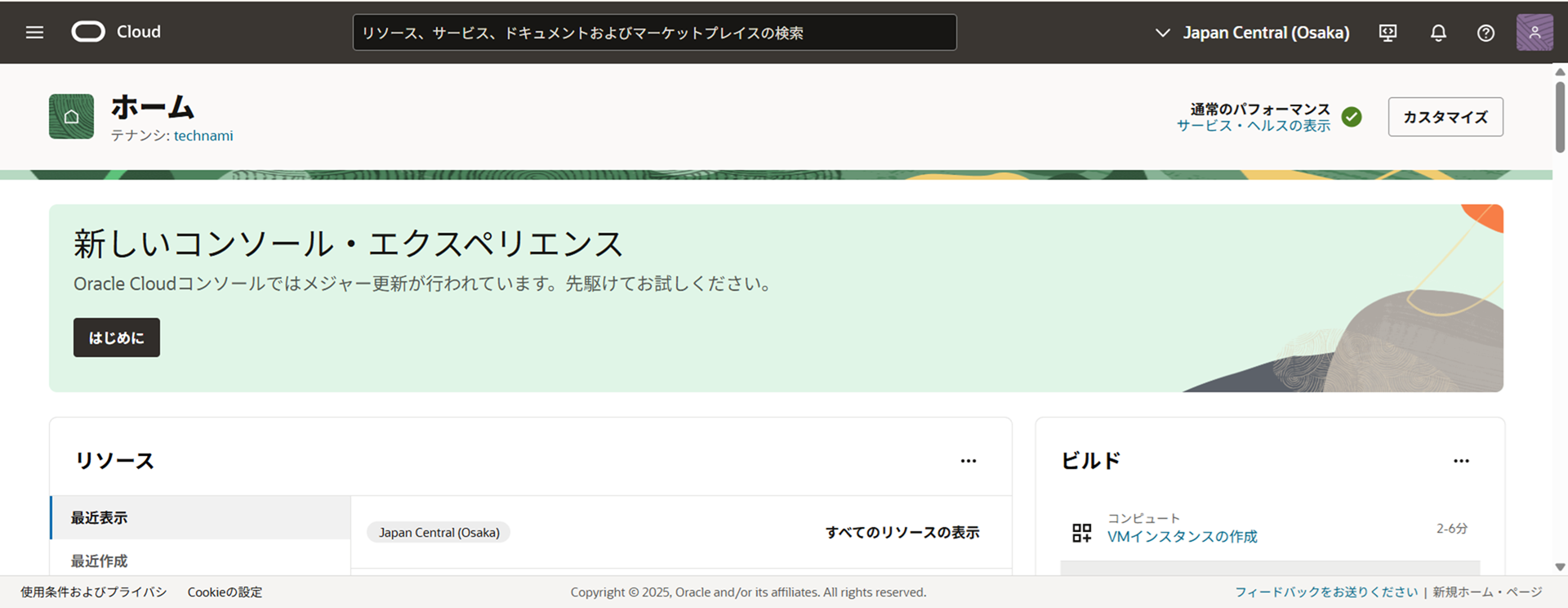
これで、日本語表示になりました。
以上で、OCI の Free Tier への加入が完了しました。
まとめ
今回は、OCIの Free Tier への加入手順についてご案内いたしました。
特に無料トライアル期間(30日間)は、300米ドルのクラウドクレジットが付与され、OCIの幅広いサービスを試すことができますので、引き続き色々試していきたいと思います。