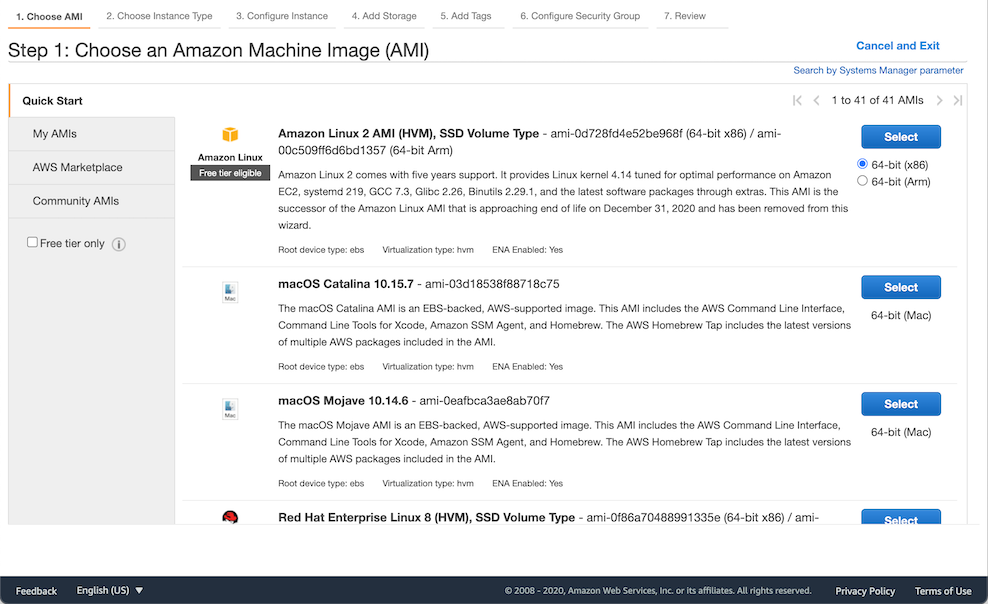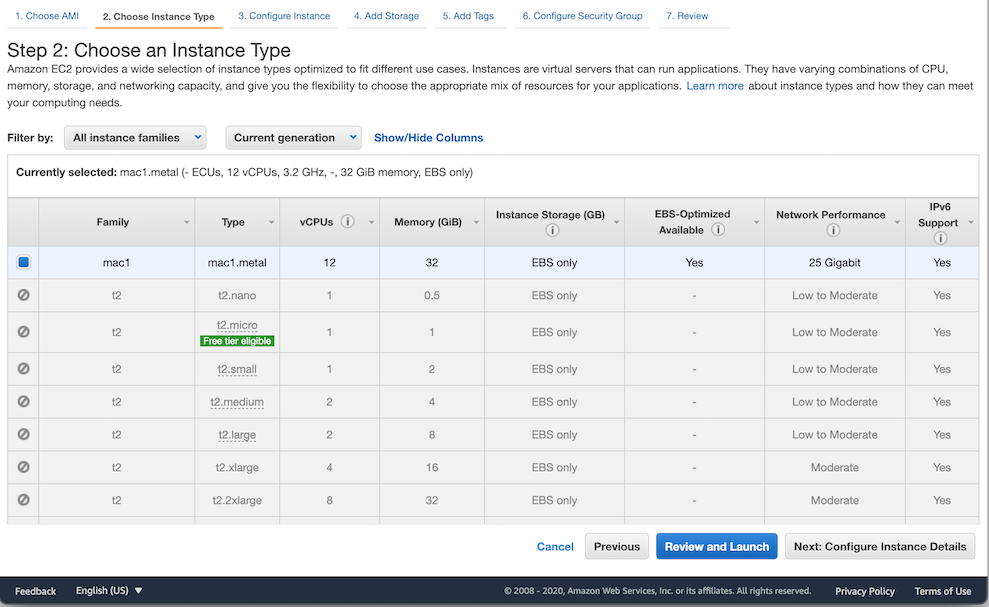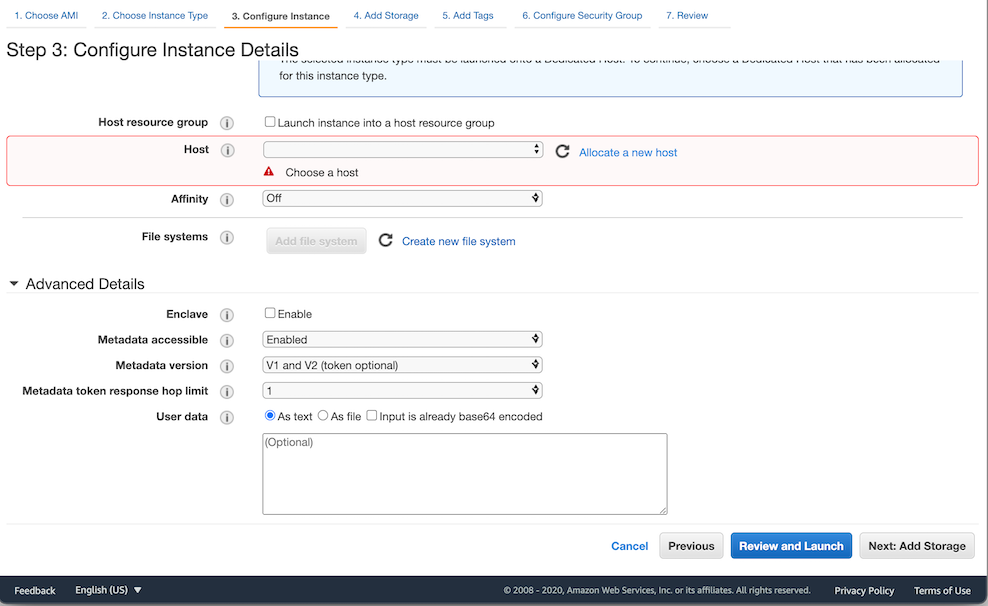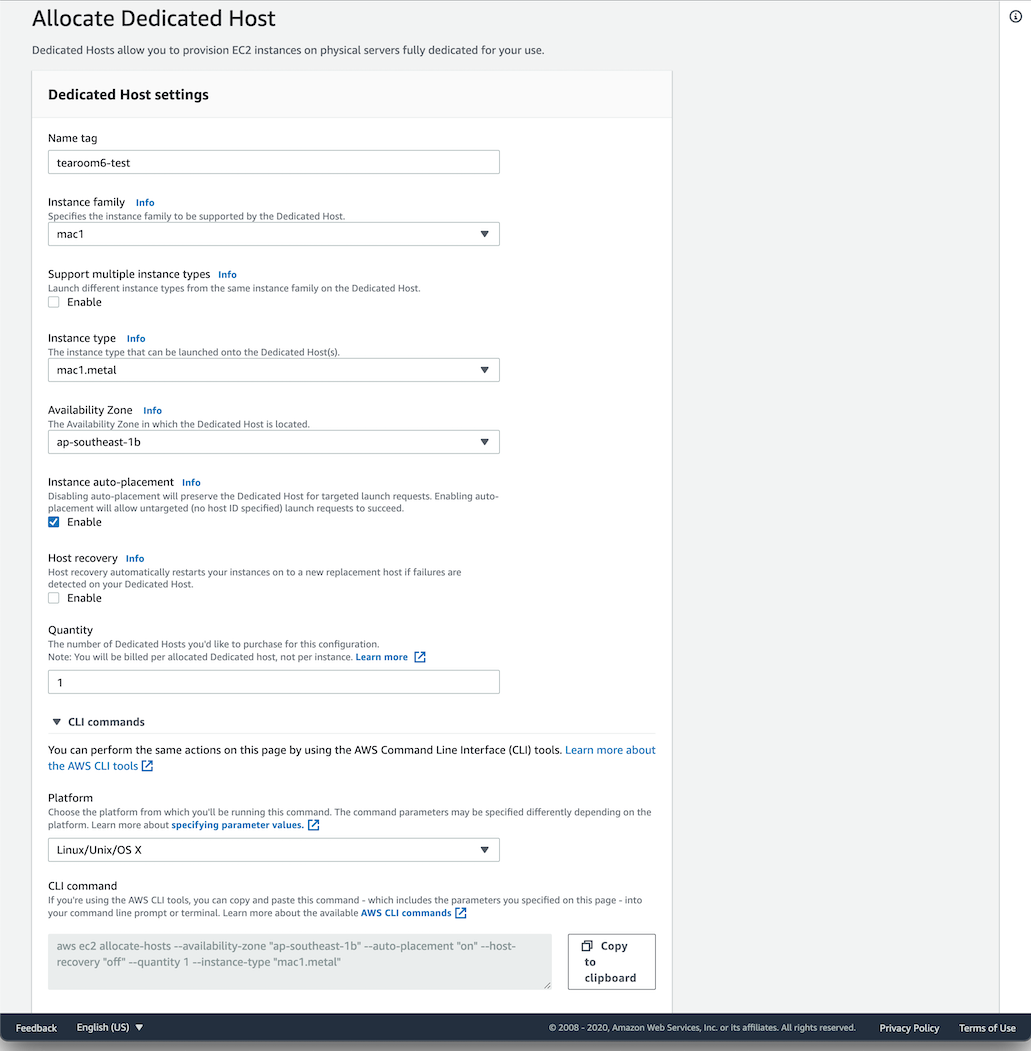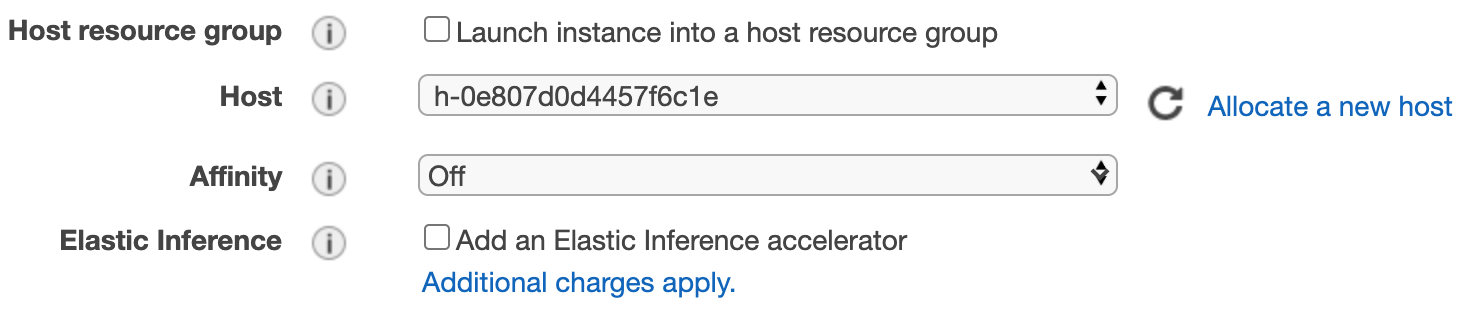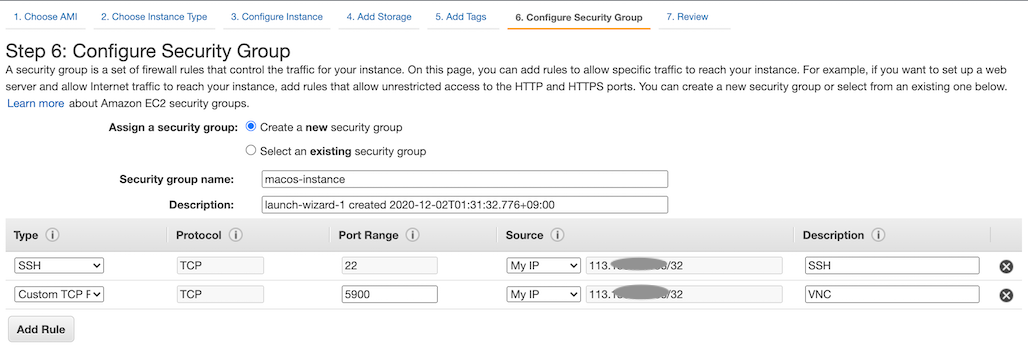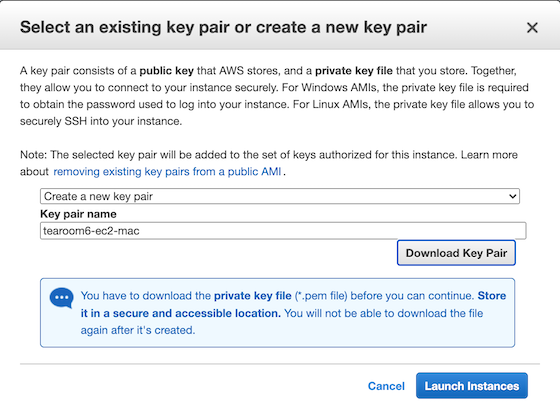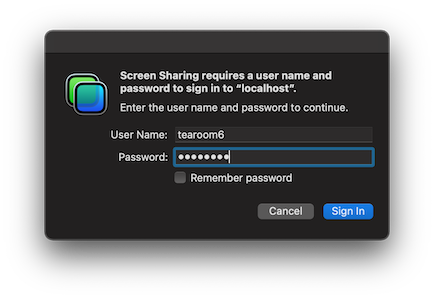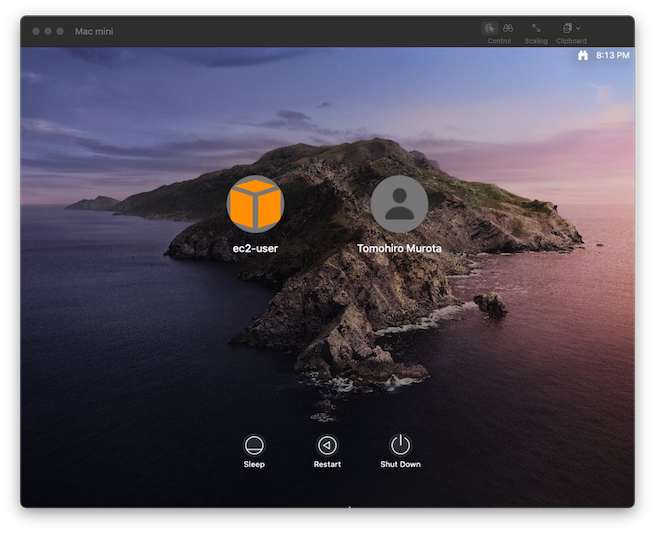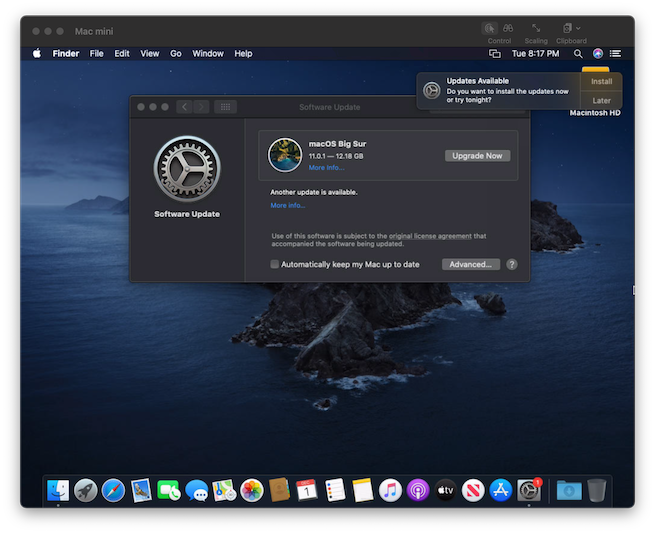re:Invent 冒頭で、いきなりビッグニュースが飛び込んで来ましたね、 AWS EC2 の Mac instance!
事前観測も自分の知る限り見なかったので、これは驚いた人が多かったのではないでしょうか!?
用途としては、まずは真っ先に iOS 向けの CI 環境構築が視野に入ってくるかと思います。
(価格的には、現時点ではなかなか視野には入ってこないですけど)
そこで、お遊びですが、実際に CI で使うことをイメージして、 Mac Instance を立ち上げてみることにしました。
(最後に書いているように、まだうまくいっていません)
まずは触ってみる
今日の時点で、 Mac instance が利用できるのは以下のリージョンとなっています。
- US East (N. Virginia)
- US East (Ohio)
- US West (Oregon)
- EU (Ireland)
- Asia-Pacific (Singapore)
早速 EC2 dashboard から作成してみます。
なお、後述しますが、はじめ試しに Singapore region で作ろうとしたんですが、リリース直後で人気があるためなのか、ホストを取得できなかったので、やむなく取得可能だった Ohio region で作成しました。
[Incetances] > [Launch instances] ボタンを押すと、早速 macOS が選べるようになっています。
Catalina or Mojave が選べるようですね。 (Big Sur は comming soon とブログには書かれています)
- macOS Catalina 10.15.7 - ami-00692c69a6f9c6ea1
- macOS Mojave 10.14.6 - ami-0f9804951520118c4
AMI ID は Ohio の場合です。
Catalina を選んでみました。
次は instance type 選択画面ですが、こちらは mac1.metal しか選べません。
bare metal instance とは、非仮想化で動く、ハード専有インスタンスのことです。
ざっくりといえば、クラウド上でレンタルサーバを動かしているようなイメージですかね。。
料金そこそこするので、起動しっぱなしにしないように注意です。
ブログによると、裏では Mac mini が動いているようです。
12 vCPUs, Memory 32GiB となっています。
次は instance detail 設定画面です。
こちら、下の方にスクロールしていくと、 [Host] の設定が求められているので、 [Allocate a new host] をクリックして、専有ホストを割り当てます。
クリックすると [Allocate Dedicated Host] という画面が出てくるので、例えば、以下のような項目を入力して [Allocate] ボタンを押します。
(CLI コマンドがコピーできるようになっているので、後のためにコピーしておきましょう)
- Name tag:
tearoom6-test - Instance family:
mac1 - Instance type:
mac1.metal - Availability Zone:
us-east-2b - Instance auto-placement: Enable
- Quantity:
1
Mac instance では Host recovery はサポートされていないため、チェックを外しておいてください。
先ほど書いたように、はじめは Singapore region で取ろうとしたんですが、 Insufficient capacity. というエラーが出て、取れなかったので、上記のように Ohio region で取得しました。 (スクショと異なるのはそのためです・・・)
また、一度 allocate すると、少なくとも 24 時間は return できない点にも注意です。
dedicated host の単価は Ohio region で $1.083 / hr となっていますので、特に割引オプションを使わなければ 24 時間で 3000 円近くかかるわけですね、たぶん。
さて、 Host を取得した後、 instance 作成画面に戻ると、先ほどの [Host] の箇所が選べるようになっているので、取得できた Host を割り当てます。
EBS の設定画面では、デフォルト 30 GiB となっていますが、これでは小さいので 200 GiB に変更しておきます。
ただし、ここのディスク容量を大きくしても、起動直後は 30 GiB しか容量が確保されていない状態になってしまいます。 (後述)
Security Group の設定画面では SSH (TCP 22) と VNC (TCP 5900) を開けておきました。
(でも、今回のように VNC を SSH port forwarding で行う場合は、 SSH のみで十分ですし、その方が推奨されます)
[Launch] ボタンを押すと、 Linux 系の instance を立ち上げた際と同様 SSH key を指定できるダイアログが出てくるので、新規作成します。
Launch 後、 instance が使えるようになるまでは、結構時間がかかるようです。
Status checks のところが System status checks が passed になるのは比較的早いんですが、 Instance status checks の方がかなり時間がかかります。しかも、途中 Instance reachability check failed みたいなエラーが表示されるので、ハラハラします。
ちなみに instance を何らかの事情で一度 terminate した後、別の instance で Dedicated Host を使えるようになるまでも結構小一時間くらい待たされます。
無事 instance の Status checks に pass したら、まず SSH access してみます。
ユーザ名は macOS の場合も ec2-user となっています。
# @macOS@localhost
chmod 400 tearoom6-ec2-mac.pem
ssh -i tearoom6-ec2-mac.pem ec2-user@ec2-18-217-163-168.us-east-2.compute.amazonaws.com
#
# .:'
# __ :'__ __| __|_ )
# .'` `-' ``. _| ( /
# : .-' ___|\___|___|
# : :
# : `-; Amazon EC2
# `.__.-.__.' macOS Catalina 10.15.7
#
# ec2-user@ip-172-31-24-151 ~ %
ちょっとこのリンゴが出てきた時は嬉しいです! macOS から macOS に繋ぐのは斬新な感じですね・・・!
さらに、クラスメソッドさんの記事の追体験に過ぎないのですが、 VNC でも繋いでみます。
SSH access したまま、接続用のユーザを生成します。
<password> のところには、設定したいパスワードをセットしてください。
# @macOS@ec2
sudo dscl . -create /Users/tearoom6
sudo dscl . -create /Users/tearoom6 UserShell /bin/bash
sudo dscl . -create /Users/tearoom6 RealName "Tomohiro Murota"
sudo dscl . -create /Users/tearoom6 UniqueID "1010"
sudo dscl . -create /Users/tearoom6 PrimaryGroupID 80
sudo dscl . -create /Users/tearoom6 NFSHomeDirectory /Users/tearoom6
sudo dscl . -passwd /Users/tearoom6 <password>
sudo dscl . -append /Groups/admin GroupMembership tearoom6
続いて、コマンドで VNC サーバを起動します。
<password> のところに、先程と同じ値をセットするのをお忘れなく。
# @macOS@ec2
sudo /System/Library/CoreServices/RemoteManagement/ARDAgent.app/Contents/Resources/kickstart \
-activate -configure -access -on \
-clientopts -setvnclegacy -vnclegacy yes \
-clientopts -setvncpw -vncpw <password> \
-restart -agent -privs -all
VNC は直接繋ぐと、セキュリティ上のリスクがあるため、 SSH tunnel を通して行います。
localhost の空 port 5901 を用いています。
# @macOS@localhost
ssh -i tearoom6-ec2-mac.pem -L 5901:localhost:5900 ec2-user@ec2-18-217-163-168.us-east-2.compute.amazonaws.com
この状態で Finder の [Go] > [Connect to Server] で vnc://localhost:5901 に接続します。
ユーザ名とパスワード入力ダイアログが出てくるので、先ほど設定したものを入力します。
すると、 macOS の GUI が現れます。
macOS 上のログイン画面が表示されますが、私の場合、この時点では ec2-user しかリストに出てきませんでした。
そのため、 VNC 画面上で macOS の [Restart] を実行しました。すると、 EC2 上の Status check が再度落ちてしまいますが、 5-10 分くらい待っていると、また正常に戻ります。
その後、同じ手順で VNC アクセスをすると、今度は、先ほど作成したユーザがリストに出てきます。
もう、この後は普通に macOS 触っているのと同様の感覚です。セットアップを済ませると、 GUI で mac を動かせます。
でも、ローカルか EC2 か、どっちを操作しているのか、注意しないと危ないですね。
いきなり Big Sur へのアップデートを勧められたんだけど、これ押したらどうなるんだろう・・・
なお、 aws コマンドで EC2 起動までを上記と同様に実行するには、例えば、以下のようにします。 (Ohio region の場合)
AWS のブログの記載の通りにやると HostId の指定が足りなくてエラーになります。 (auto assign はされません)
aws ec2 allocate-hosts \
--instance-type mac1.metal \
--region us-east-2 \
--availability-zone us-east-2b \
--auto-placement on \
--quantity 1
aws ec2 create-key-pair \
--key-name tearoom6-ec2-mac \
--region us-east-2
aws ec2 create-security-group \
--group-name macos-instance \
--description "Security Group for macOS instance" \
--vpc-id vpc-a976bfc0 \
--region us-east-2
aws ec2 authorize-security-group-ingress \
--group-id sg-024ad680e59b1113c \
--protocol tcp \
--port 22 \
--cidr 113.xxx.xxx.xxx/32 \
--region us-east-2
aws ec2 authorize-security-group-ingress \
--group-id sg-024ad680e59b1113c \
--protocol tcp \
--port 5900 \
--cidr 113.xxx.xxx.xxx/32 \
--region us-east-2
aws ec2 run-instances \
--region us-east-2 \
--instance-type mac1.metal \
--image-id ami-00692c69a6f9c6ea1 \
--key-name tearoom6-ec2-mac \
--security-group-ids sg-024ad680e59b1113c \
--block-device-mappings "[\
{\"DeviceName\": \"/dev/sda1\", \"Ebs\": {\"VolumeType\": \"gp2\", \"VolumeSize\": 200, \"DeleteOnTermination\": true}}\
]" \
--placement "{\"Tenancy\": \"host\", \"HostId\": \"h-0e807d0d4457f6c1e\"}" \
--associate-public-ip-address
References
- Amazon EC2 Mac Instances - Amazon Web Services
- Announcing Amazon EC2 Mac instances for macOS
- New – Use Amazon EC2 Mac Instances to Build & Test macOS, iOS, ipadOS, tvOS, and watchOS Apps | AWS News Blog
- Amazon EC2 Dedicated Host Pricing
- Amazon EC2 Mac Instance上のmacOSのデスクトップにVNCでログインしてみた #reinvent | Developers.IO
- mac EC2にVNCからつないでみた。 #reinvent | Developers.IO
- 【速報】EC2がMac対応! Amazon EC2 Mac Instancesがリリースされたので触ってみた #reinvent | Developers.IO
- ベアメタルとは?-「ベアメタルサーバ」と「ベアメタルクラウド」のそれぞれの意味と違いとは – | 物理サーバ愛が止まらないホスティング事業者のブログ | ベアメタルブログ
- 新しい Amazon EC2 ベアメタルインスタンスのご紹介
- Amazon EC2 Dedicated Hosts を使ってみた | Developers.IO
- ec2 — AWS CLI 1.18.187 Command Reference
- Creating, configuring, and deleting security groups for Amazon EC2 - AWS Command Line Interface
- C.4. Linux におけるデバイス名
- How to run macOS using Amazon EC2 Mac instances [currently error-ing] | by Nazreen Mohamad | AWS Architech | Dec, 2020 | Medium
- Amazon EC2 Mac instances: insufficient capacity - AWS Architech - Medium
Homebrew をインストールしてみる
まず Homebrew をインストールしてみます。
# @macOS@ec2
sudo chown -R $(whoami) /usr/local/*
/bin/bash -c "$(curl -fsSL https://raw.githubusercontent.com/Homebrew/install/HEAD/install.sh)"
1 行目は、以下のようなエラーが出るのを防ぐために行っています。
error: could not lock config file /usr/local/Homebrew/.git/config: Permission denied
fatal: could not set 'core.repositoryformatversion' to '0'
Failed during: git init -q
mas-cli/mas: Mac App Store command line interface をインストールしておきます。
# @macOS@ec2
brew install mas
続いて "App Store" app で Apple アカウントに sign in した上で mas で Xcode をインストールしようとすると、以下のようなエラーが発生。
# @macOS@ec2
$ mas install 497799835
Error: Download failed: NOT_ENOUGH_SPACE_SPECIFIC
App Store で直接インストールしようとしても、以下のエラーが出てきます。
We could not complete your purchase.
There is not enough disk space available to install the product.
References
ディスク (container) 容量拡張 (試行中)
起動直後にディスクの状況を確認すると、以下のようになっていました。
本来のディスク容量は 200 GB 超あるのに、 32 GB しか利用できていないことがわかります。
# @macOS@ec2
$ df -h
Filesystem Size Used Avail Capacity iused ifree %iused Mounted on
/dev/disk2s5 30Gi 10Gi 11Gi 49% 488252 312036148 0% /
devfs 186Ki 186Ki 0Bi 100% 644 0 100% /dev
/dev/disk2s1 30Gi 5.8Gi 11Gi 35% 154781 312369619 0% /System/Volumes/Data
/dev/disk2s4 30Gi 2.0Gi 11Gi 16% 1 312524399 0% /private/var/vm
map auto_home 0Bi 0Bi 0Bi 100% 0 0 100% /System/Volumes/Data/home
$ diskutil list
/dev/disk0 (external, physical):
#: TYPE NAME SIZE IDENTIFIER
0: GUID_partition_scheme *214.7 GB disk0
1: EFI EFI 209.7 MB disk0s1
2: Apple_APFS Container disk2 32.0 GB disk0s2
/dev/disk1 (internal, physical):
#: TYPE NAME SIZE IDENTIFIER
0: GUID_partition_scheme *121.3 GB disk1
/dev/disk2 (synthesized):
#: TYPE NAME SIZE IDENTIFIER
0: APFS Container Scheme - +32.0 GB disk2
Physical Store disk0s2
1: APFS Volume Macintosh HD - Data 6.3 GB disk2s1
2: APFS Volume Preboot 80.1 MB disk2s2
3: APFS Volume Recovery 529.0 MB disk2s3
4: APFS Volume VM 2.1 GB disk2s4
5: APFS Volume Macintosh HD 11.0 GB disk2s5
空き容量いっぱいまで APFS container サイズを拡張しようと、以下のコマンドを打ってみました。
# @macOS@ec2
diskutil apfs resizeContainer /dev/disk2 0
しかし、状況は変わりませんでした。
他にもいろいろ試してみたんですが、一向に状態が変わりませんでした。
ちょっと知識不足を痛感していて、非効率なので、いったん作業を中断しました。 (お金もかかるし...1時間につき100円溶けていく...)
今はまだネット上にも情報も少ないし、このダンジョンに行くにはレベル上げが必要なようです...。
References
- macOS Mojaveの仮想ディスクを拡張する方法 - ソフトアンテナブログ
- 仮想マシンとして稼働しているmacOS Catalina 10.15のディスクを拡張する – やまひで製作所
- Macのディスクユーティリティで利用できるファイル・システム・フォーマット - Apple サポート
- The Strange Storage: APFSで遊ぶ
- How to erase your Intel-based Mac - Apple Support
- 外付けハードディスク/SSDのフォーマット手順(Mac) | バッファロー
- Mac - 外部ディスクをマウント/アンマウント(マウント解除) - PC設定のカルマ