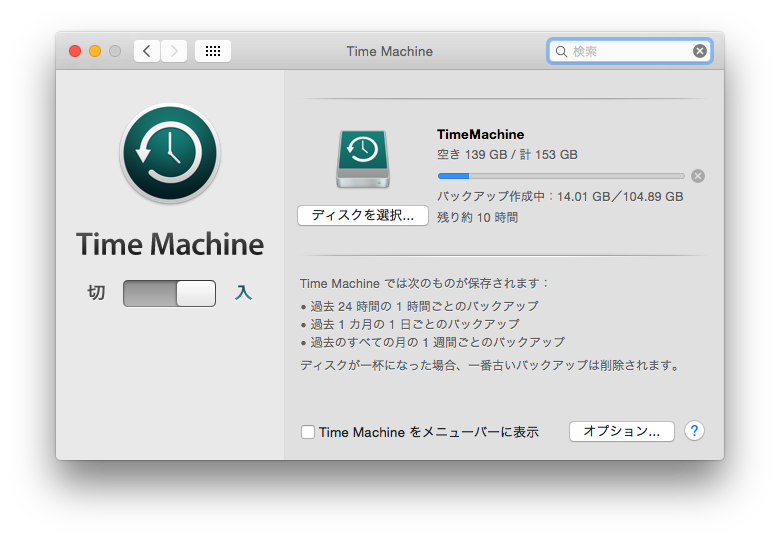概要#
開発環境をまるっと保存する為、TimeMachineを使ってバックアップすることに。
自分のMBAでは、USB接続のHDDを使用してTimeMachineを運用している為、
NASでの設定方法が分からなかったので調査。
新しいNASならばTimeMchineに対応している(と思う)ので、外付けHDDとあまり変わらない感じで
使えるのかもしれませんが…今回使用したNASはちょっと古いから非対応(?)だったので、
BUFFALOさんが用意してくれているTimeMachine用の設定ができなかったことが問題でした。
(新しいNASでも下記のNo.1の工程は必要なのかも…)
参考サイト#
http://keroctronics.web.fc2.com/timemachine.html
http://d.hatena.ne.jp/Kazzz/20111214/p1
設定方法#
以下は、Mac側での設定になります。
今回、NAS(BUFFALO LinkStation LS-320GL)側での設定変更は特にしませんでした。
すでにWindows環境で使うための設定が済んだ状態だったので、真っ新な状態であれば
何か設定が必要だったのかもしれません(曖昧な情報で、ごめんなさい)
1.バックアップ先をネットワーク共有しているボリュームも対象にする##
通常だとバックアップ先としては「内蔵ストレージ」「USB接続された外付けストレージ」
「Time Capsule」の3種類しか使用できないそうで、その中に「ネットワーク共有している
ボリューム」を追加するためにターミナルから下記のコマンドを入力する
sudo defaults write com.apple.systempreferences TMShowUnsupportedNetworkVolumes 1
意味としては、設定ファイルの「com.apple.systempreferences.plist」の
「TMShowUnsupportedNetworkVolumes」という設定値を「1」に変更すると
ネットワーク共有しているボリュームも対象に出来るそうな。
2.ホスト名とMACアドレスを調べる##
次の工程のイメージ作成で設定するファイル名を下記の仕様にする為、
Macのホスト名とMACアドレスを調べる
ホスト名+"_"+MACアドレス(:は除く)
ホスト名:リンゴマーク⇒システム環境設定⇒共有⇒コンピュータ名
※今回は編集押下で表示されるダイナミック・グローバル・ホスト名を使用しました。
MACアドレス:リンゴマーク⇒このMacについて⇒システムレポート
⇒(右)ネットワークのWi-Fi⇒(左)MACアドレス
※有線LANの場合は違うMACアドレスになるらしい
3.イメージ作成##
ディスクユーティリティーでイメージを作成する。
まずはヘッダーメニューの「新規イメージ」をクリック。
下記の内容を入力します。
名前(上部):2で決めた名前を入力
名前(下部):任意
サイズ:後で変更するので、初期値のままでOK
フォーマット:MaxOS拡張(ジャーナリング)
暗号化:なし
パーティション:ハードディスク
イメージフォーマット:スパースハンドル・ディスクイメージ
最後に「作成」をクリックして終了。
その後、作成したイメージを取り出してアンマウントし、ローカルからNAS上へファイルをコピー。
4.イメージファイルのサイズ変更##
NAS上のイメージをクリックし、マウントします。
その後、ディスクユーティリティーを開いて、取り出し「イメージのサイズを変更」をクリックし
イメージファイルサイズを変更します。
今回は、参考サイト様同様150GBにしました。
(Macのストレージが500GB・使用容量は約100GBの状態で、最終的に必要な容量は105GBでした)
5.イメージファイルのフォーマット##
ディスクユーティリティーのパーティションメニューで1パーテーションに設定しフォーマット。
フォーマットが完了したら、パーティションを選択して、下部のマウントポイントをメモしておきます。
6.バックアップの保存先をスパースディスクイメージにする##
3~5で作成したイメージをバックアップの保存先に設定するため、ターミナルから下記のコマンドを入力
※今回マウントポイントが「/Volumes/TimeMachine」だったので、下記のコマンドとなった
sudo tmutil setdestination /Volumes/TimeMachine
7.TimeMachineを起動##
起動するも…バックアップ先が開けないとかでエラー(泣)
何が悪いんだろうと模索しつつ、参考サイト様で紹介されいた「イメージの自動マウント」の設定を
足してみたいり、もう一度イメージファイルを作り直したりやってみましたが、
最終的には、ディスクユーティリティの「ディスクを検証」を行ったら動き始めました…
何が原因で、何をきっかけに動き出したのか分かっていませんが…
とりあえずTimeMachineでNASが使えるようになりました
(もやっとした結末で、ごめんなさい)
最後に#
他のサイト様でも書かれていましたが、すごく時間かかりそうです。
現在「残り約10時間」という案内が表示されています(汗)