はじめに
少し前に、OCIにOracle Linux Storage Appliance環境を構築し、Windows端末からインターネット経由でファイル共有(SMB)してみたので、その備忘として。
構成
リバースプロキシとしてロードバランサーをパブリックサブネットに配置し、Windows端末とStorage Appliance(Virtual Machine)との間は、SMBv3の暗号化通信をします。
また、ロードバランサーでは、ネットワークセキュリティグループにより、特定のIPアドレスからのHTTPS、SMB、SSHでの通信のみを許可するようにします。
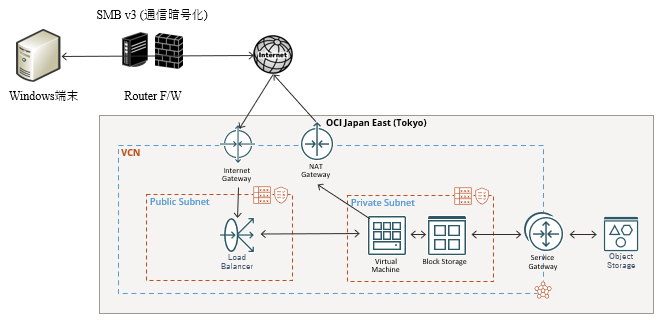
- SMBでの通信は、Windowsファイル共有用(通信は暗号化)。
- HTTPSでの通信は、Storage Applianceの管理画面にアクセスするために必要。SSHでの通信は、Storage Applianceが構成されているComputeインスタンスへのアクセス用。カーネルアップデートなどサーバー運用で、SMBの通信とは別拠点からアクセスする想定。
- ブロック・ボリュームに保管されるデータは、必要に応じてオブジェクトストレージにバックアップ。
- 本記事では、コンパートメント構成、グループ、ポリシー設定、ブロック・ボリュームのバックアップなどについては割愛します。
OCI環境の設定
上記構成図に従い、各種リソースの作成および設定をします。
なお、OCIにはコンパートメントという概念があります。
コンパートメントは、管理者によって権限が付与された特定のグループのみがアクセスできる関連リソース(インスタンス、仮想クラウド・ネットワーク、ブロック・ボリュームなど)を集めた論理グループです。
ポリシー設定にもよりますが、各種リソースを異なるコンパートメントに配置すると、リソース間でアクセスができなくなる場合があるため、注意が必要です。
本記事では、全てのOCIリソースを同一コンパートメントに作成する前提で記載します。
ネットワークリソースの設定(ロードバランサー以外)
パブリックIPアドレスの予約
以下3つのパブリックIPアドレスを払い出します。
- Windows端末からOCI環境にアクセスする為のパブリックIPアドレス(SMB通信)
- Storage Applianceの設定、サーバー運用用にアクセスするパブリックIPアドレス(HTTPS、SSH通信)
- NAT Gateway用のパブリックIPアドレス
管理コンソールで、ネットワーキング >> IP管理 >> 予約済パブリックIPと画面遷移し、コンパートメントがパブリック・サブネットを作成するコンパートメントになっていることを確認して、パブリックIPアドレスの払い出しを行います。
| 名前 | 用途 |
|---|---|
| Public IP for SMB Access from Client | Windows端末からのSMBアクセス用 |
| Public IP for SSH HTTPS Setting | Storage Appliance管理画面へのHTTPSアクセス、Storage ApplianceのComputeインスタンスへのSSH接続用 |
| Public IP for NAT Gateway | NAT Gatewayに割り当てるパブリックIPアドレス |
VCNの設定
管理コンソールで、ネットワーキング >> 仮想クラウドネットワークと画面遷移し、コンパートメントがOCIリソースを作成するコンパートメントになっていることを確認し、以下のような設定でVCNを作成します。
| 項目 | 設定値 |
|---|---|
| 名前 | vcn_storage_appliance |
| CIDRブロック | 10.0.0.0/16 |
| DNSリゾルバ | vcn_storage_appliance |
| デフォルト・ルート表 | Default Route Table for vcn_storage_appliance |
なお、本記事では、全てのOCIリソースを同一コンパートメントに作成する前提なので、各種リソースのコンパートメント設定についての記載は省略します。
Internet Gatewayの設定
作成したVCNに、Internet Gatewayを作成します。
| 項目 | 設定値 |
|---|---|
| 名前 | internet_gateway_vcn_storage_appliance |
NAT Gatewayの設定
作成したVCNに、NAT Gatewayを作成します。
| 項目 | 設定値 |
|---|---|
| 名前 | nat_gateway_vcn_storage_appliance |
| パブリックIPアドレス | 「Public IP for NAT Gateway」で払い出した、パブリックIPアドレスを指定 |
Service Gatewayの設定
作成したVCNに、Service Gatewayを作成します。
| 項目 | 設定値 |
|---|---|
| 名前 | service_gateway_vcn_storage_appliance |
| サービス | All NRT Services In Oracle Services Network |
ルート表の設定
作成したVCNに、パブリック・サブネット用、プライベート・サブネットの2つのルート表を作成します。
パブリック・サブネット用
名前:Route Table for Public Subnet
| 宛先 | ターゲット・タイプ | ターゲット |
|---|---|---|
| 0.0.0.0/0 | インターネット・ゲートウェイ | internet_gateway_vcn_storage_appliance |
プライベート・サブネット用
名前:Route Table for Private Subnet
| 宛先 | ターゲット・タイプ | ターゲット |
|---|---|---|
| 0.0.0.0/0 | NATゲートウェイ | nat_gateway_vcn_storage_appliance |
| All NRT Services In Oracle Services Network | サービス・ゲートウェイ | service_gateway_vcn_storage_appliance |
パブリック・サブネットの設定
作成したVCNに、パブリック・サブネットを作成します。
| 項目 | 設定値 |
|---|---|
| 名前 | public_subnet-vcn_storage_appliance |
| CIDRブロック | 10.0.0.0/24 |
| サブネット・タイプ | リージョナル |
| サブネット・アクセス | パブリック・サブネット |
| ルート表 | Route Table for Public Subnet |
プライベート・サブネットの設定
作成したVCNに、プライベート・サブネットを作成します。
| 項目 | 設定値 |
|---|---|
| 名前 | private_subnet-vcn_storage_appliance |
| CIDRブロック | 10.0.1.0/24 |
| サブネット・タイプ | リージョナル |
| サブネット・アクセス | プライベート・サブネット |
| ルート表 | Route Table for Private Subnet |
ネットワーク・セキュリティ・グループの設定
ネットワーク・セキュリティ・グループ(NSG)を作成し、Windows端末およびStorage Applianceの管理拠点からのアクセス制御、ロードバランサーからプライベート・サブネットに構築するStorage Appliance用のComputeインスタンスへのアクセス制御設定を行います。
なお、この構成では、SSH接続はデフォルトのTCP/22ではなく、TCP/10022を使う事にします。
Oracle LinuxのComputeインスタンスは、デフォルトでTCP/22の通信を受け付ける設定になっているため、SSHにTCP/10022を使うようにするには、最初はTCP/22とTCP/10022の通信を許可しておき、後述するOS設定でSSH用の通信ポートをTCP/10022に変更した後、ネットワーク・セキュリティ・グループ設定からTCP/22の通信許可を削除する必要があります。
| 名前 | ICMP(Public) | SMB(TCP/445) -> Public Subnet | SSH(TCP/10022),HTTPS(TCP/443) -> Public Subnet | nsg for storage appliance public subnet -> private subnet |
|---|---|---|---|---|
| 方向 | 方向:イングレス、ステートレス:いいえ | 方向:イングレス、ステートレス:いいえ | 方向:イングレス、ステートレス:いいえ | 方向:イングレス、ステートレス:いいえ |
| ソースまたは宛先タイプ | ソース・タイプ:CIDR | ソース・タイプ:CIDR | ソース・タイプ:CIDR | ソース・タイプ:CIDR |
| ソースまたは宛先 | Windows端末がある拠点のグローバルIP | Windows端末がある拠点のグローバルIP | Storage Applianceの設定、運用を行う拠点のグローバルIP | 10.0.0.0/24 (パブリック・サブネットのCIDR) |
| プロトコル | ICMP | TCP | TCP | TCP |
| 詳細 | タイプ:All、コード:All | ソース・ポート:All 宛先ポート:445 |
ソース・ポート:All 宛先ポート:443、10022 |
ソース・ポート:All 宛先ポート:443、445、10022 |
| 用途 | ping | Windows端末からのWindowsファイル共有 | Storage Applianceの設定、運用用 | ロードバランサーからStorage ApplianceのComputeインスタンスへの通信用 |
セキュリティ・リストの設定
イングレスのアクセス制御はNSGで行っているので、セキュリティ・リストではエグレスの設定のみ行います。
パブリック・サブネット用、プライベート・サブネット用ともに、以下の設定にします。
| ルールの方向 | ステートレス | ソースまたは宛先 | IPプロトコル、ソース・ポート範囲 | 宛先ポート範囲 |
|---|---|---|---|---|
| イングレス・ルール | - | - | - | - |
| エグレス・ルール | いいえ | 0.0.0.0/0 | すべてのプロトコル | 1-65535 |
Storage Applianceの構築
構築の流れは、以下が参考になると思います。
Oracle Linuxのインスタンスを構築し、そこにStorage Applianceを入れてもよいと思いますが、Oracle社がOCI上で提供しているイメージがあるので、そのイメージからインスタンスを作成します。
以前は、E3、E4といった最新のシェイプを選択できませんでしたが、2022年8月時点ではE4シェイプも選択できるようになっています。
また、Storage Appliance用にブロック・ボリュームを別途アタッチする必要があります(ブロック・ボリュームが無いと、Storage Applianceの設定ができません)。
なお、Oracleイメージを使うデメリットとして、カスタムイメージを利用できないという点があるため、Storage Appliance環境を複数利用したいなど場合、サーバー運用上の考慮が必要になります。
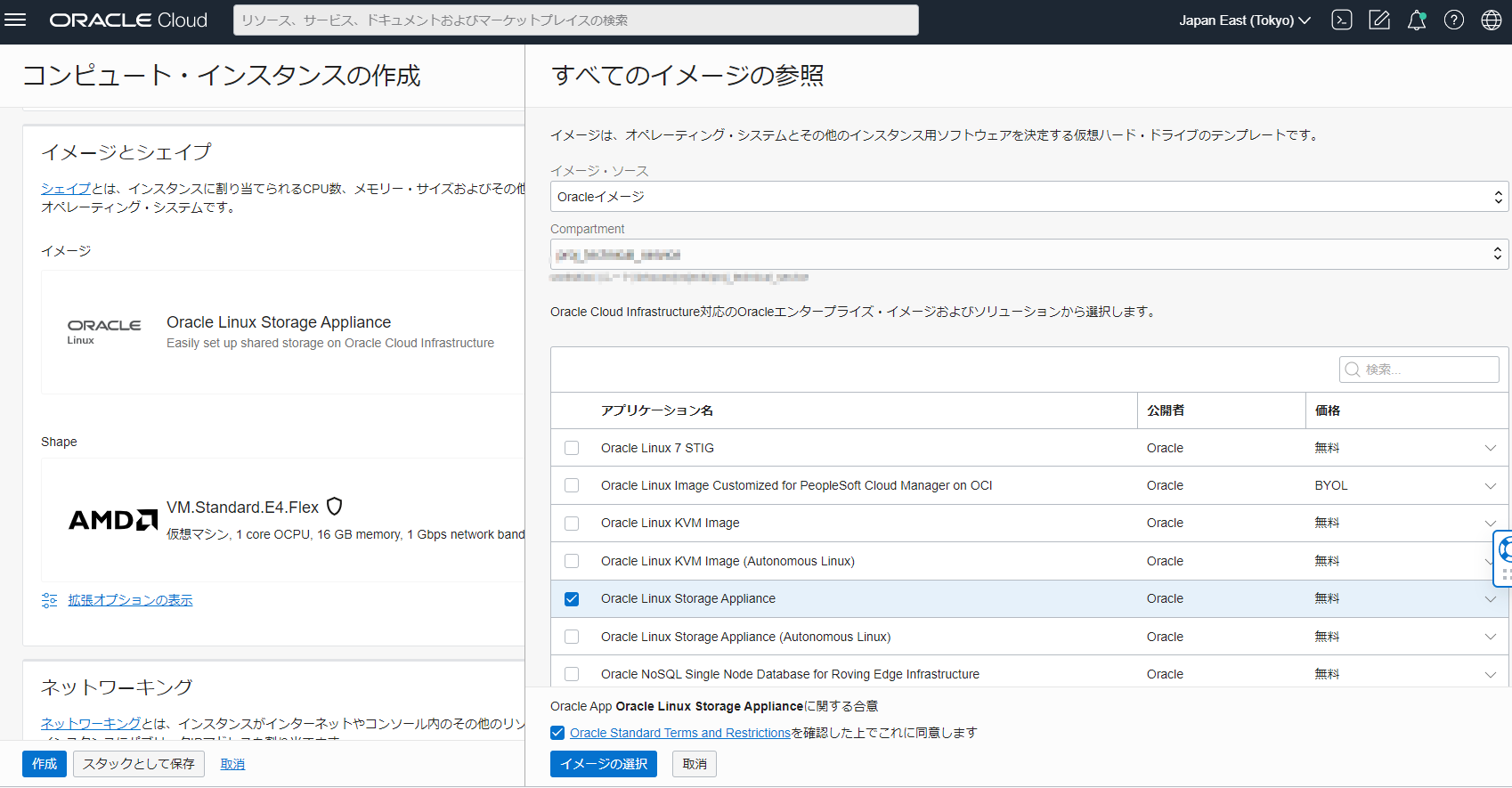
本記事では、実際に設定した内容を記載しておきます。
Storage Appliance用Computeインスタンスの構築
Oracleイメージから、Storage Applianceのインスタンスを構築します。
インスタンス情報
| 項目 | 設定値 |
|---|---|
| インスタンス名 | storage_appliance |
| ブート・ボリューム | storage_appliance_boot_volume |
| VCN | vcn_storage_appliance |
| サブネット | private_subnet-vcn_storage_appliance |
| ネットワーク・セキュリティ・グループ | nsg for storage appliance public subnet -> private subnet |
| SSH接続用秘密鍵(ユーザー:opc) | SSH接続時に必要なので、秘密鍵を保管しておきます |
ブロック・ボリュームの作成とインスタンスへのアタッチ
次に、管理コンソールで空のブロック・ボリュームを作成(サイズは、ファイル共有領域で必要なサイズを指定)し、Storage Appliance用インスタンスにアタッチします。
| 項目 | 設定値 |
|---|---|
| ブロック・ボリューム | storage_appliance_block_volume |
| ボリューム・サイズ | 1024GB |
| ボリューム・パフォーマンス | バランス |
| アタッチするComputeインスタンス(iSCSI) | storage_appliance |
ブロック・ボリュームをアタッチしておかないと、Storage Applianceの設定画面で怒られるので注意です。
この後、インスタンスにSSH接続し、OSやSMBの設定などを行う必要がありますが、今回の構成では、ロードバランサー経由でSSH接続するため、先にロードバランサーの設定を行います。
ロードバランサーの設定
管理コンソールで、ネットワーキング >> ロード・バランサと画面遷移し、コンパートメントがOCIリソースを作成するコンパートメントになっていることを確認し、以下のような設定でロード・バランサを作成します。
なお、本構成では、SMBアクセスする拠点とSSH、HTTPSアクセスする環境が別の想定なので、ロード・バランサを2つ作成します。
SMBアクセス用ロード・バランサ
| 項目 | 設定値1 | 設定値2 |
|---|---|---|
| ロード・バランサ・タイプ | ロード・バランサ | - |
| ロード・バランサ名 | lb_smb | - |
| 可視性タイプの選択 | パブリック | - |
| パブリックIPアドレスの割当て | 「Public IP for SMB Access from Client」で払い出したパブリックIPアドレス | - |
| シェイプ | フレキシブル・シェイプ | 最小帯域幅:100Mbps 最大帯域幅:100Mbps |
| ネットワーキングの選択:VCN | vcn_storage_appliance | - |
| ネットワーキングの選択:サブネット | public_subnet-vcn_storage_appliance | - |
| ネットワーク・セキュリティ・グループを使用してトラフィックを制御 | チェックボックスをチェック | ICMP(Public) SMB(TCP/445) -> Public Subnet |
| ロード・バランシング・ポリシーの指定 | 重み付けラウンド・ロビン | - |
| バックエンド・サーバーの選択 | storage_appliance | 選択したバックエンドのポートを445に |
| ヘルス・チェック・ポリシーの指定 | プロトコル:TCP、ポート:445 | 間隔(ミリ秒):30000 タイムアウト(ミリ秒):10000 再試行回数:3 |
| バックエンド・セット名 | bs_lb_storage_appliance | - |
| セキュリティ・リスト | ロード・バランサの作成後にセキュリティ・リスト・ルールを手動で構成します | - |
| セッション永続性 | セッション永続性を無効化 | - |
| リスナー名 | listener_lb_smb | - |
| リスナーで処理するトラフィックのタイプ | TCP | 445 |
SSH、HTTPSアクセス用ロード・バランサ
| 項目 | 設定値1 | 設定値2 |
|---|---|---|
| ロード・バランサ・タイプ | ロード・バランサ | - |
| ロード・バランサ名 | lb_ssh_https | - |
| 可視性タイプの選択 | パブリック | - |
| パブリックIPアドレスの割当て | 「Public IP for SSH HTTPS Setting」で払い出したパブリックIPアドレス | - |
| シェイプ | フレキシブル・シェイプ | 最小帯域幅:10Mbps 最大帯域幅:10Mbps |
| ネットワーキングの選択:VCN | vcn_storage_appliance | - |
| ネットワーキングの選択:サブネット | public_subnet-vcn_storage_appliance | - |
| ネットワーク・セキュリティ・グループを使用してトラフィックを制御 | チェックボックスをチェック | ICMP(Public) SSH(TCP/10022),HTTPS(TCP/443) -> Public Subnet |
| ロード・バランシング・ポリシーの指定 | 重み付けラウンド・ロビン | - |
| バックエンド・サーバーの選択 | storage_appliance | 選択したバックエンドのポートを445に |
| バックエンド・サーバーの選択 ※ロードバランサー作成後に追加 |
storage_appliance | 選択したバックエンドのポートを10022に |
| ヘルス・チェック・ポリシーの指定 | プロトコル:TCP、ポート:443 | 間隔(ミリ秒):30000 タイムアウト(ミリ秒):10000 再試行回数:3 |
| バックエンド・セット名 | bs_lb_storage_appliance | - |
| セキュリティ・リスト | ロード・バランサの作成後にセキュリティ・リスト・ルールを手動で構成します | - |
| セッション永続性 | セッション永続性を無効化 | - |
| リスナー名 | listener_lb_https | - |
| リスナーで処理するトラフィックのタイプ | TCP | 443 |
| リスナー名 ※ロードバランサー作成後に追加 |
listener_lb_ssh | - |
| リスナーで処理するトラフィックのタイプ ※ロードバランサー作成後に追加 |
TCP | 10022 |
Storage Applianceの設定
ロード・バランサの作成、設定完了後、Storage Appliance用のインスタンスにSSH接続します。
本構成の場合の接続情報は以下の通りです。
| 項目 | 設定値 |
|---|---|
| 接続先IPアドレス | 「Public IP for SSH HTTPS Setting」で払い出したパブリックIPアドレス |
| ポート | 10022 |
| 秘密鍵 | Computeインスタンス「storage_appliance」作成時にダウンロードした秘密鍵 |
| OSアカウント | opc |
本来は、OCI環境でよく知られた初期OSアカウントであるopcユーザーではなく、違うOSアカウントを作成し、そのアカウントでサーバー運用する事が推奨ではありますが、本記事では、説明を簡略にするためopcユーザーでログイン後、rootユーザーにスイッチ($ sudo su -)するか、sudoしてOS設定を行います。
opcユーザー以外のOSアカウントを作成し、SSH接続できるようにする手順については、以下が参考になると思います。
OS設定
rootユーザーの権限でOS設定を行います。
この設定を行う場合、実際にはネットワーク・セキュリティ・グループで一時的にTCP/22のイングレス通信を許可しておき、SSHの接続設定を10022に変更後、ネットワーク・セキュリティ・グループからTCP/22の通信許可を削除する必要があります。
| 項目 | 設定内容 | 備考 |
|---|---|---|
| NTP設定 | \$ sudo vi /etc/chrony.conf -- 最終行に以下追加 leapsecmode slew \$ sudo systemctl restart chronyd |
Slewモードに変更 |
| journald | \$ sudo vi /etc/systemd/journald.conf -- 最終行に以下追加 Storage=persistent SystemMaxUse=100M \$ sudo systemctl restart rsyslog |
syslogを永続化 |
| Locale, KeyMap | \$ sudo localectl set-locale LANG=ja_JP.utf8 \$ sudo localectl set-keymap jp106 \$ sudo localectl status -- 以下が出力される System Locale: LANG=ja_JP.utf8 VC Keymap: jp106 X11 Layout: jp X11 Model: jp106 X11 Options: terminate:ctrl_alt_bksp |
|
| TimeZone | \$ sudo timedatectl set-timezone Asia/Tokyo | |
| パッケージ更新 | \$ sudo yum update -- kernel更新等あった場合はreboot $ sudo reboot now |
|
| Firewall設定 | -- 許可されているポートの確認 \$ sudo firewall-cmd --list-ports --zone=public --permanent -- 許可されているサービスの確認 \$ sudo firewall-cmd --list-services --zone=public --permanent -- 許可するポートの追加 \$ sudo firewall-cmd --add-port=10022/tcp --zone=public --permanent -- SSHサービスの許可設定を削除 \$ sudo firewall-cmd --remove-service=ssh --zone=public --permanent \$ sudo firewall-cmd --reload |
OSのファイアウォール設定で、TCP/10022を許可し、TCP/22を不許可に変更 |
| SSH | \$ sudo vi /etc/ssh/sshd_config -- 以下のように変更 Port 22 ↓ Port 10022 \$ sudo semanage port -a -t ssh_port_t -p tcp 10022 \$ sudo systemctl restart sshd.service |
SSH接続用のポートを22から10022に変更 |
| SMB設定 | \$ sudo vi /etc/samba/smb.conf -- 以下を末尾に追記 server max protocol = SMB3 smb encrypt = required \$ sudo systemctl restart smb.service |
SMBの暗号化設定 |
| SMB用ユーザー作成 | --SMB用OSアカウントの作成 \$ sudo useradd -u 2001 -g users smbuser \$ sudo passwd smbuser -- SMB用ユーザーの作成(パスワードはsmbuserと同じにする) \$ sudo pdbedit -a smbuser $ sudo pdbedit -L |
Windows端末からStorage Applianceの共有ストレージにアクセスする際の、WindowsのOSアカウント、パスワードとなる |
iSCSIコマンドの実行(インスタンスからブロックボリュームにiSCSI接続)
rootユーザーの権限で、iSCSIコマンドを実行し、アタッチしたブロック・ボリュームに、Storage Appliance用のインスタンスからiSCSI接続します。
ブロック・ボリュームに接続するためにコマンド、接続解除するためのコマンドは、作成したブロック・ボリュームを選択後、「アタッチされたインスタンス」で「iSCSIコマンドおよび情報」を選択して確認します。
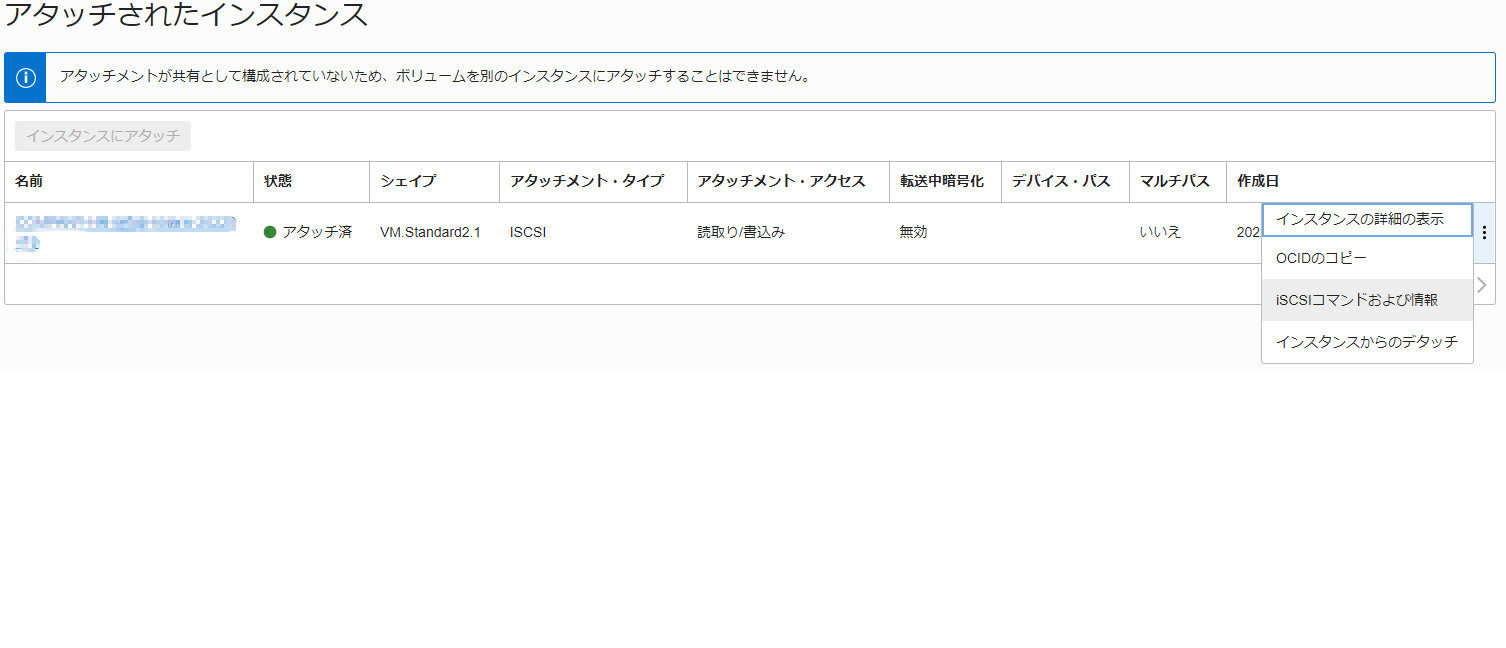
「iSCSIコマンドおよび情報」を選択すると、インスタンスからブロック・ボリュームに接続または接続解除するためのコマンドが表示されるので、接続用のコマンドをコピーし、SSH接続したターミナルで、rootユーザー権限で実行します。
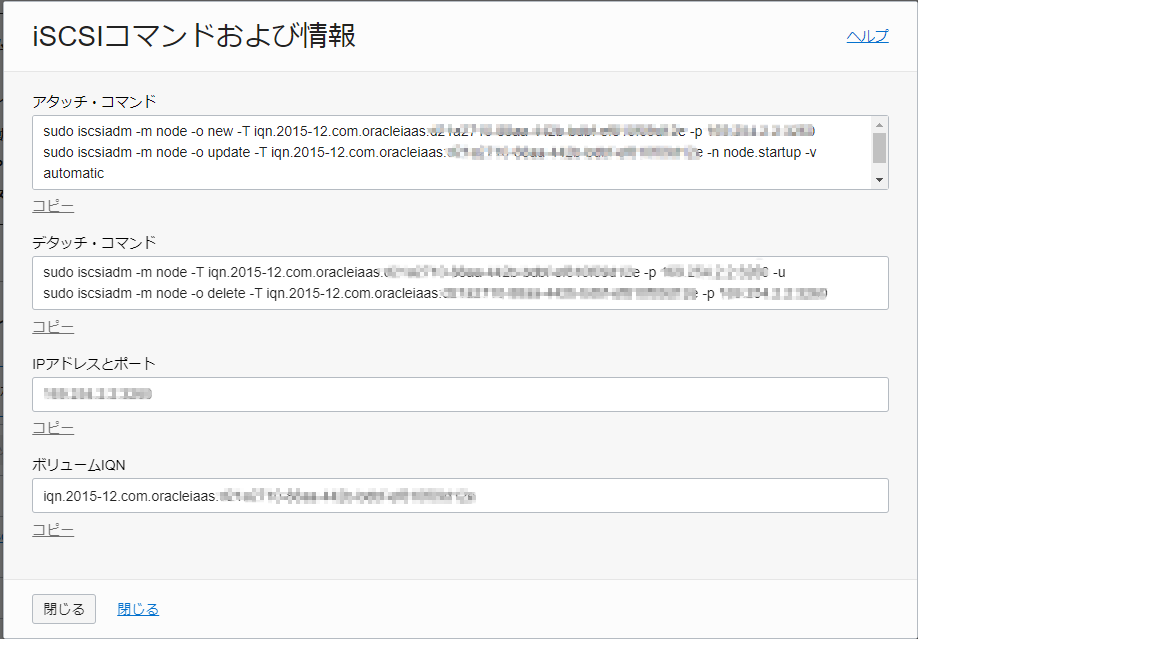
Storage Appliance管理コンソール設定
Storage Applianceの管理コンソールには、「Public IP for SSH HTTPS Setting」で払い出したパブリックIPアドレス(https://「Public IP for SSH HTTPS Setting」で払い出したパブリックIPアドレス)で接続します。
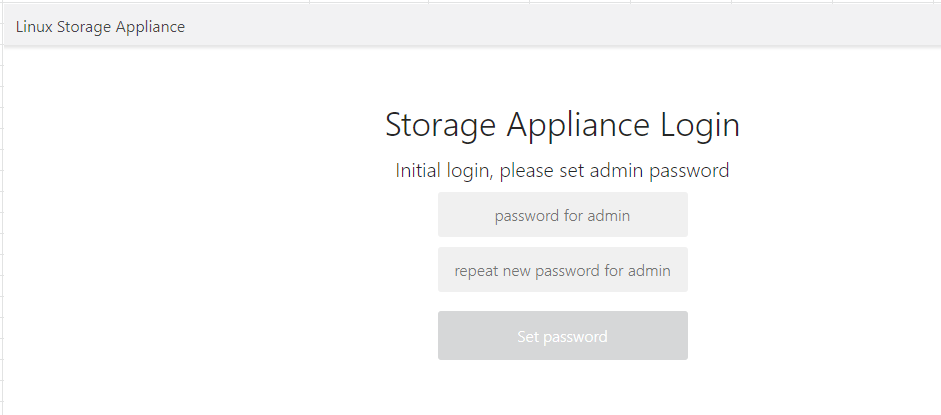
まず、管理コンソールにアクセスする「admin」ユーザーのパスワードを設定します。
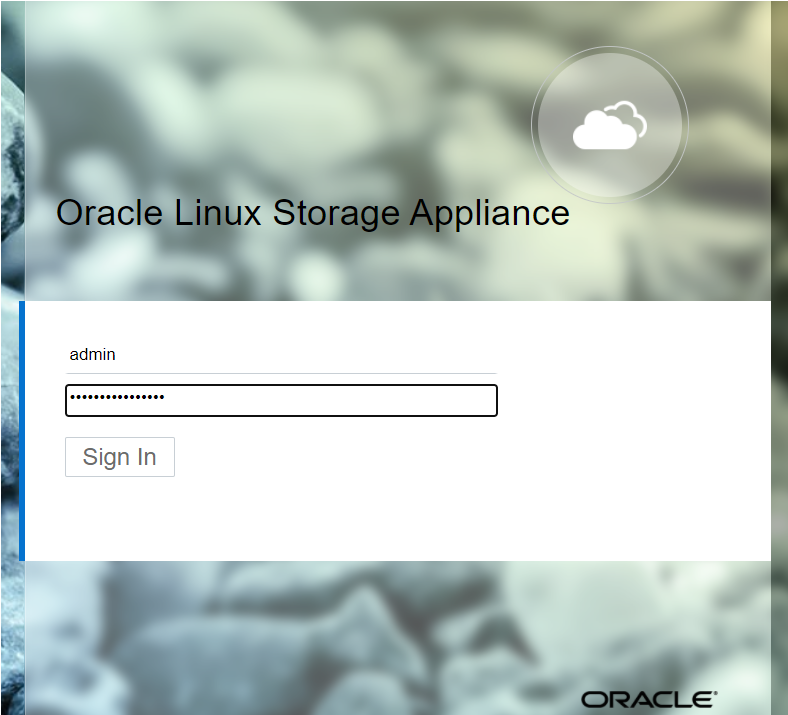
「admin」ユーザーのパスワード設定後、設定したパスワードでログインします。
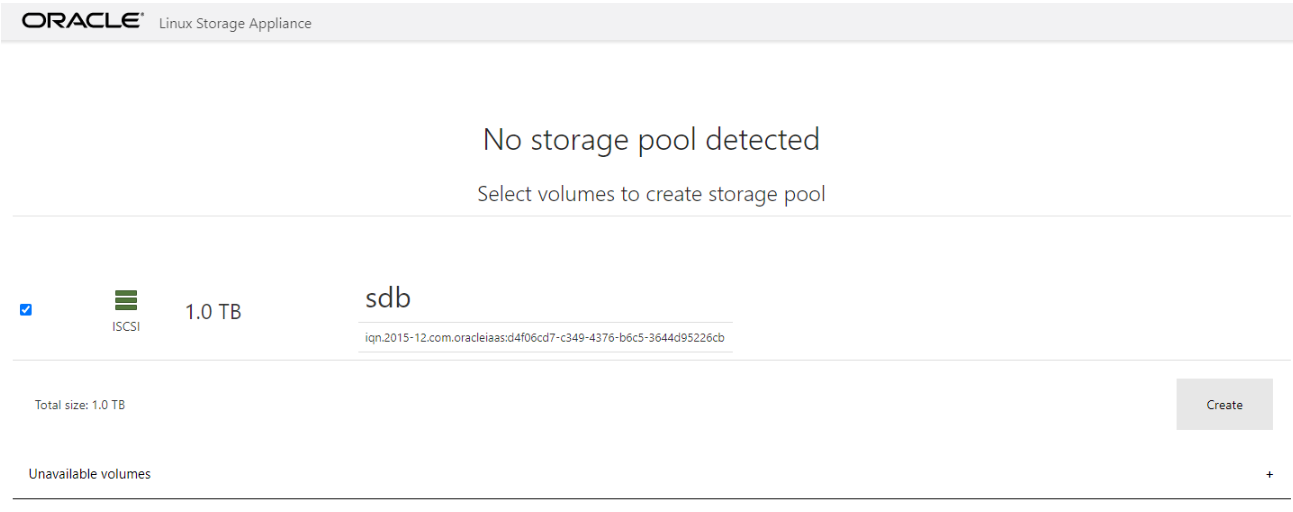
空のブロック・ボリュームをアタッチした状態でStorage Applianceの管理コンソールにログインすると、ブロック・ボリュームが自動的に認識されるので、Storageタブで「Add」ボタンをクリックし、Storage Poolを作成します。
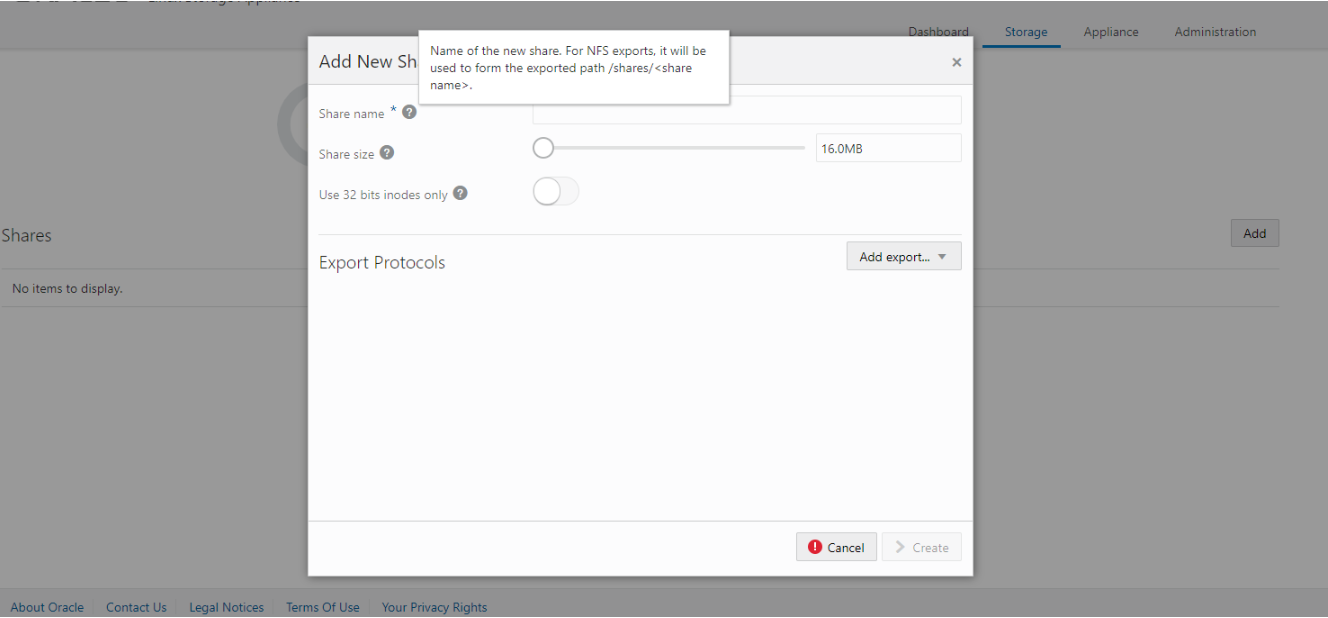
共有設定では、以下のように設定します。
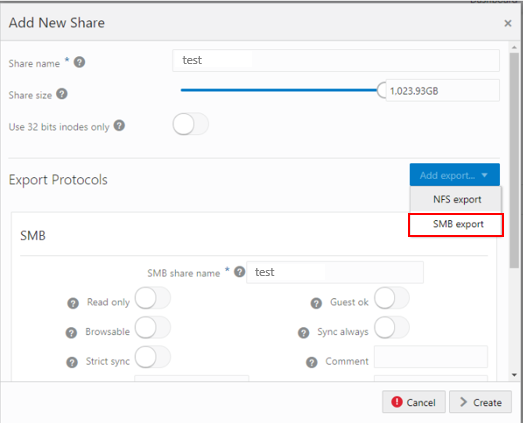
| 項目 | 設定値 |
|---|---|
| Share name | test |
| Share size | アタッチしたブロック・ボリューム全て |
| Use 32 bits inodes only | No |
| Export Protocols | SMB export |
| SMB share name | test |
| Read only | No |
| Guest ok | No |
| 他全ての項目 | No |
Storage Poolが作成されると、以下のような表示になります。
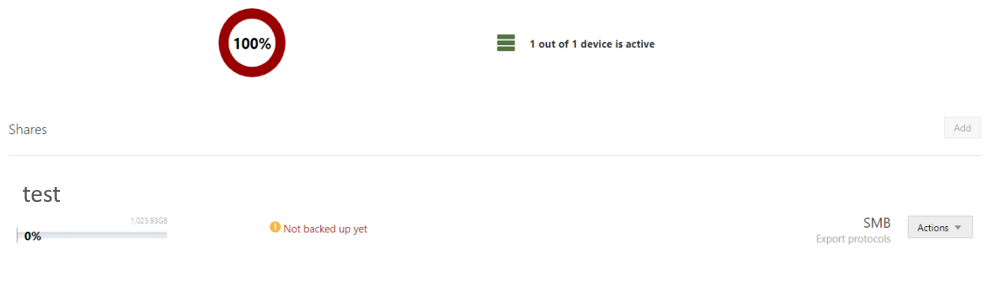
共有領域のパーミッション設定
Storage Poolを作成すると、/shares以下にSMB共有名のディレクトリ(この例では、/shares/test)が指定の共有サイズで作成されます(共有ディレクトリの所有者はnfsnobody:nfsnobody)。
パーミッションはフルアクセス可(777)になっていますが、今回は、ゲストアクセスをNGにしているので、/shares/testディレクトリ以下の所有者を、SMBアクセス用に作成した「smbuser」に変更しておきます。
$ sudo chown -R smbuser:users /shares/test
長くなりましたが、以上でOCI環境の設定は完了です。
Windows端末での設定と疎通確認
Windows端末にOSアカウント「smbuser」を作成し、パスワードもStorage ApplianceのSMB用OSアカウント「smbuser」と同じものに設定します。
その後、Windows端末にOSアカウント「smbuser」でログオンし、エクスプローラーで\\「Public IP for SMB Access from Client」で払い出したパブリックIPアドレス\test(例)\13.X.XX.XX\test)と入力し、共有フォルダへのアクセスおよびファイル、ディレクトリの編集ができれば、疎通確認も完了です。
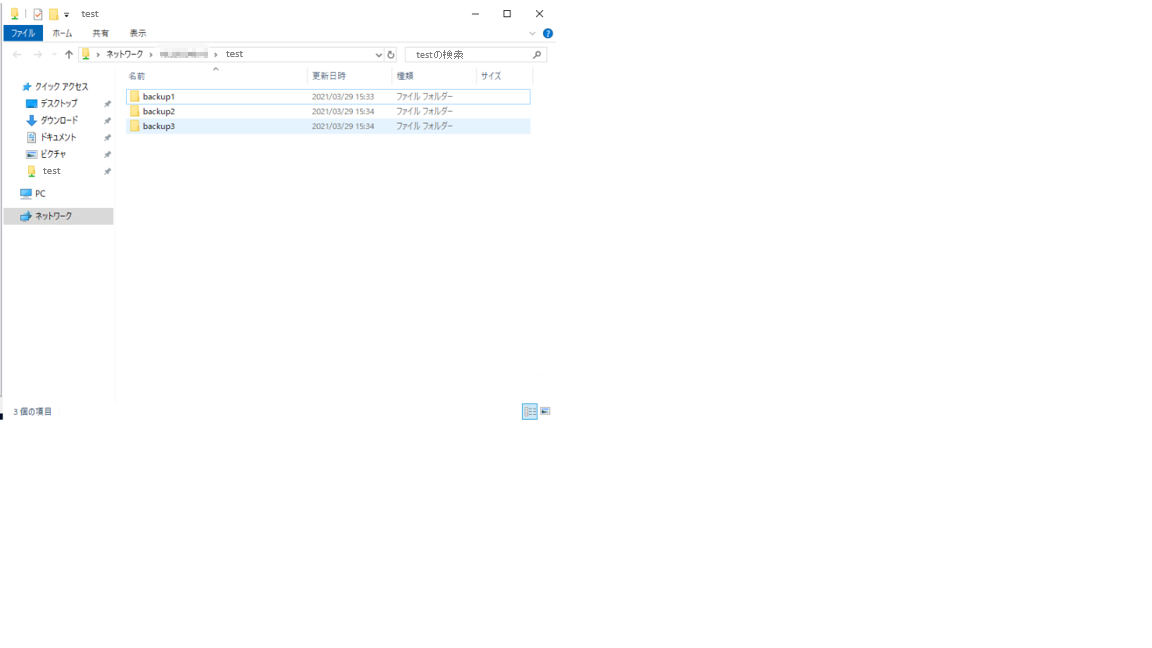
おわりに
OCIにOracle Linux Storage Appliance環境を構築し、Windows端末からインターネット経由でファイル共有(SMB)してみました。
NFSでのファイル共有であれば、ファイルストレージサービス(FSS)を利用してファイル共有する方が簡単そうですが(WindowsでもNFS接続できますし)、この仕組みを利用して、WindowsサーバーのWindows Serverバックアップのバックアップ先に指定し、オンプレミス環境にあるデータの簡易的なBCP対策などに利用してもよいかもしれません。