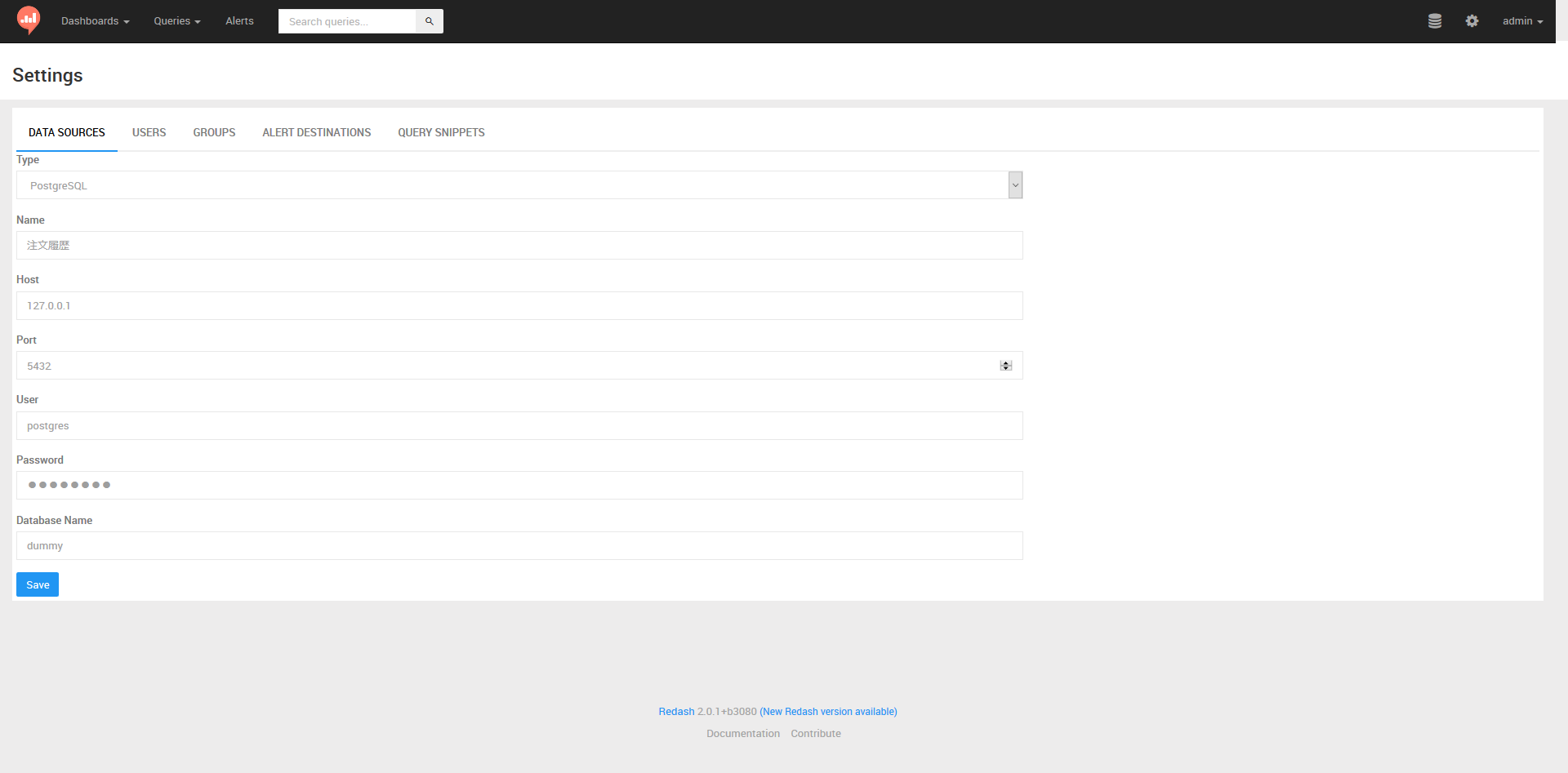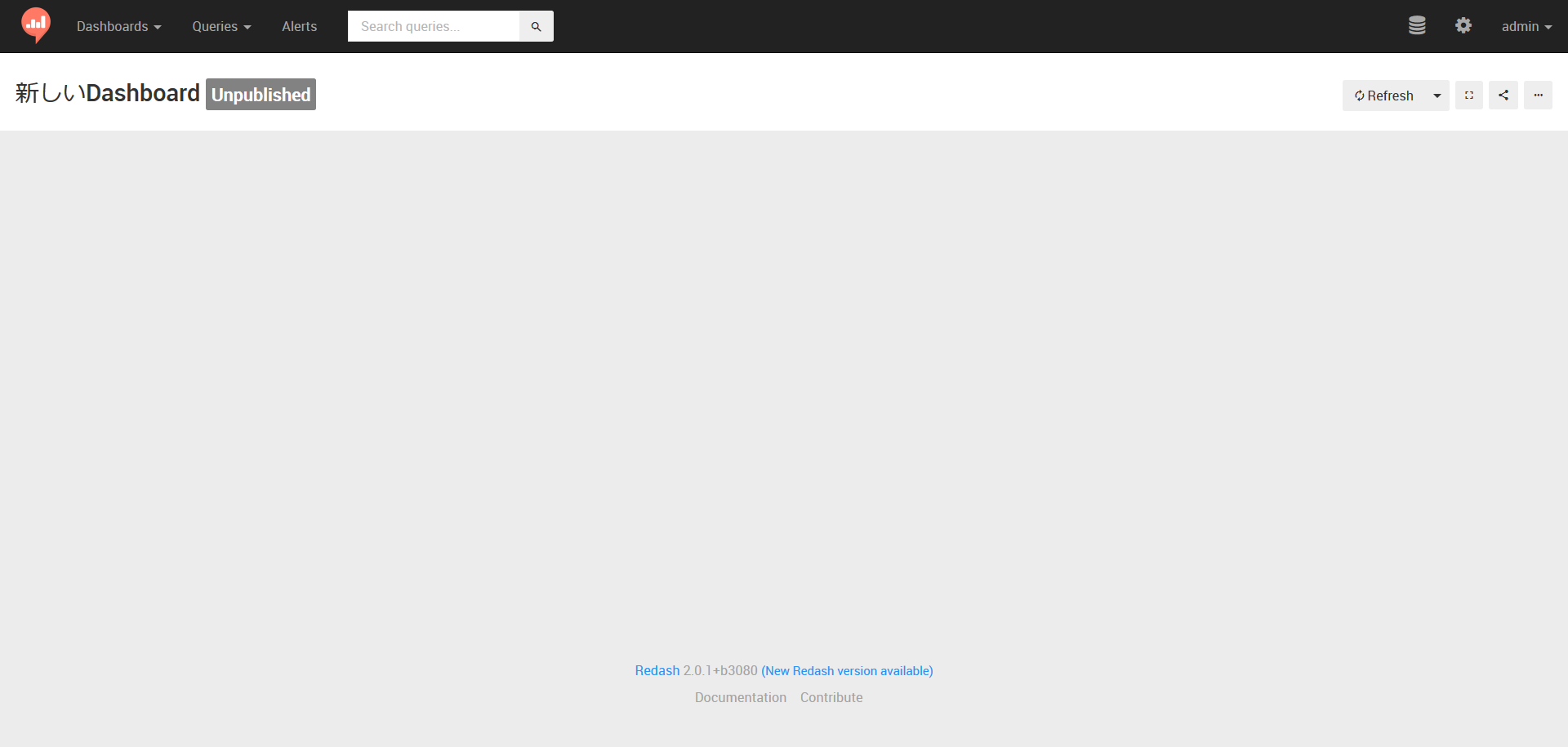はじめに
前回までに、redashの環境構築とデータの用意をしてきました。今回はいよいよデータの可視化を行います。
redashではダッシュボードをメインに利用しますが、ダッシュボードを利用するためには、
- データソースの登録
- クエリの登録
- ダッシュボードの登録
のステップを踏む必要がありますので、順に説明していきます。
本稿のゴール
redashでデータの閲覧ができるようになることを本稿のゴールとします。
見える化までの流れ
データソースの登録
まずは、データソースを登録から始めます。インプットとなるデータがどれか教えてあげるわけですね。
画面上部のナビゲーションバーにあるアイコンからデータソースの登録をしていきます。

アイコンをクリックすると「Setting」の画面が開くので「DATA SOURCES」タブの「New Data Source」からデータソース登録画面へ移動します。
「Type」を選択すると、選択したTypeに応じて設定項目が変わるので、必要な項目を設定していきます。
(Typeの選択肢として、AWSで提供されているストレージサービスの有名なところは網羅されている印象を受けました。)
データ準備編で、postgresにデータを用意していたので、今回は「Type」にPostgreSQLを選択しました。
設定が完了したときのイメージです。
- Type
- PostgreSQLを選択します。
- Name
- ここで設定した名前が、他の画面で表示されるので、どのデータかわかりやすい名前をつけます。
- Host
- DBサーバのホストを指定します。今回はローカル環境で動かしているので「127.0.0.1」を設定しました。
- Port
- DBサーバのポート番号を指定します。今回はデフォルトの「5432」を設定しました。
- User
- DBサーバのユーザを指定します。
- Password
- DBサーバのユーザのパスワードを指定します。
- Database Name
- DBを指定します。
クエリの登録
データソースの登録が完了したら、次はクエリの設定です。
画面上部のナビゲーションバーにある「Queries」から「New Query」を選択しましょう。
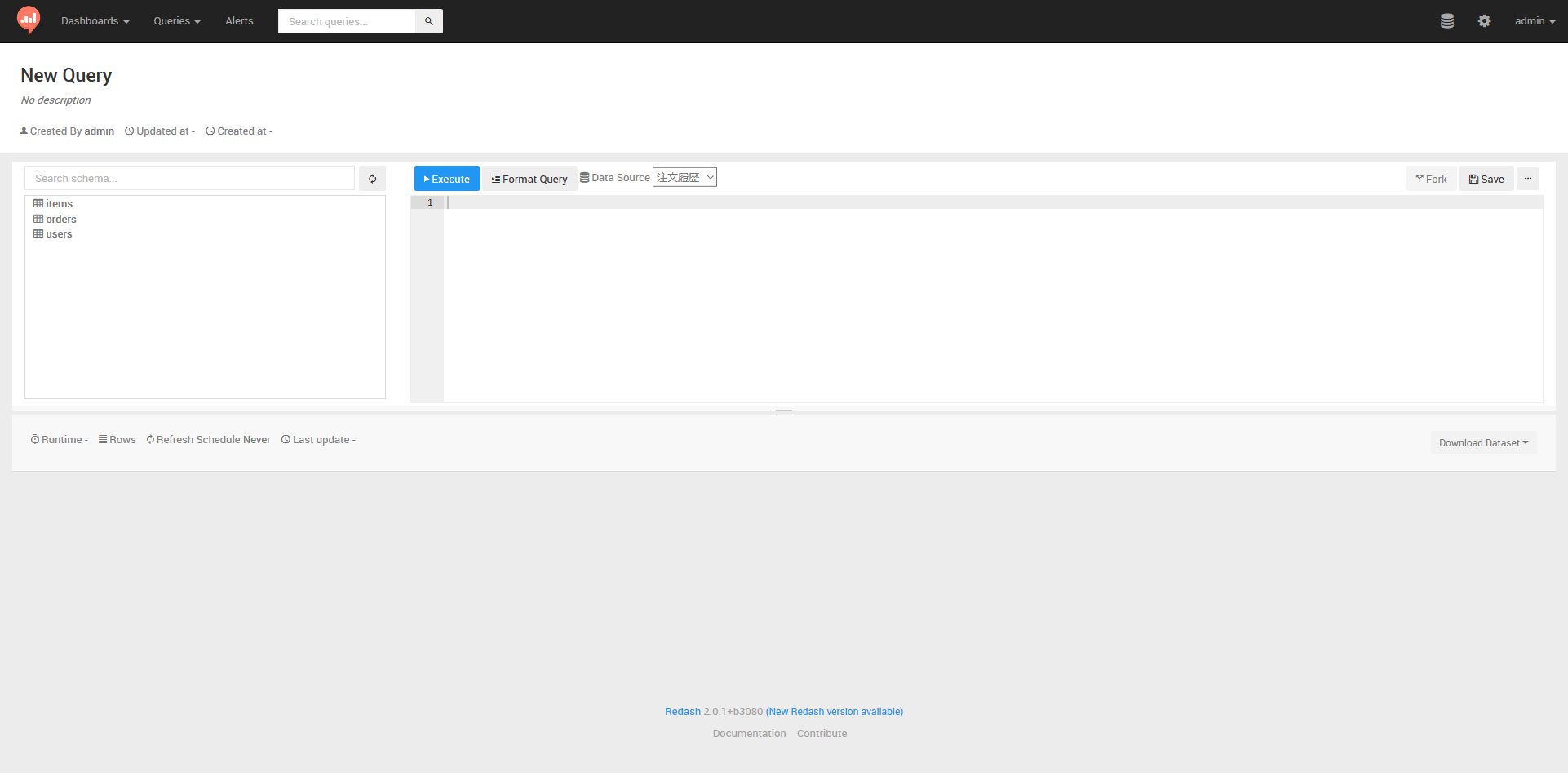
「New Query」と表示されている箇所をクリックしてクエリに名前をつけることができます。
あとは、DataSourceをプルダウンメニューから設定し、クエリを入力します。
クエリの入力が終わったら「Save」で保存し、「Publish」します。
注意として「Publish」していない状態だと、このあとのダッシュボード登録時の使用するクエリに表示されません。
また、更にこの画面でダッシュボードで登録する「ウィジェット」の登録ができます。
画面を見れば設定できると思うので、作成した例の画像だけ載せておきます。
ダッシュボードに登録
クエリの登録ができたら、いよいよダッシュボードにウィジェットを登録していきます。
画面上部のナビゲーションバーにある「Dashboards」から「New Dashboard」を選択しましょう。
「Dashboard Name」の入力を求められますので、好き名前を入れてください。
ここにウィジェットを追加していきます。右側の「…」ボタンから、「Add Widget」をクリックします。
あとは画面に従って、登録したクエリを選択していくことでダッシュボードにウィジェットを追加することができます。
ウィジェットを追加したあとのイメージです。

ついに、データの見える化に成功しました。
まとめ
環境構築、データ準備、設定と3回に分けてredashの導入を解説してきました。
データの活用という観点では、ようやくスタート地点に立てました。可視化したデータを分析し、具体的なアクションに結びつけることではじめてデータを見える化した意味があります。
redashは、データの表示方法(表やグラフなど)を簡単に切り替えることができます。その点を活かして様々な角度から分析していきましょう。