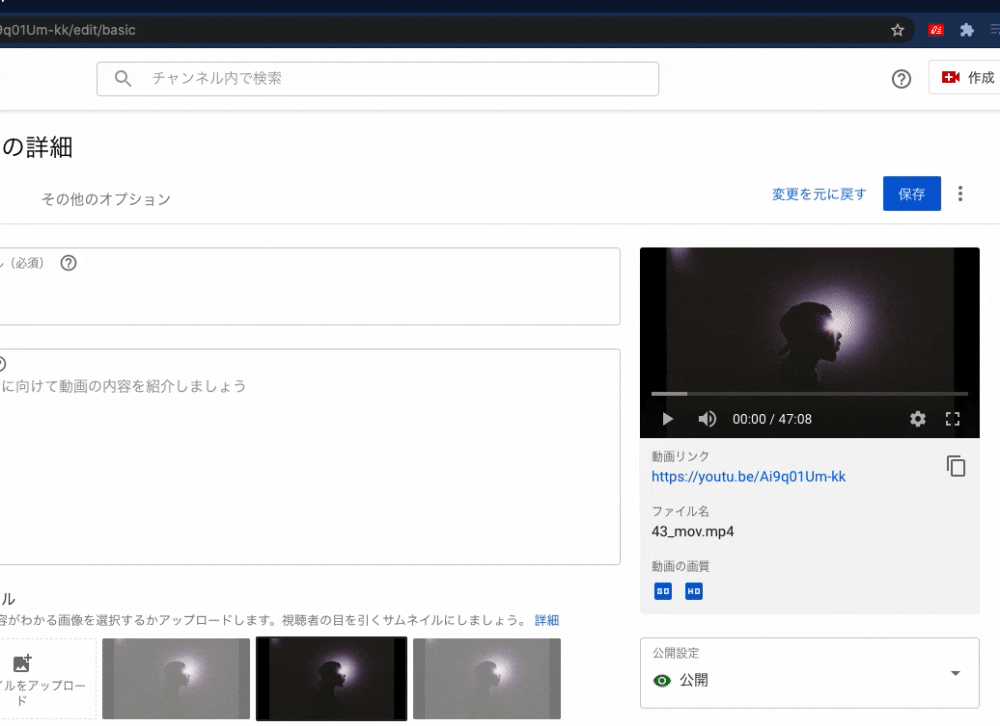作ったもの
『YouTube Chapter Editor』というYouTubeのチャプター(目次)が効率良く作成できるChrome拡張機能を作りました。
動画編集ページのプレイヤーに専用ツールが埋め込まれ、チャプター情報を入力していくことで貼り付け用のテキストが自動生成されるツールです。
YouTubeでチャプター(目次)付きの動画を投稿したことがある方はご存知かと思いますが、このチャプター情報の入力ってすごく面倒ですよね。
詳しい機能や使い方についてはこちらのnoteで書いていますのでよろしければご覧ください。
『YouTubeのチャプター(目次)を簡単に入力できるChrome拡張機能を作りました』
技術について
以下のような技術を利用して開発しました。
- Vue 3 / Vuex
- Webpack
- Stylus
- ESlint / Prettier
- Font Awesome
本記事ではVue.jsのChrome拡張開発での利用、拡張機能からYouTubeの動画の操作、その他Chrome拡張機能開発のTipsについて紹介します。
実装
上記について実装の一部を抜粋しながら紹介します。
わかりやすくするために説明に直接関係ない処理を省略したり、関数名や変数名などはシンプルなものにしています。
ページ内で埋め込む要素に対してVue.jsを利用する
ツールを埋め込むためにまず空divを挿入して、video要素をpropsで渡してcreateApp()します。
後ほど説明しますが、すでに埋め込まれている動画の操作をするのでYouTube Player APIではなく、video要素を直接操作することになります。
まず、ルートに設置するmain.jsです。
import { createApp } from 'vue'
import App from './App.vue'
import store from './store'
// 動画プレイヤー領域の要素を取得
const playerContainer = document.getElementsByTagName('ytcp-html5-video-player')[0]
// ツールを埋め込むための空要素を挿入
playerContainer.insertAdjacentHTML('afterend', `<div id="app"><App :video="video" /></div>`)
// 動画要素を取得
const video = document.getElementsByTagName('video')[0]
const app = createApp({
el: '#app',
data() {
return { video }
},
})
app.use(store)
app.component('App', App)
app.mount('#app')
ちなみにApp.vueはこんな感じ。
<template>
<div>
<Controller :video="video" />
<div class="chapter-contents">
<ChapterList :video="video" />
<Preview />
<Errors />
</div>
<Logo />
</div>
</template>
<script>
import { defineComponent } from 'vue'
import Controller from './components/Controller'
import ChapterList from './components/ChapterList'
import Preview from './components/Preview'
import Errors from './components/Errors'
import Logo from './components/TheLogo'
export default defineComponent({
components: {
Controller,
Preview,
ChapterList,
Errors,
Logo,
},
props: {
video: {
type: HTMLVideoElement,
required: true,
},
},
})
</script>
Vue.jsから動画要素を操作する
動画の操作部分の抜粋です。
video要素が持つイベント(playing, pause, ended, timeupdate)を取得して、Vueのstateを更新します。
<template>
<!-- 省略 -->
</template>
<script>
import { defineComponent, computed, reactive } from 'vue'
import { useStore } from 'vuex'
const SEEK_TYPE_BACK = 1
const SEEK_TYPE_FORWARD = 2
export default defineComponent({
props: {
video: {
type: HTMLVideoElement,
required: true,
},
},
setup(props) {
const store = useStore()
const state = reactive({
isPlaying: false,
currentTimeSeconds: 0,
video: props.video,
})
/**
* プレイヤーイベントの登録
*/
state.video.addEventListener('playing', () => (state.isPlaying = true))
state.video.addEventListener('pause', () => (state.isPlaying = false))
state.video.addEventListener('ended', () => (state.isPlaying = false))
// 経過時間の監視
state.video.addEventListener('timeupdate', () => {
const currentTimeSeconds = Math.floor(state.video.currentTime)
// 秒数が更新されたらstateの現在時間を更新
if (state.currentTimeSeconds !== currentTimeSeconds) {
state.currentTimeSeconds = currentTimeSeconds
}
}, false)
// templateから実行する関数
const play = () => state.video.play()
const pause = () => state.video.pause()
/**
* templateから実行するseekの関数
* @param {Number} seconds
* @param {Number} type
*/
const seek = (seconds, type) => {
switch (type) {
case SEEK_TYPE_BACK:
state.video.currentTime = state.video.currentTime - seconds
break
case SEEK_TYPE_FORWARD:
state.video.currentTime = state.video.currentTime + seconds
break
}
}
return {
state,
play,
pause,
seek,
}
},
})
</script>
状態管理について
各コンポーネント間をまたいでチャプター情報やエラー情報を扱っているので、Vuexを利用しています。
チャプターの追加/変更/削除、エラーの追加/初期化のactionを持っている感じです。
Chrome拡張機能を多言語対応する
chrome.i18nを利用します。
公開ディレクトリの直下に_locales/を作成し、言語ごとにmessages.jsonを用意します。
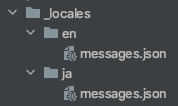
{
"ext_name": { "message": "YouTube Chapter Editor" },
"ext_description": { "message": "YouTubeのチャプター編集用のツールです。動画の詳細ページのプレイヤーに編集ツールが埋め込まれます。" }
}
manifest.jsonにdefault_localeを指定します。
"default_locale": "ja"
manifest.jsonからは__MSG_ext_name__のように指定することで取得できます。
{
"name": "__MSG_ext_name__",
"description": "__MSG_ext_description__",
"default_locale": "ja"
}
JavaScriptからはこのように取得します。
chrome.i18n.getMessage('ext_name'))
JavaScriptからローカルの画像を読み込む
extension_idを指定する必要があります。
多言語対応でchrome.i18nを利用している場合は、以下のようにchrome.i18n.getMessage('@@extension_id')でIDが取得できます。
<template>
<div class="logo">
<span class="logo__image" :style="logoStyle"></span>
<span class="logo__text">YouTube Chapter Editor</span>
</div>
</template>
<script>
import { defineComponent } from 'vue'
export default defineComponent({
setup() {
const logoStyle = {
backgroundImage: `url('chrome-extension://${chrome.i18n.getMessage('@@extension_id')}/icons/48.png')`,
}
return {
logoStyle,
}
},
})
</script>
上記以外だと、CSS側でchrome-extension://__MSG_@@extension_id__と指定する方法もあります。
拡張機能のアイコンをクリックしてContents Script内の関数を実行する
今回の拡張機能は、対象ページに直接アクセスした場合やリロード時に自動でツールが起動するのですが、YouTubeはSPAなので他のページから遷移してきた場合はアイコンをクリックしてツールを起動する必要があります。
manifest.jsonでbackgroundとして指定しているファイルに以下のような処理を書きます。
content_scripts/bundle.jsはVueの実装などが入ったこの拡張機能のメインのスクリプトです。
アイコンがクリックされたらisIconClickedのフラグを立てます。
chrome.pageAction.onClicked.addListener(tab => {
chrome.tabs.executeScript(
tab.id,
{
code: 'isIconClicked = true;',
},
() => {
chrome.tabs.executeScript(null, { file: 'content_scripts/bundle.js' })
},
)
})
Contents Scriptのmain.jsでisIconClickedを判定して実行します。
if (typeof isIconClicked !== 'undefined') {
if (isIconClicked) {
// アイコンがクリックされたら実行する処理
}
}
他に良い方法があればコメントいただけると嬉しいです。
開発時のホットリロード(自動再読み込み)
hot-reload.jsを利用します。
hot-reload.jsを任意の場所に設置し、manifest.jsonで以下のように設定します。
"background": {
"scripts": [ "hot-reload.js" ]
}
ファイルの変更を検知して、開発中にアクティブなタブが自動再読み込みされるようになります。
最後に
ツール自体は比較的シンプルなものなので特に実装で困ることはなかったのですが、VueでChrome拡張開発する方法や、Contents Scriptの動作についてはつまづくことも多かったです。今回は私が特に困った部分を盛り込んだ記事となりましたが、お役に立てれば幸いです。
あと、何よりこの拡張機能はYouTubeで動画を投稿されている方にはぜひ使っていただきたいです。私自身がもうこのツールなしではチャプター作成できないくらい依存しています。。
『YouTube Chapter Editor』
普段やっているPodcastのYouTube版で今回のツールの紹介をしてみました。技術の話をする番組ではないのですが、ご興味あればこちらもよろしくお願いします。(Spotify / Apple Podcast / Google Podcasts)