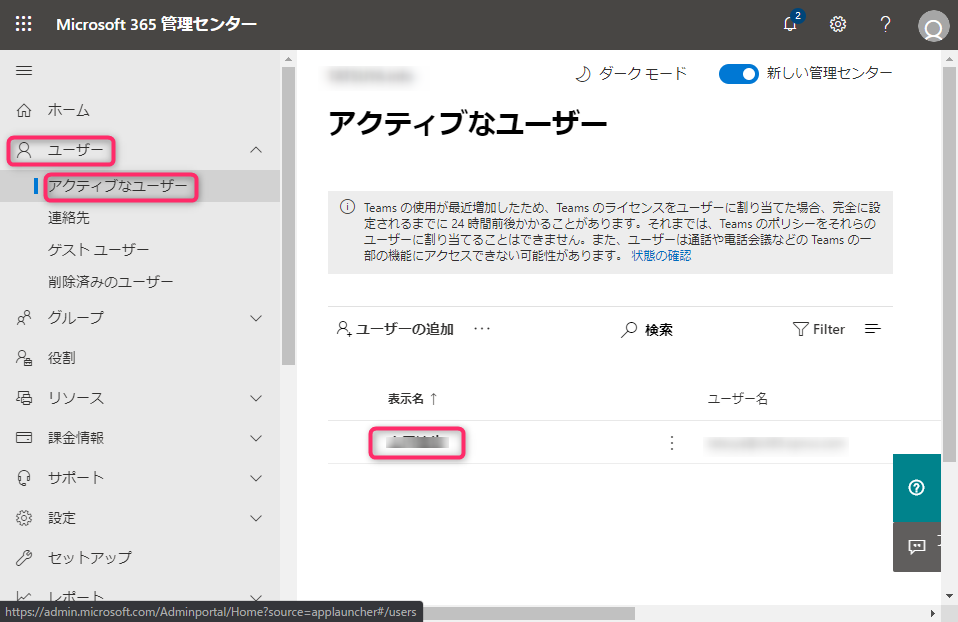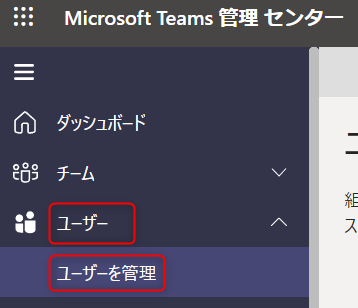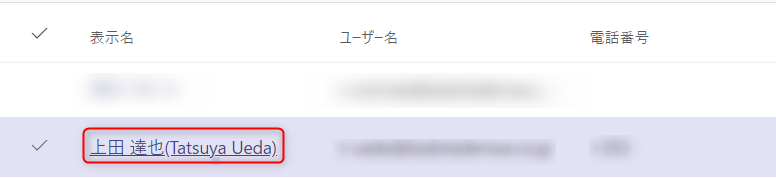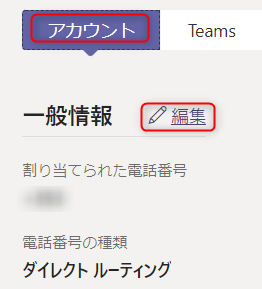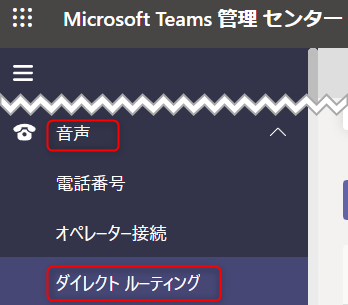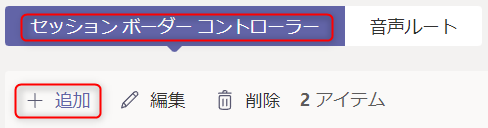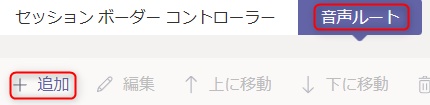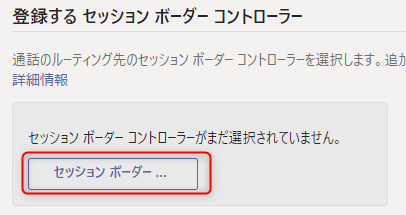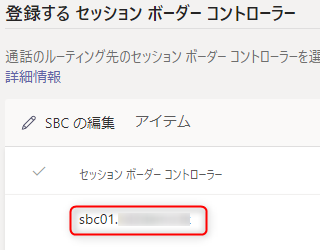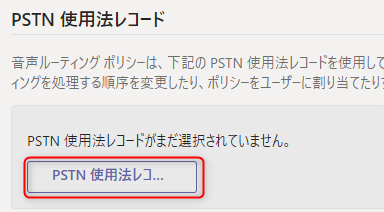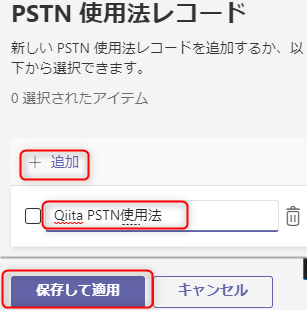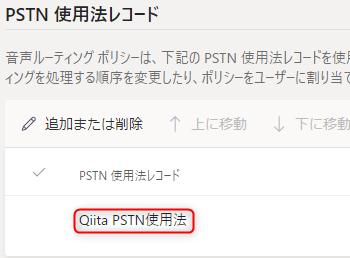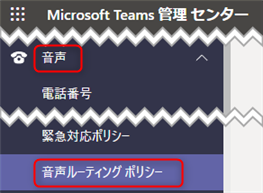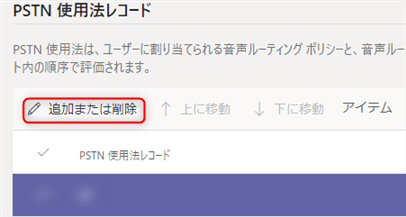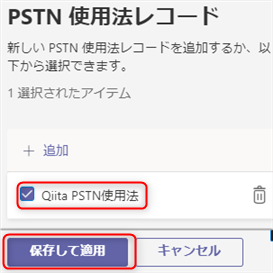前提条件
- Microsoft Teamsが有効なMicrosoft 365アカウント
- Microsoft 電話システムのライセンスが必要
- example.onmicrosoft.comのようなドメインではなく、独自ドメインを利用している必要あり
- 例:example.com
事前準備
Microsoft 365アカウントにMicrosoft 電話システムのライセンスを付ける
2022/8/20 現在だと、Microsoft E5のみ標準で電話システムが含まれていて、他のプランだと基本的にオプションの扱いです。
とりあえず、試すならE5の試用版が手っ取り早いですね。
-
「Microsoft 365管理センター」の「ユーザ」から「アクティブなユーザ」を開く
-
(E5の場合)「ライセンスとアプリ」タブの「アプリ」で「Microsoft 365 電話システム」にチェックが入っていることを確認する。
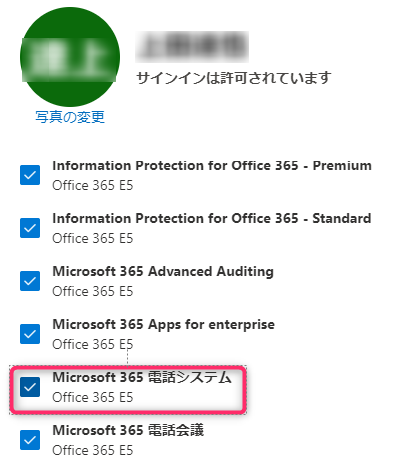
4.(それ以外の場合)「ライセンスとアプリ」タブの「ライセンス」で「Microsoft Teams 電話スタンダード」にチェックが入っていることを確認する。
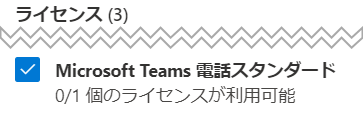
Microsoft 365アカウントに電話番号を付ける
以前は、Power Shellを使わないとダメだったけど、いつのまにか管理センターから出来るようになっていました。
-
「電話番号の種類」は「ダイレクトルーティング」を選択します。「割り当てられた電話番号」はE.164形式で入力します。
「ユーザに電話番号情報をメールで送信」は必要に応じて有効にし、「適用」をクリックします。
(適用をクリックした後に、反映時間が掛かっていると表示される場合がありますが、画面の指示に従って少し待つと適用されます。)
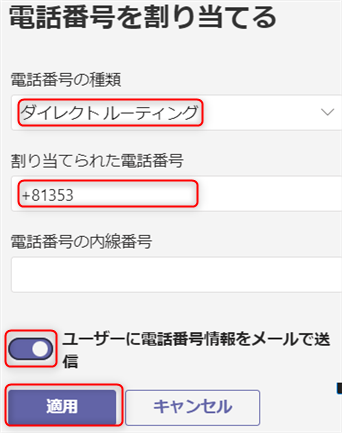
SBC(セッションボーダーコントローラー)の登録
-
追加する画面が表示されたら、主に赤枠の部分を入力します。「sbc1.example.com」と表示されている箇所がSBCのFQDNです。
「有効」を「オン」にします(スクリーンショットではオフになってしまっていますが・・)
「SIPシグナリングポート」は標準で「5067」ですが、SBC側に合わせてください。
また、必要に応じて「同時通話の上限」を変更します。
最後に、スクリーンショットから見切れていますが、入力したら、「保存」をクリックします。
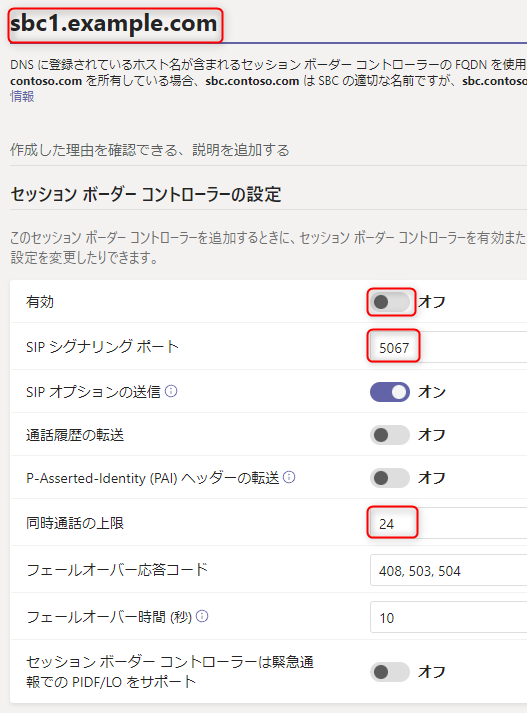
音声ルートとPSTN 使用法の設定
次に音声ルートとPSTN 使用法の設定をします。言葉が分かりにくいですが、次のような感じです。
-
音声ルート
- Teamsユーザがどのようなダイヤルをした際に、どのSBCをどのような順番で利用するか
- 例)通常の発信は、A/B 2台にSBCに分散させる
- 例)特定の番号は特定のSBCに迂回する
-
PSTN使用法
- 音声ルートをまとめて、Teamsユーザに適用出来るようにする設定
-
音声ルーティング ポリシー
- TeamsユーザにどのPSTN使用法を割り当てるか決めるポリシー
-
見え方:Teamsユーザ→音声ルーティングポリシー→PSTN使用法→音声ルート→SBC
- このあたり参照:ダイレクト ルーティングの呼び出しルーティングを構成する
-
「Qiita 音声ルート」の箇所は、わかりやすい名前を付けます。
「ダイヤルする番号のパターン」は、Teamsユーザが発信した番号と比較され、マッチした場合、この後で選択するSBCがされるようになります。
(実際は番号計画などによって変えてください)
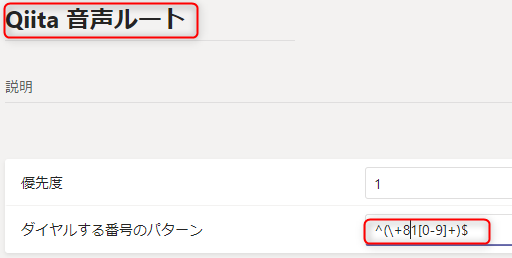
-
右側のペインにSBCを選択する画面が表示されます。先ほど登録したSBCを選択肢、「適用」をクリックします。
(スクリーンショットでは2台 登録しているため、2行表示されています)
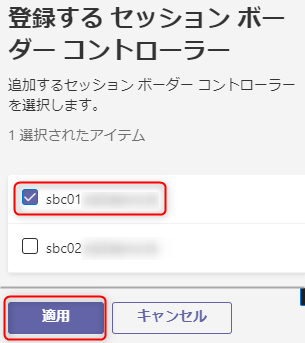
PSTN使用法レコードを音声ルーティングポリシーに割り当て
最後に、音声ルーティングポリシーを編集し、先ほど作成したPSTN使用法レコードを実際のユーザに割り当てます。
-
ここではいったん「グローバル(組織全体の既定値)」を使って適用しますので、「グローバル(組織全体の既定値)」をクリックします。

-
元の画面に戻るので、念のため設定した内容が反映されていることを確認します。
(スクリーンショット 赤枠内が作成した、「Qiita PSTN使用法」になっていればOK)
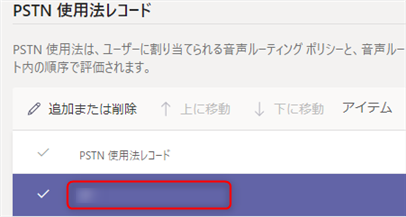
ダイヤルプラン
ダイヤルプランも考えてみたので時間があれば記載予定
| Number | Name | Pattern | Replace | 備考 |
|---|---|---|---|---|
| 1 | JP-International-Dial | ^010(\d+)$ | +$1 | 国際電話 010-国番号-相手番号 |
| 2 | JP-Domestic-Dial | ^0(\d{9,})+$ | +81$1 | 国内電話 0AB-J |
| 3 | JP-1xx-Dial | ^1(\d{2,})$ | +811$1 | 100番特番 |
| 4 | JP-Extension | ^([2-9]\d+{1,7})$ | +81$1 | 内線 |