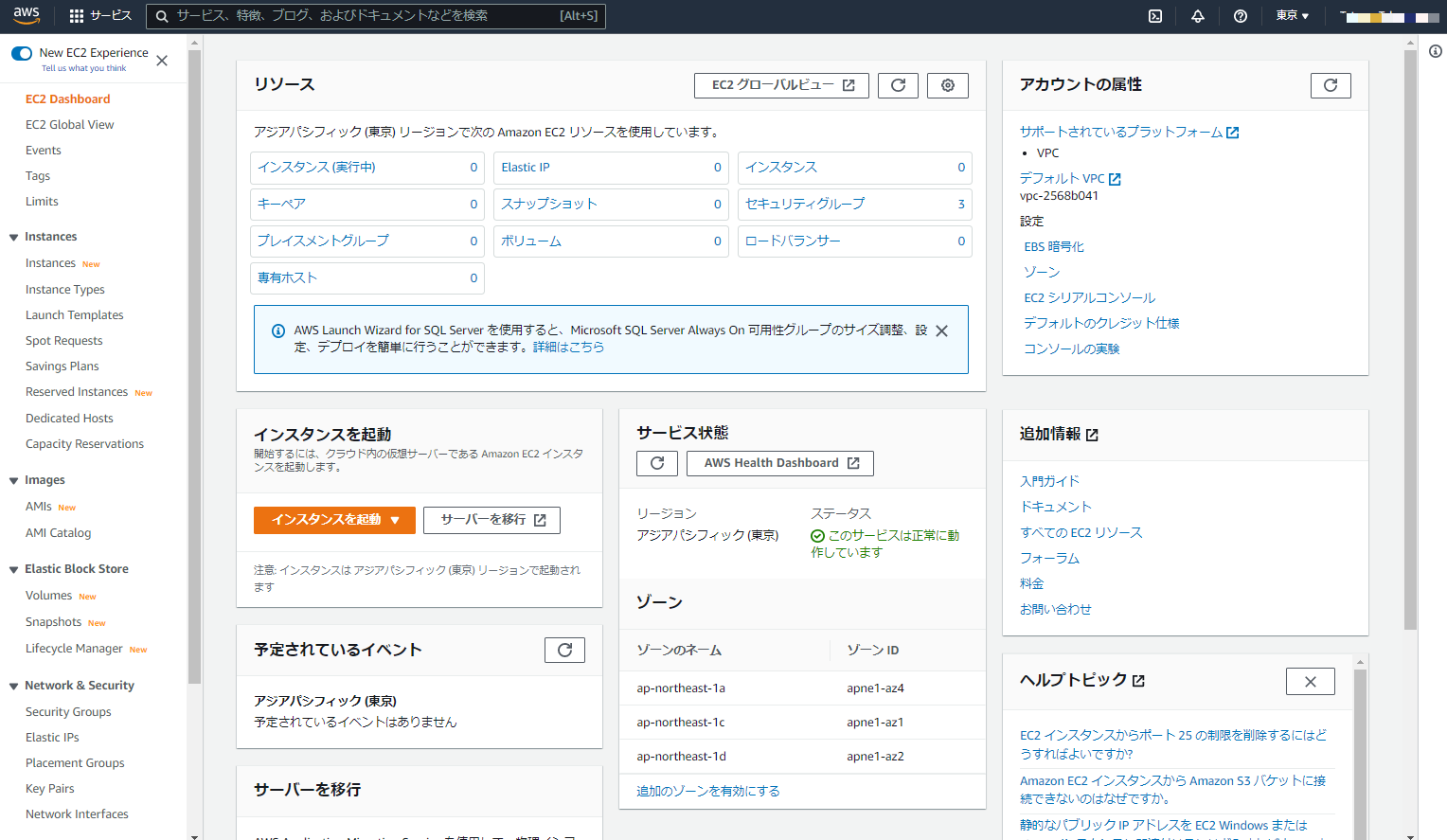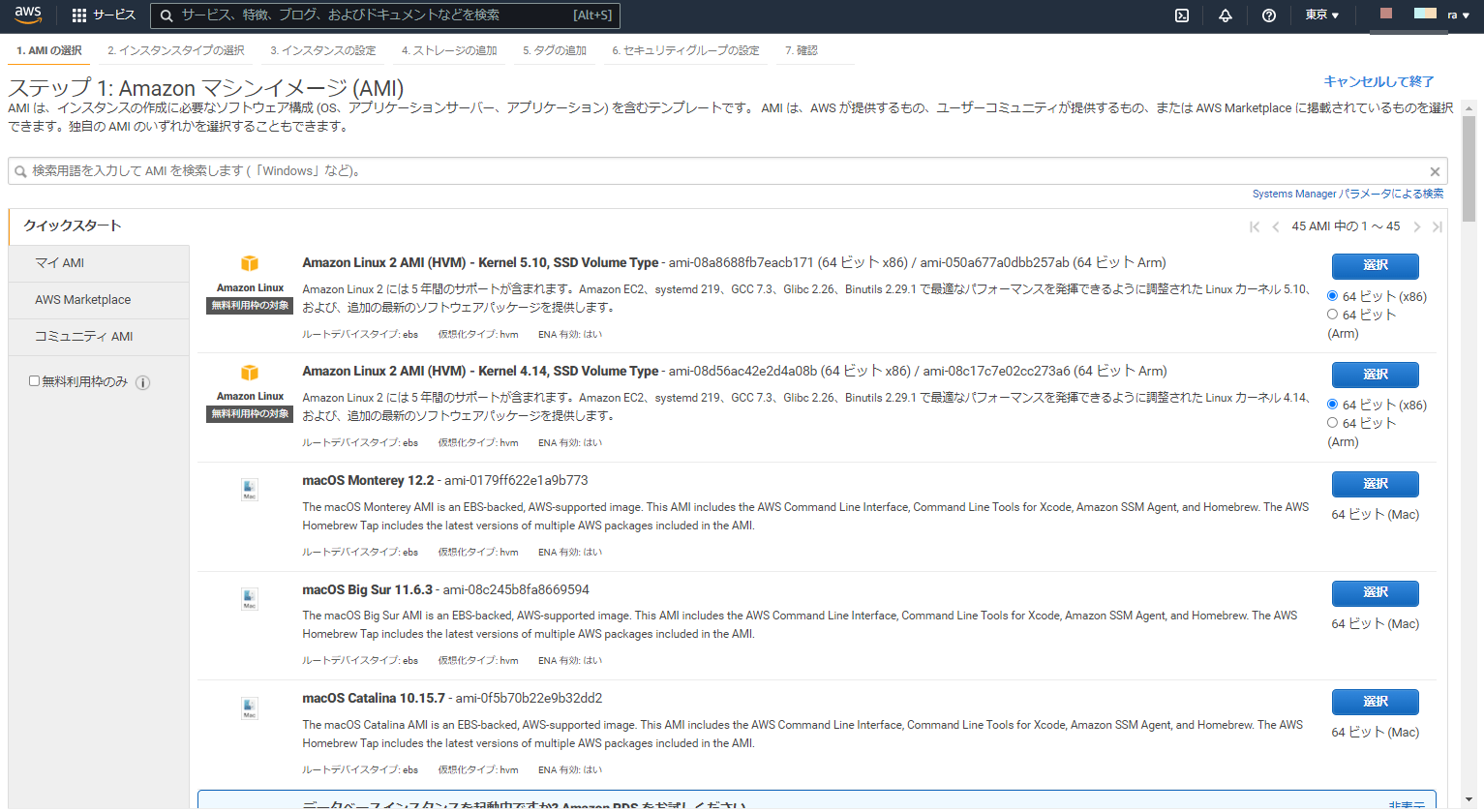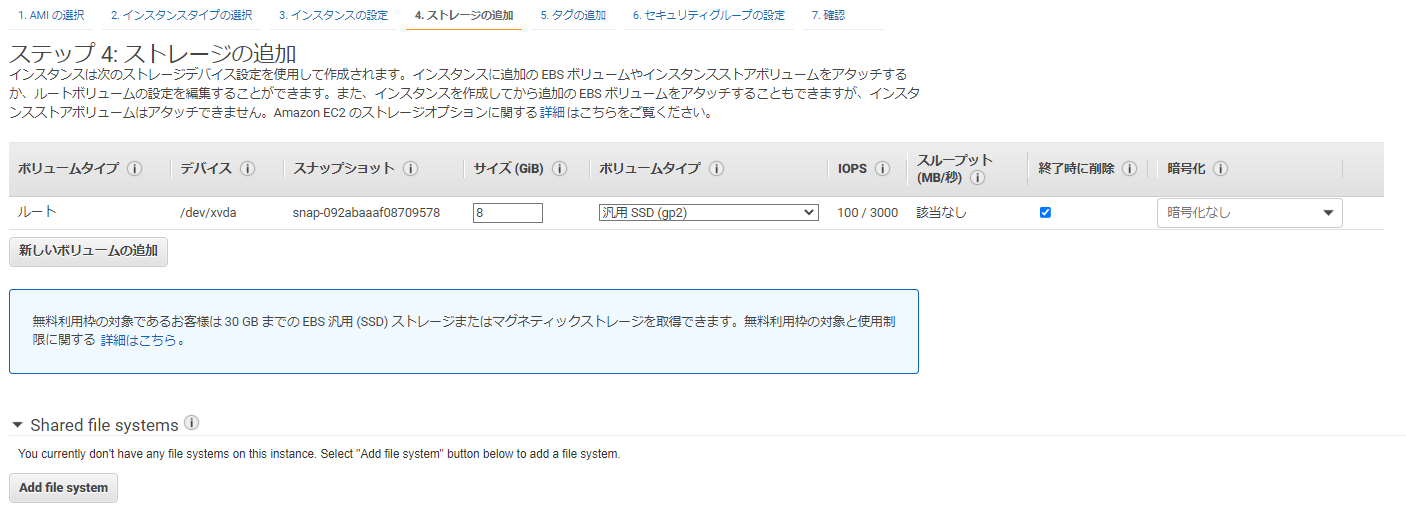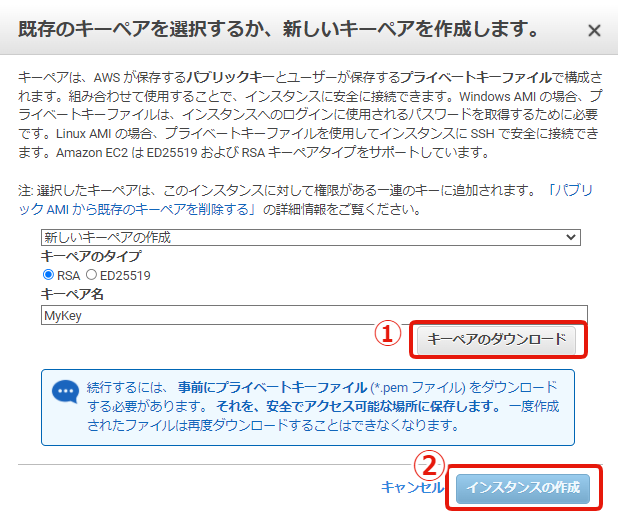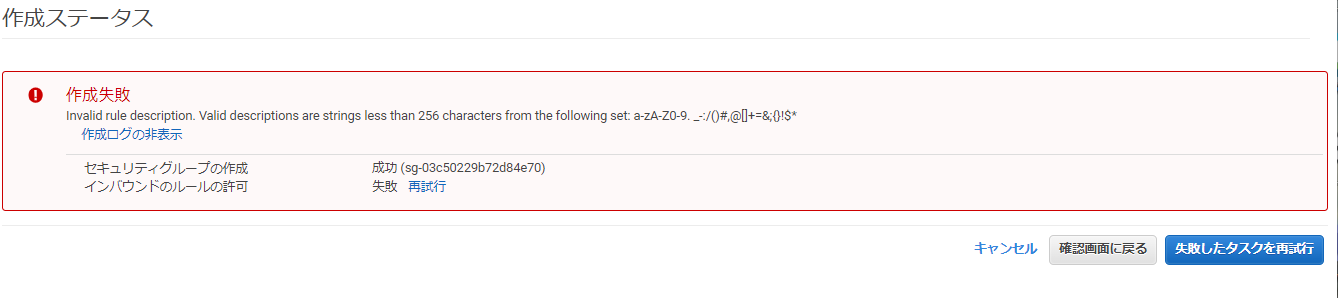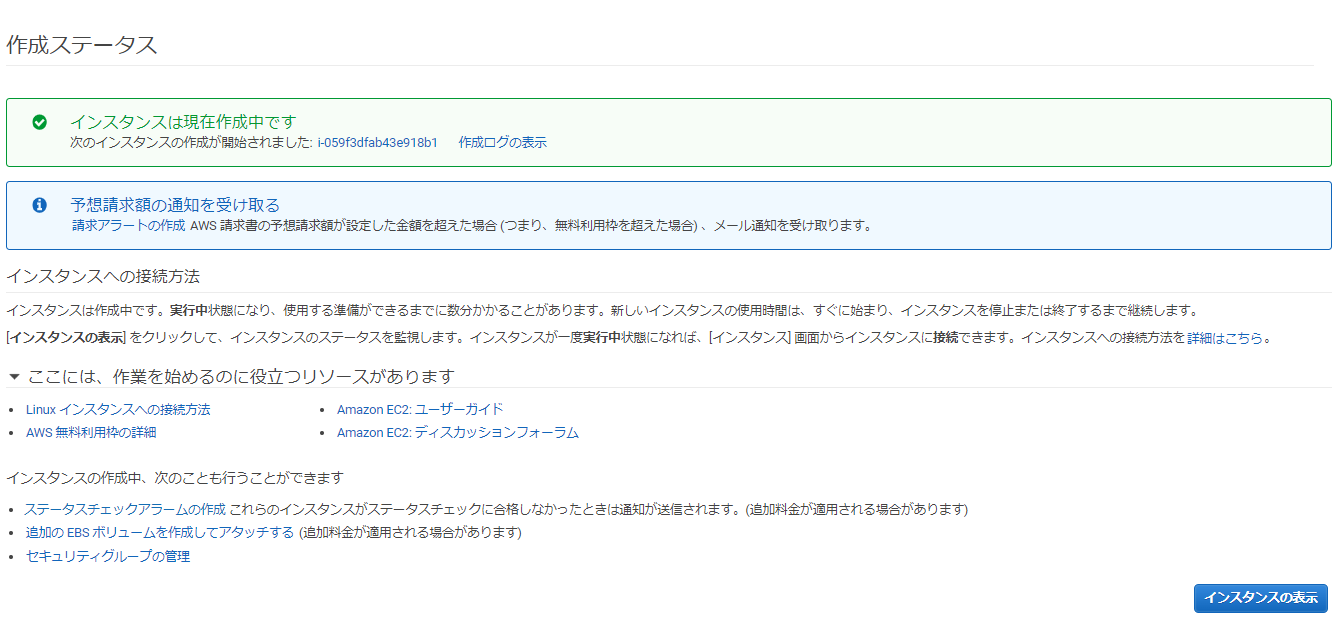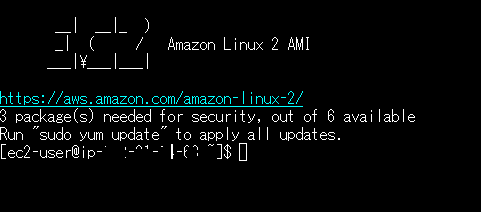最近AWSを勉強しようと思い立ちました。
その自分用作業メモです。
今回は、AWS EC2 インスタンスの起動をやってみました。
環境
Windows 10
EC2インスタンスの起動
EC2のダッシュボード
リージョンはデフォで東京ですね。
「インスタンス作成」ボタンからインスタンスの起動を始めます。

AMIの選択
まずはAMIを選択します。
AMIとは、Amazon Machine Image の略です。
Wiki によると、
Amazon マシンイメージ (AMI)はAmazon Elastic Compute Cloud (EC2)内に仮想マシンを作るために使われる仮想アプライアンスの特別版。EC2を使用して配信されるサービスの展開の基本単位として機能する
なるほど分からん。
気にせず進みます。
今回はクイックスタートの Amazon Linux 2 AMI を選択します。

インスタンスタイプの選択
次にインスタンスタイプを選択します。
vCPU 、 メモリ、 ストレージなどがインスタンスタイプごとに異なります。
今回はテストなので、一番安いの t2.micro にしました。
インスタンスの詳細の設定
ストレージの設定
タグの設定
EC2インスタンスを見分けやすくするためのキーと値を設定できます。

セキュリティグループの設定
今回は Amazon Linuc 2 の OS の起動までを確認するので、SSHのみを許可
SSH のポートは22です。
これによって、このEC2インスタンスへの他のポート番号でのアクセスは拒否されます。
今回の送信元は「マイIP」を選択します。
マネジメントコンソールを操作してる端末のグローバルアドレスが設定されます。
本番環境では、SSHにはOSの管理者が送信元として使用するIPアドレスを設定するそうです。
「確認と作成」ボタンを押します。
確認画面
問題なければ「起動」ボタンを押します。
キーペア選択
キーペア選択画面が表示されます。
既存のキーペアを選択するか、新たなキーペアを作成することができます。
今回は新たなキーペアを作成して秘密鍵をダウンロードします。
ダウンロードしたキーペア(*.pem ファイル) は安全でアクセス可能な場所に保存します。
※一度作成されたファイルは再度ダウンロードすることはできなくなります。
ダウンロードできたら、「インスタンスの作成」をクリックします。
どうやら日本語がダメらしいので、
日本語で書いたところ(本件の場合はセキュリティグループの説明欄)を英語に直すと、通った。
「作成中」の表示
しばらくして、「作成中」の画面が変わらないので、「インスタンスの表示」ボタンを押すと、どうやら起動中になっていた。
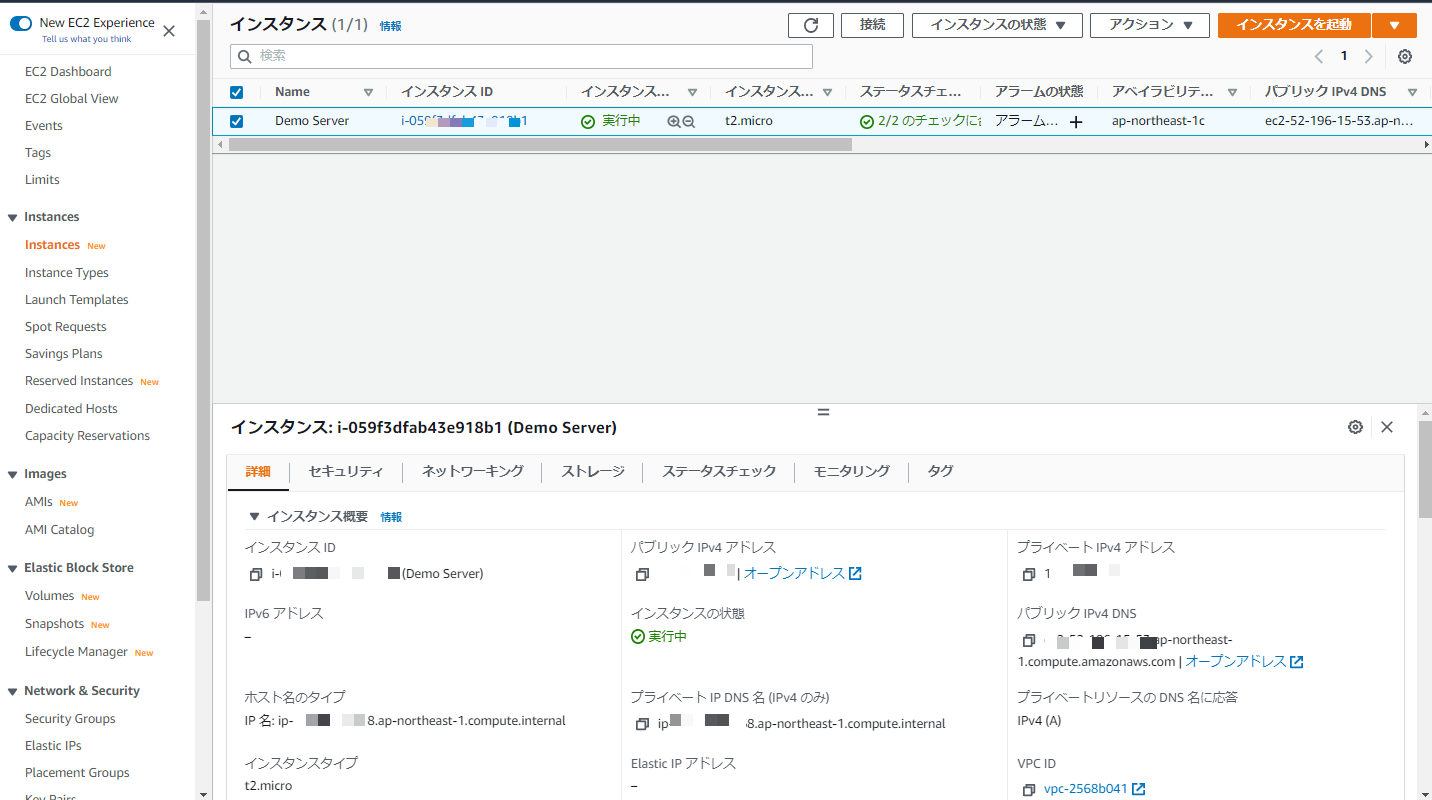
SSH接続 (TeraTerm)
さあ、本当にEC2 が動いてるのか、SSHで接続してみます。
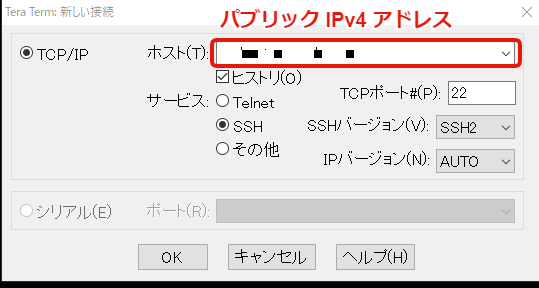
ユーザ名: ec2-user
パスフレーズは今回設定していないので不要。
認証方式は秘密鍵を使います。
さっきのDLしたpemファイルを選択します。

こうやって、簡単にインスタンスを起動することができます。
わからない横文字ばかりでしたが、なんとなく分かったような気がしてきました。